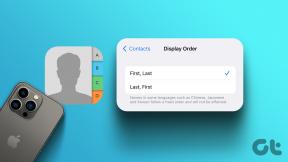Parandage puuduv HID-ühilduv puuteekraan
Miscellanea / / April 05, 2023
Inimliidese seadmed, tuntud ka kui HID, võimaldavad inimestel hiire, klaviatuuri või juhtkangi abil süsteemi andmeid sisestada või isegi arvutiga otse suhelda. HID teeb võimalikuks inimese kontrolli arvuti üle. See protsess lihtsustab sisendseadmete installimist. Kuid Windows 10 kasutajate jaoks võib HID-ühilduv puuteekraan nende süsteemi seadmehaldurist kaduda. See on tavaline Windowsi kasutajate teatatud probleem, mis on viinud meid meie tänase juhendi juurde, mis põhineb ainult HID-ühilduva puuteekraani puudumise parandamisel. Kui olete keegi, kes tegeleb sama probleemiga, siis alustage kohe dokumendiga ja tegeleme HID-puuteekraani probleemiga.
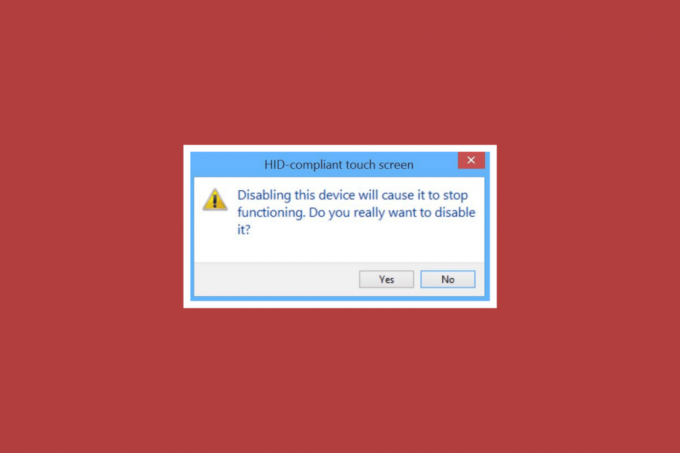
Sisukord
- Kuidas parandada HID-ühilduva puuteekraani puudumist Windows 10-s
- 1. meetod: varjatud seadmete peitmine
- 2. meetod: käivitage riistvara ja seadmete tõrkeotsing
- 3. meetod: värskendage puuteekraani draivereid
- 4. meetod: installige uuesti puuteekraani draiverid
- 5. meetod: muutke puuteekraani draiveri väärtust
- 6. meetod: desinstallige Windows Update
- 7. meetod: värskendage BIOS-i
- 8. meetod: teostage süsteemitaaste
- 9. meetod: parandage aknad
- 10. meetod: parandage või asendage puuteekraan
Kuidas parandada HID-ühilduva puuteekraani puudumist Windows 10-s
HID puuteekraan võib teie seadmest kaduda mitmel põhjusel, sealhulgas:
- Kui puutetundlik ekraan on käsitsi keelatud süsteemis võib nimetatud viga ilmneda.
- Kui süsteem ebaõnnestub installige puuteekraani draiverid vaikimisi süsteemis viga kindlasti ilmneb.
- See võib tuleneda ka a tarkvara probleem kui saate BIOS-is puuteekraani kasutada.
- Riistvaraprobleemid võib põhjustada ka nimetatud vea, kui te ei saa BIOS-is puuteekraani kasutada.
- See võib olla ka a riistvara või püsivara/BIOS-i probleem kui puuteekraani testi, mida saab teha komponentide testis, ei kuvata testekraanil.
Eespool toodud põhjuste kohaselt, kui probleem on tingitud riistvaraprobleemist, võite proovida probleemi lahendamiseks ühendust võtta riistvara remonditeenusega. Kui viga on seotud mõne tarkvaraprobleemiga, saate valida järgmistes meetodites pakutavad parandused:
1. meetod: varjatud seadmete peitmine
Esimene samm HID-puuteekraaniga seotud probleemide lahendamisel Windows 10 on näidata peidetud seadmeid. Võimalik, et olete puuteekraani kogemata peitnud. Seetõttu peate need seadmed oma süsteemi seadmehalduris peitma.
1. Vajutage nuppu Windowsi võti, tüüp Seadmehaldus ja klõpsake edasi Avatud.

2. Klõpsake nuppu Vaade vahekaarti ja seejärel klõpsake nuppu Näita peidetud seadmeid.
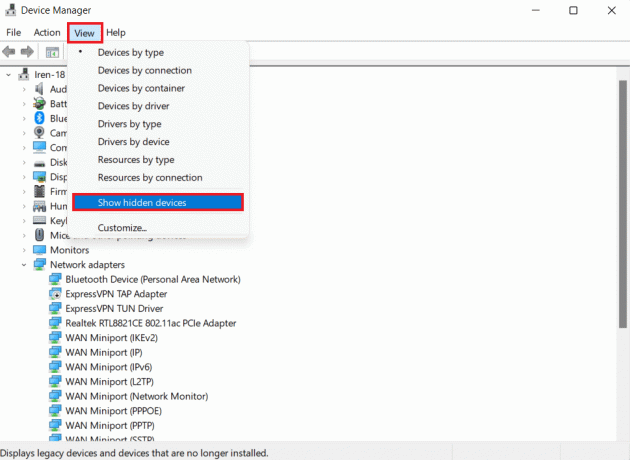
3. Seejärel klõpsake nuppu Tegevus vahekaarti ja valige Otsige riistvaramuudatusi.
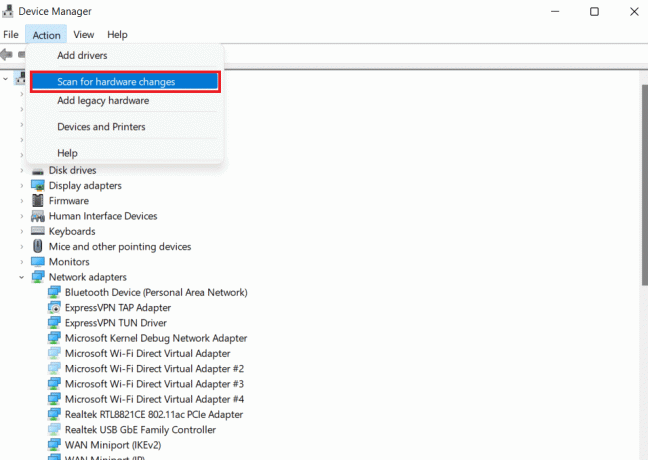
4. Nüüd kontrollige, kas HID-ühilduv puuteekraan kuvatakse ekraanil Inimliidese seadmed jaotis nüüd.
2. meetod: käivitage riistvara ja seadmete tõrkeotsing
Puuteekraani puudumise tõrge võib ilmneda ka riistvara või seadme probleemide korral. Veaotsingu käivitamine aitab teil välja selgitada mõned teadaolevad probleemid ja need parandada. Tõrkeotsingu käivitamine on lihtne ja usaldusväärne ka teie süsteemi installimata ja ühendamata seadmete probleemide tuvastamisel. Meie juhendi abil saate teada kõike, kuidas seda meetodit proovida, Probleemi lahendamiseks käivitage riistvara ja seadmete tõrkeotsing.
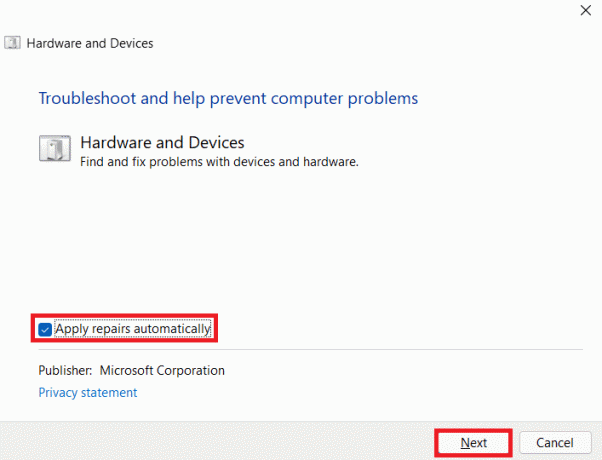
Loe ka:Parandage Windowsi leitud draiverid teie seadme jaoks, kuid ilmnes tõrge
3. meetod: värskendage puuteekraani draivereid
HID-ühilduva puuteekraani puudumise lahendamiseks peate järgmisena proovima värskendada oma puuteekraani draivereid seadmehaldurist. Aegunud draiverid võivad puuteekraanile juurdepääsu takistada ja seetõttu tuleb neid regulaarselt värskendada.
1. Käivitage Seadmehaldus juhtpaneel nagu näidatud 1. meetod.

2. Nüüd topeltklõpsake Inimliidese seadmed selle sisu laiendamiseks.

3. Järgmisena paremklõpsake a seade ja valige Uuenda draiverit.

4. Seejärel valige ruut Otsige automaatselt draivereid.
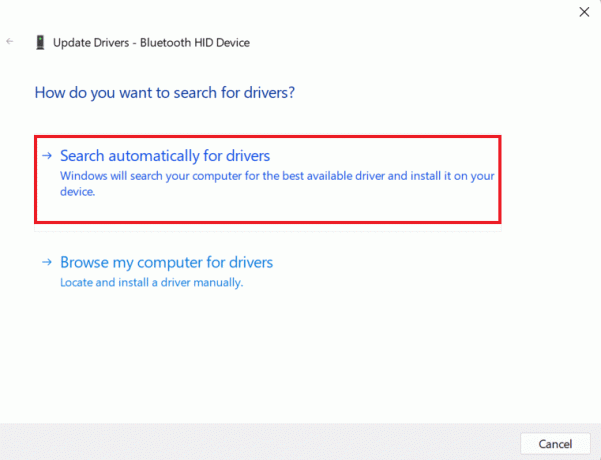
5. Värskendage kõik samamoodi HID draiverid ja kontrollige, kas HID-ühilduva puuteekraani draiveri probleem on lahendatud.
4. meetod: installige uuesti puuteekraani draiverid
Kui puuteekraani draiverite värskendamisest pole abi, saate ka desinstallida ja seejärel uuesti installida. Kui puuteekraani draiverid pole õigesti installitud, võivad need puuteekraanile juurdepääsu katkestada, mistõttu peate need draiverid oma süsteemi uuesti installima. Selleks peate esmalt desinstallima kummidraiverid, mis ei kasuta aktiivselt alltoodud samme.
1. Käivitage Otsing menüü, tüüp Käsuridaja klõpsake nuppu Käivitage administraatorina.

2. Nüüd kleepige pakutud käsk ja vajuta Sisestage võti.
määrake devmgr_show_nonpresent_devices=1
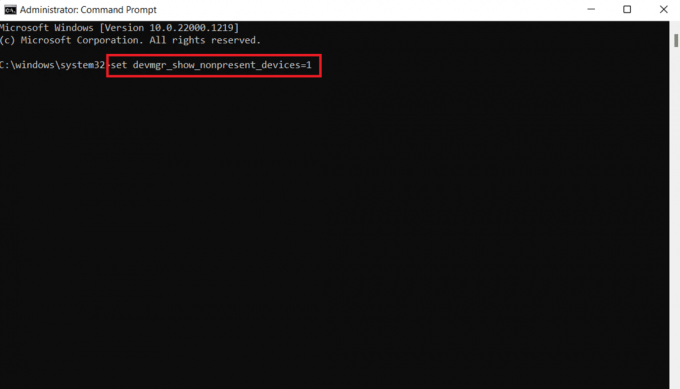
3. Järgmisena sisestage devmgmt.msc käivitamiskäsuna Seadmehaldus.
4. Valige Vaade vahekaarti ja klõpsake seda Näita peidetud seadmeid menüüst.
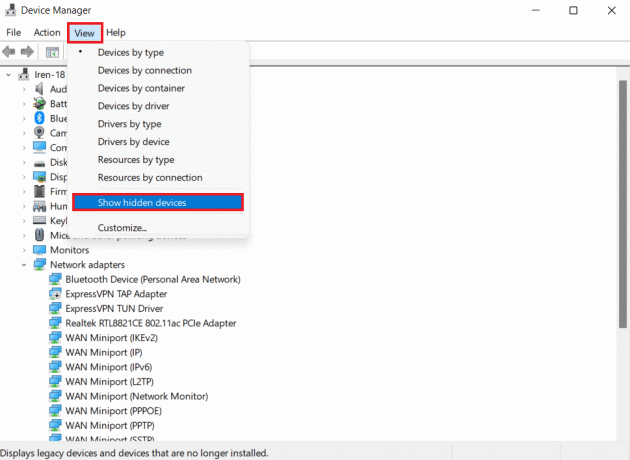
5. Käsk näitab teile nende loendit seadmed, draiverid ja teenused mida pole korralikult installitud või desinstallitud.
6. Otsige üles seade mida otsite, paremklõpsake sellel ja valige Desinstallige.
7. Järgmiseks taaskäivitage arvuti.
8. Kui süsteem taaskäivitub, avage Seadmehaldus, ja alates Tegevus vahekaarti, klõpsake nuppu Otsige riistvaramuudatusi.

9. Nüüd kontrollige, kas süsteem on tuvastanud puutetundliku ekraaniga seade ja kui selle draiver on automaatselt installitud.
See võib lahendada HID-ühilduva puuteekraani draiveri puuduva vea.
Loe ka:Parandage multimeediumihelikontrolleri draiveri probleem
5. meetod: muutke puuteekraani draiveri väärtust
Teie Windowsi operatsioonisüsteemi registriredaktoris on palju võtmeväärtusi. Valesti konfigureeritud väärtuste korral võib tekkida selline probleem nagu HID-ühilduv puuteekraan. Seetõttu peate neid puuteekraani draiveri väärtusi registriredaktoris muutma, järgides alltoodud samme.
1. Avatud Registriredaktor sisenedes regedit käsk Jookse Dialoogikast.
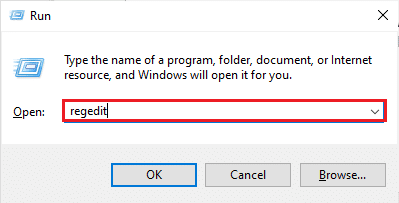
2. Nüüd navigeerige pakutud asukohta tee selles.
Arvuti\HKEY_CURRENT_USER\Software\Microsoft\Wisp\Touch

3. Topeltklõpsake TouchGate klahvi paremalt paanilt, muutke seda Väärtusandmed alates 0 juurde 1 ja klõpsake Okei.

4. Kui TouchGate'i võtit pole, looge see, paremklõpsates tühikut ja valides DWORD (32-bitine) väärtus, ja nimetades seda kui TouchGate.
6. meetod: desinstallige Windows Update
HID-ga ühilduva puuteekraani draiveri võib põhjustada ka teie seadme hiljutine Windowsi värskendus. HID-draiverid tarnitakse teie süsteemi alates Original Equipment Manufacturers (OEM) mis installitakse Windowsi värskenduse ajal. Kui installimine oli rikutud või mõned failid puuduvad, peate puuteekraani vea parandamiseks desinstallima Windowsi värskenduse.
1. Avatud Windowsi sätted arvutis.
2. Valige Värskendus ja turvalisus alates Seaded.
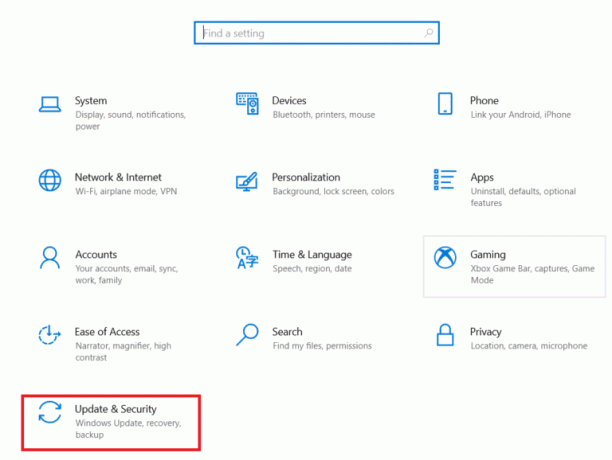
3. Seejärel klõpsake nuppu Vaadake värskenduste ajalugu.
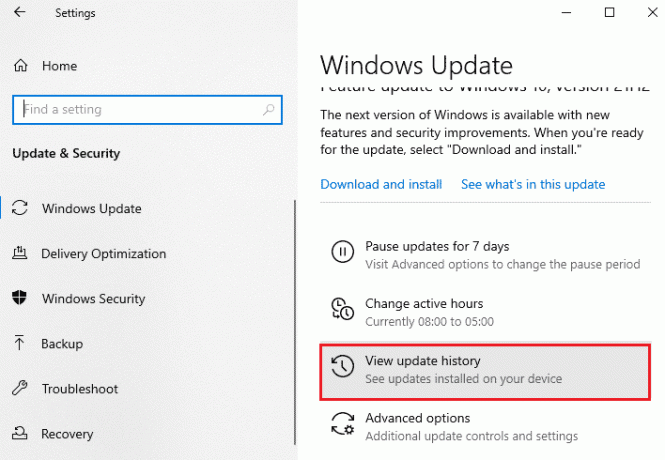
4. Kliki Desinstallige värskendused sisse Vaadake värskenduste ajalugu.

5. Lõpuks paremklõpsake uusimal värskendusel ja klõpsake nuppu Desinstallige.
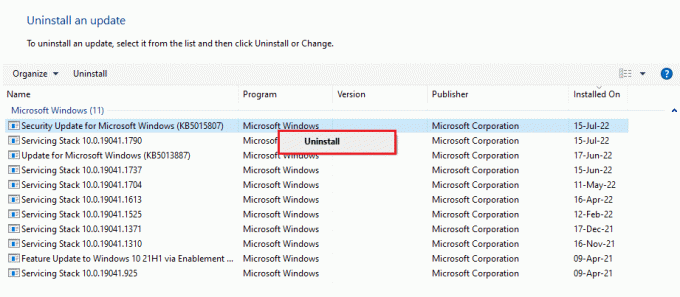
Loe ka: Taotluse parandamine ebaõnnestus saatusliku seadme riistvaravea tõttu
7. meetod: värskendage BIOS-i
BIOS on teie arvuti põhiline sisend- ja väljundsüsteem. See toimib meediumina teie arvuti operatsioonisüsteemi ja selle riistvara vahel. Seetõttu on selle värskendamine hädavajalik samm, kui soovite vältida HID-ühilduval puuteekraanil Windows 10 puudumist. Saate vaadata meie juhendit Mis on BIOS ja kuidas BIOS-i värskendada?
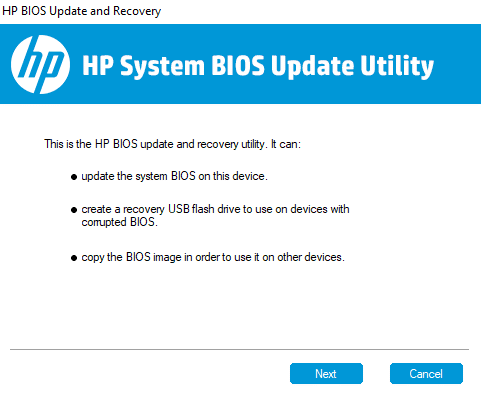
8. meetod: teostage süsteemitaaste
HID-ühilduva puuteekraani draiveri probleemi saab lahendada ka süsteemi taastamisega. Kui probleem püsib pärast kõigi ülaltoodud meetodite proovimist, võite proovida süsteemi taastada, kasutades meie juhendit Kuidas kasutada süsteemitaastet opsüsteemis Windows 10.
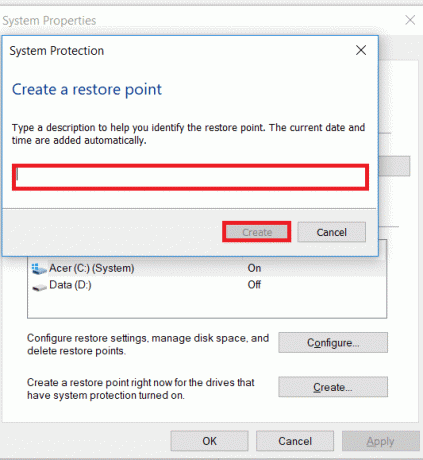
9. meetod: parandage aknad
Ühe viimase võimalusena saate Windowsi oma seadmes parandada. Windowsi kasutajad saavad oma seadmed lähtestada, mis taastab nende süsteemi tehaseseaded. See desinstallib kõik draiverid, rakendused ja teenused, mida varem ei saanud korralikult installida. Enne Windowsi parandamist peate oma failid ja andmed varundama. Saate vaadata meie juhendit Kuidas Windows 10 installi lihtsalt parandada seda meetodit proovida.

Loe ka:Parandage puuteplaadi kerimine, mis ei tööta Windows 10-s
10. meetod: parandage või asendage puuteekraan
Lõpuks, kui te ei suuda ka pärast ülaltoodud meetodite täitmist ikkagi HID-ühilduva puuteekraani puudumist lahendada, saate puuteekraani parandada või välja vahetada. Selle põhjuseks on asjaolu, et puuteekraani kontrolleri kahjustuse tõenäosus on suur. Seetõttu peate puuteekraani parandamiseks ühendust võtma riistvaraeksperdiga.
Korduma kippuvad küsimused (KKK)
Q1. Kuidas saan arvutis HID-ühilduva puuteekraani lubada?
Ans. Saate lubada oma süsteemis HID-ühilduva puuteekraani, kui pääsete juurde Seadmehaldus.
Q2. Miks ei ole minu süsteemil HID-ühilduvat puuteekraani?
Ans. Kui te ei leia oma arvutist HID-ühilduvat puuteekraani, võib selle põhjuseks olla puuteekraan on käsitsi keelatud või aegunud HID-draiverid.
Q3. Kas ma saan oma arvutist HID-ühilduva puuteekraani desinstallida?
Ans. Jah, Saate oma arvutist HID-ühilduva puuteekraani desinstallida, paremklõpsates sellel Inimliidese seadmed sisse Seadmehaldus ja valides Desinstallige.
Q4. Mida nimetatakse HID-ühilduvaks seadmeks?
Ans. HID-ühilduv seade järgib spetsiaalset suhtlusprotokolli, mis võimaldab seda kasutada praktiliselt iga süsteem.
K5. Kas sülearvutit on võimalik puutetundlikuks muuta?
Ans. Olenevalt sülearvuti mudelist saate seda muuta olemasoleva ekraani puuteekraaniks. Kui teie emaplaat toetab puuteekraani, võite seda teha.
Soovitatav:
- Parandus: Kaugtöölaua seansi ei saa kopeerida ja kleepida
- Parandage Microsoft IPP-klassi draiver, mis ei paku ühtegi värvi, vaid ainult halltoonid
- Parandage draiveri IRQL mitte väiksem või võrdne Rtwlane Sys viga
- Kuidas parandada, et Windows 10 puuteekraan ei tööta
Loodame, et meie juhend jätkub HID-ühilduv puuteekraan oli piisavalt informatiivne ja aitas teil ülaltoodud meetodite abil probleemi lahendada. Andke meile teada, mida arvate meie juhendist, ja jätke ka oma ettepanekud või päringud allpool olevasse kommentaaride jaotisesse.