9 viisi võrgumuudatuse parandamiseks Tuvastati viga
Miscellanea / / April 05, 2023
Tuvastatud võrgumuudatus on levinud veateade, mida on näinud mitmed Google Chrome'i kasutajad. Tavaliselt ilmneb see tõrge mitmesuguste Chrome'i probleemide tõttu, nagu liigne sirvimisajalugu ja rikutud laiendused. Sageli saate selle probleemi lihtsalt lehe värskendamisega lahendada. Kuid muul ajal peate võib-olla probleemi lahendamiseks kasutama täpsemaid meetodeid. Selles juhendis käsitleme Chrome'i probleemide tuvastamise võrgumuudatuse parandamise meetodeid. Seega, kui teil on see probleem Google Chrome'is, on see juhend teile mõeldud.
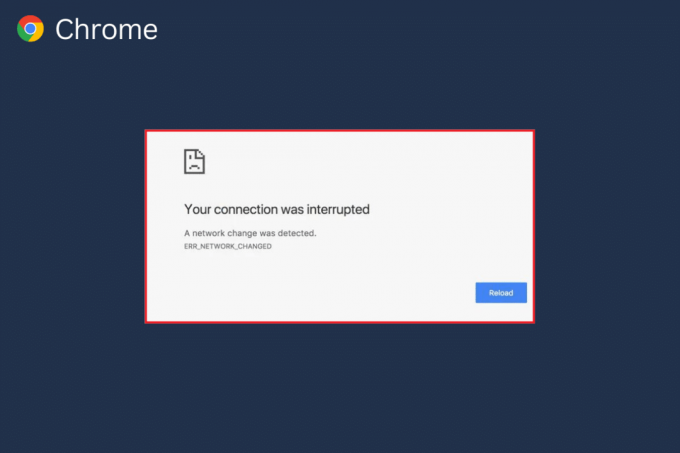
Sisukord
- Võrgumuudatuse parandamine tuvastati viga
- 1. meetod: põhilised tõrkeotsingu meetodid
- 2. meetod: soovimatu võrgu kustutamine
- 3. meetod: värskendage Windowsi
- 4. meetod: tühjendage DNS-i vahemälu
- 5. meetod: muutke puhverserveri sätteid
- 6. meetod: kustutage sirvimisandmed
- 7. meetod: keelake Chrome'i laiendused
- 8. meetod: värskendage Google Chrome'i
- 9. meetod: lähtestage Google Chrome
Võrgumuudatuse parandamine tuvastati viga
Sellel Google Chrome'i veal võib olla mitu põhjust. Siiski oleme maininud selle vea mõningaid võimalikke põhjuseid.
- Veebilehe vale laadimine on selle probleemi tavaline põhjus.
- Ebaõige laadimine Google Chrome'i brauser võib ka selle vea põhjustada.
- Erinevad süsteemi probleemid nagu vale käivitamine võib samuti selle vea põhjustada.
- Vale WiFi-ruuter ühendused võivad samuti seda probleemi põhjustada.
- Erinevad soovimatud ja mittevajalikud võrguühendused arvutisse salvestatud, võib selle probleemi Google Chrome'iga põhjustada.
- Aegunud või rikutud Windowsi värskendused võib ka seda probleemi põhjustada.
- Liiga palju sirvimisandmeid teie Google Chrome'i brauseris võib selle probleemi põhjustada.
- A rikutud Chrome'i laiendus võib ka seda probleemi põhjustada.
- An aegunud Google Chrome mõnikord vastutab selle probleemi eest ka brauser.
- Valed DNS-seaded vastutavad ka selle küsimuse eest.
Järgmises juhendis käsitleme Chrome'i probleemide tuvastamise võrgumuutuse parandamise meetodeid.
1. meetod: põhilised tõrkeotsingu meetodid
Järgnevalt on toodud mõned lihtsad ja põhilised tõrkeotsingu meetodid selle probleemi lahendamiseks.
Valik I: laadige veebileht uuesti
Üks esimesi samme, mida saate probleemi lahendamiseks teha, on lihtsalt veebilehe uuesti laadimine. Lehe uuesti laadimine sunnib Google Chrome'i veebisaidi sisu uuesti alla laadima ja võib-olla parandab Chrome'i probleemi tuvastatud võrgumuudatuse.
- Leidke ja klõpsake nuppu ringikujuline ikooni akna vasakus ülanurgas.
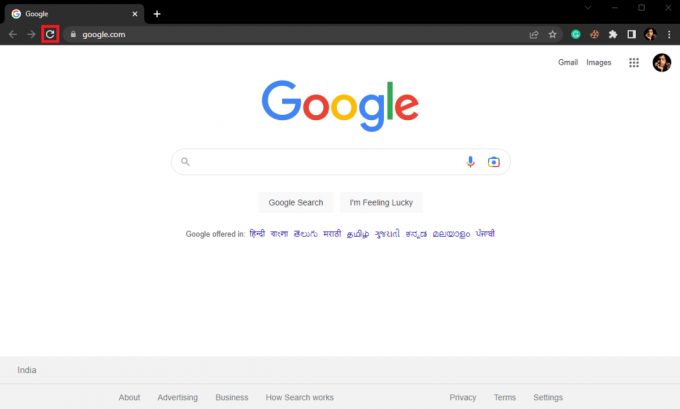
- Võite vajutada ka nuppu Ctrl + R klahvid koos, et veebileht uuesti laadida.
II valik: taaskäivitage Google Chrome
Kui uuesti laadimine ei aita probleemi lahendada, võite proovida Sulge Google Chrome ja uuesti käivitada seda. See on lihtne lahendus, mis aitab teil pääseda probleemidest, mis on põhjustatud brauseri valest laadimisest. kui Google Chrome'i taaskäivitamine probleemi ei lahenda, proovige järgmist meetodit.
Valik III: taaskäivitage arvuti
Kui eelmised meetodid ei aita ja probleem püsib Google Chrome'iga, võite proovida arvuti taaskäivitada. Arvuti taaskäivitamine taaskäivitab teie süsteemi ja lahendab kõik teie arvutist põhjustatud võrguprobleemid.
1. Klõpsake nuppu Start ikoon arvutis.
2. Nüüd klõpsake nuppu Võimsus ikooni.

3. Lõpuks klõpsake nuppu Taaskäivita.
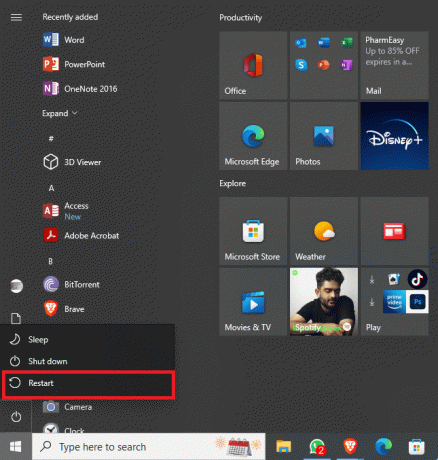
IV valik: taaskäivitage ruuter
Kui isegi arvuti taaskäivitamine ei aita, peaksite kontrollima WiFi-ruuteriga. Kui WiFi-ruuter pole õigesti ühendatud, võib teil Google Chrome'i kasutamisel tekkida mitmesuguseid probleeme. WiFi-ühenduste parandamine on üks põhimeetodeid, mida saate proovida lahendada. Chrome'i probleemide tuvastamisel tuvastati võrgumuutus. Üldjuhul on Google Chrome'i võrguvead põhjustatud valedest ruuteriühendustest. Seetõttu veenduge, et olete ruuteri õigesti ühendanud, et vältida Chrome'i võrgumuutuse tuvastamist.
1. Vajutage pikalt nuppu Toitenupp teie ruuteris.

2. Kui ruuter on välja lülitatud, vooluvõrgust lahti ruuterit pealülitist.
3. Oodake paar minutit, ühendage kaabel uuesti ja sisse lülitada WiFi ruuter.
2. meetod: soovimatu võrgu kustutamine
Kui teie Windowsi arvuti proovib luua ühendust mitme arvutivõrguga, võib see tõrke põhjustada Google Chrome. Seega, kui olete oma arvutisse salvestanud mitu võrku, on aeg mõned soovimatud võrgud kustutada. Soovimatute võrkude arvutist kustutamiseks järgige neid lihtsaid samme.
1. Vajutage nuppu Akna + I klahvid üheaegselt avada Seaded.
2. Siin, klõpsake Võrk ja internet.

3. Nüüd navigeerige vasakpoolselt paneelilt saidile Wi-Fi.
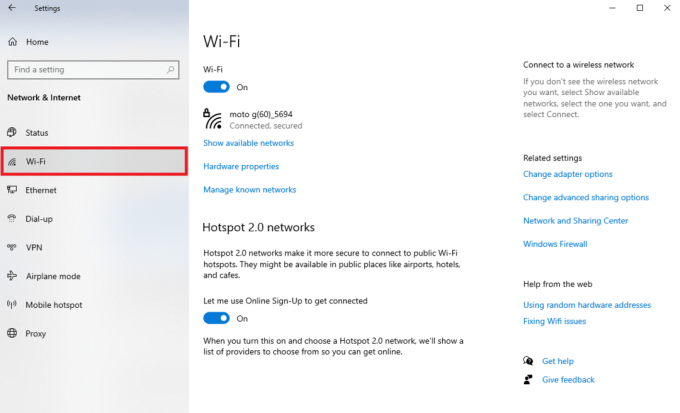
4. Otsige üles ja klõpsake nuppu Hallake teadaolevaid võrke.

5. Valige WiFi-võrk ja klõpsake nuppu Unusta.

Loe ka:Parandage kaugtöölaua ühendus ilmnenud sisemine tõrge
3. meetod: värskendage Windowsi
Sageli võivad selle probleemi põhjuseks olla ka aegunud või rikutud Windowsi värskendused. Paljud kasutajad said selle probleemi lahendada, installides Windows 10 arvutite värskendused käsitsi. Üldiselt installitakse Windowsi värskendused automaatselt. Kui teil on aga arvutiga probleeme, sealhulgas Google Chrome'i võrgukonfiguratsiooni probleeme, võite proovida installida arvutisse Windowsi värskendusi. Kui te pole kindel, kuidas Windowsi oma arvutis käsitsi värskendada, saate vaadata Kuidas alla laadida ja installida Windows 10 uusim värskendus juhend, et teada saada kõiki uusimate värskenduste ohutu installimise ja võrgumuudatuse parandamise samme Chrome'is tuvastati viga.
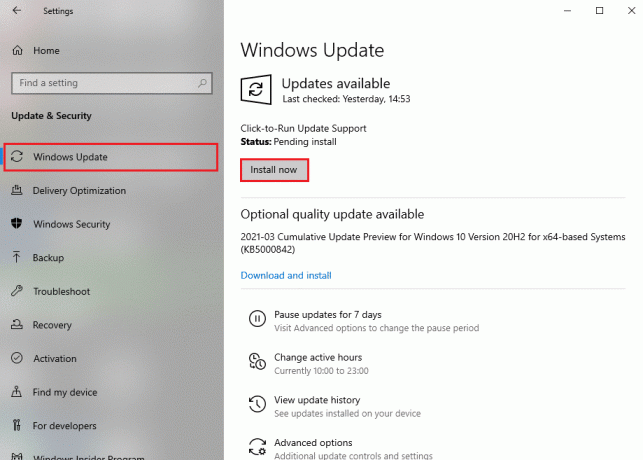
4. meetod: tühjendage DNS-i vahemälu
Üks tõhusamaid meetodeid võrgumuudatuse parandamiseks tuvastati teie Windowsi arvutis Chrome'i probleem on DNS-i seadete tühjendamine ja lähtestamine. Kui te pole kindel, kuidas oma arvutis DNS-i loputada, võite vaadata DNS-i vahemälu tühjendamine ja lähtestamine Windows 10-s juhend selle meetodi ohutuks kasutamiseks.

Loe ka:Mis on Microsofti võrguadapteri multipleksori protokoll?
5. meetod: muutke puhverserveri sätteid
Sageli võivad puhverserveri seaded katkestada võrguühendused ja põhjustada Google Chrome'iga mitmesuguseid probleeme. Seetõttu on selle probleemi lahendamiseks hea mõte kontrollida puhverserveri sätteid. Kui te pole kindel, kuidas oma arvutis puhverserveri sätteid muuta, võite vaadata VPN-i ja puhverserveri keelamine Windows 10-s juhend probleemi lahendamiseks.

6. meetod: kustutage sirvimisandmed
Üks levinumaid meetodeid võrgumuudatuse parandamiseks tuvastati Chrome'i probleem on Chrome'i sirvimisandmete kustutamine. Teie brauseri ajalukku salvestatud ulatuslikud andmed on sageli seotud erinevate brauseri vigadega. Paljud kasutajad leidsid, et sirvimisandmete kustutamine lahendas selle probleemi nende arvutites. Sirvimisandmete kustutamiseks järgige neid lihtsaid samme.
1. Avatud Google Chrome alates Menüü Start.
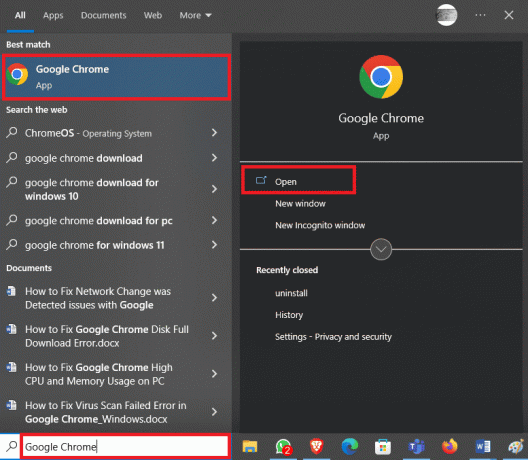
2. Leidke ja klõpsake nuppu kolme punktiga ikoon akna paremas ülanurgas.

3. Otsige üles ja klõpsake nuppu Ajalugu.
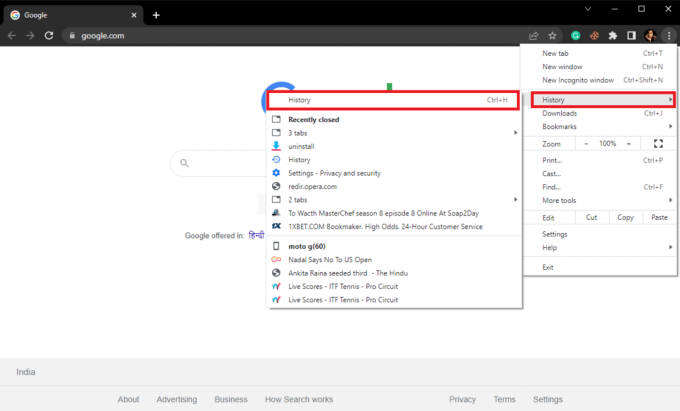
4. Nüüd klõpsake nuppu Kustuta sirvimise andmed vasakpoolsest paneelist.

5. Valige Sirvimisandmed, allalaadimiste ajalugu, küpsised ja muud saidiandmed, ja Vahemällu salvestatud pildid ja failid.
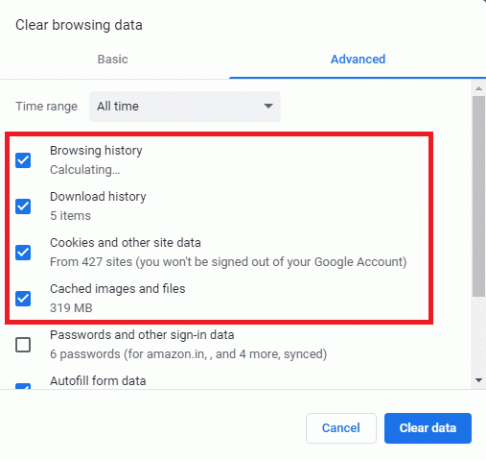
6. Kliki Kustuta andmed.
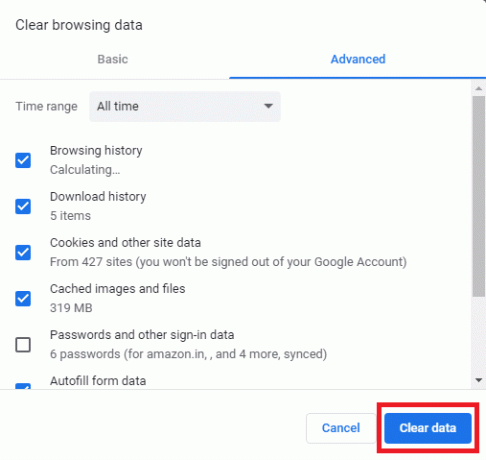
Loe ka:Parandage, et Windows 10-s ei leitud ühtegi WiFi-võrku
7. meetod: keelake Chrome'i laiendused
Kui sirvimisandmete kustutamine probleemi lahendamiseks ei aita, peaksite kontrollima mõnda Chrome'i laiendust. Kui brauseri laiendus on rikutud, võib see põhjustada erinevaid tõrkeid ja katkestada sirvimiskogemuse. Selle probleemi lahendamiseks Google Chrome'i brauseris laienduse keelamiseks järgige neid lihtsaid samme.
1. Avatud Google Chrome alates Menüü Start.

2. Leidke ja klõpsake nuppu kolme punktiga ikoon akna paremas ülanurgas.
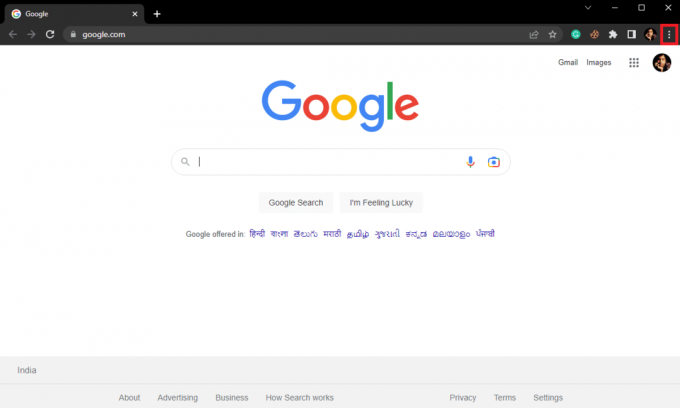
3. Otsige üles ja klõpsake nuppu Rohkem tööriistu, ja seejärel klõpsake Laiendused.

4. Leidke probleemne laiend ja Lülita välja a lüliti selle keelamiseks.
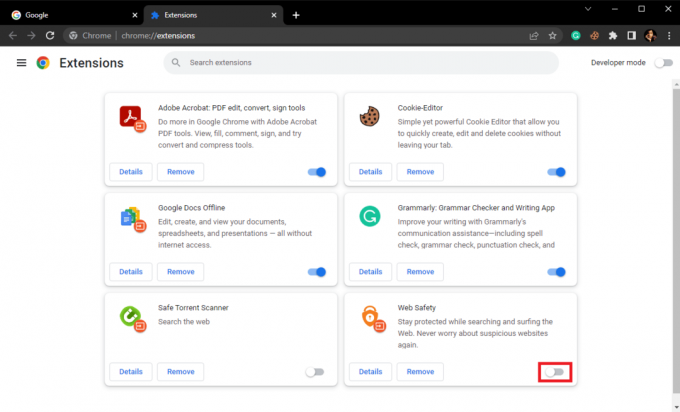
8. meetod: värskendage Google Chrome'i
Kui eelmised meetodid ei aita, võite proovida seda probleemi lahendada Chrome'i värskendamisega. Üldiselt värskendatakse Google Chrome'i automaatselt. Kui teil on Internetis otsimisel probleeme, võite proovida Chrome'i käsitsi värskendada, et probleem lahendada. Selle probleemi lahendamiseks saate Google Chrome'i värskendamiseks järgida neid lihtsaid samme.
1. Avatud Google Chrome alates Menüü Start.

2. Leidke ja klõpsake nuppu kolme punktiga ikoon akna paremas ülanurgas.
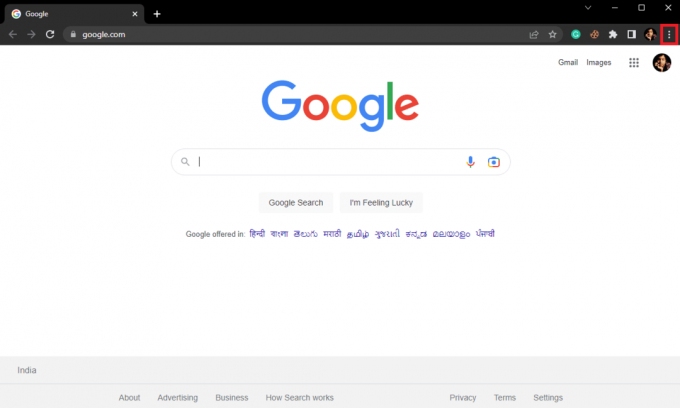
3. Otsige üles ja klõpsake nuppu Seaded.
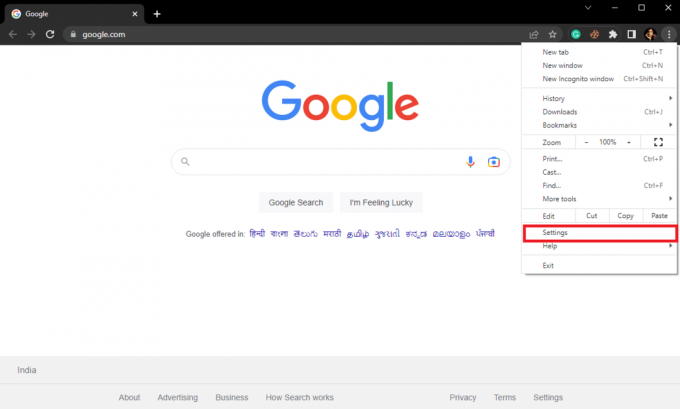
4. Klõpsake vasakpoolsel paneelil nuppu Chrome'i kohta.
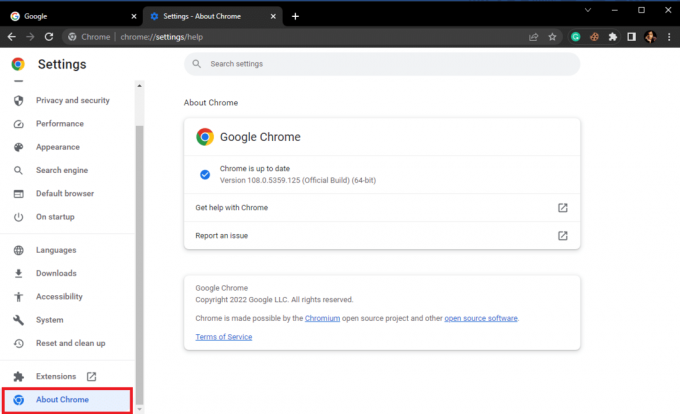
5. Siin kontrollige saadaolevaid värskendusi ja installige, kui neid on.
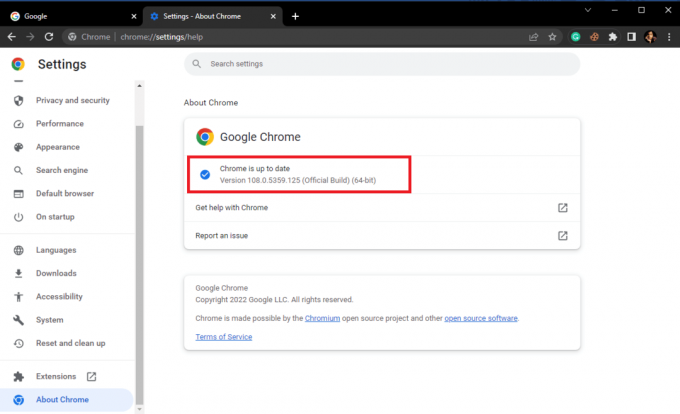
Loe ka: Parandage Windows 10 Netwtw04.sys sinise ekraani tõrge
9. meetod: lähtestage Google Chrome
Kui ükski eelmistest meetoditest ei tööta ja te ei saa aru, mis võrgumuutuse põhjustas, tuvastati Chrome'i probleem. Võite kaaluda Google Chrome'i lähtestamist.
1. Avatud Google Chrome alates Menüü Start.
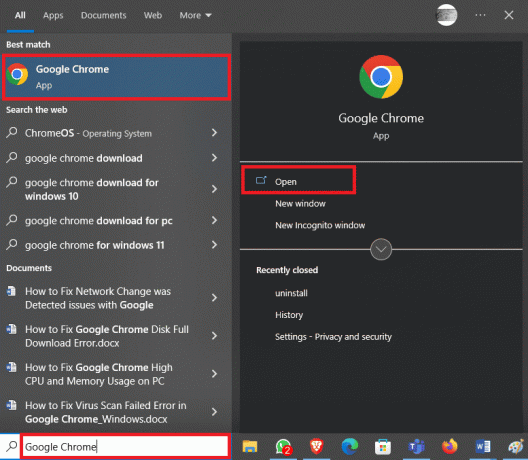
2. Leidke ja klõpsake nuppu kolme punktiga ikoon akna paremas ülanurgas.
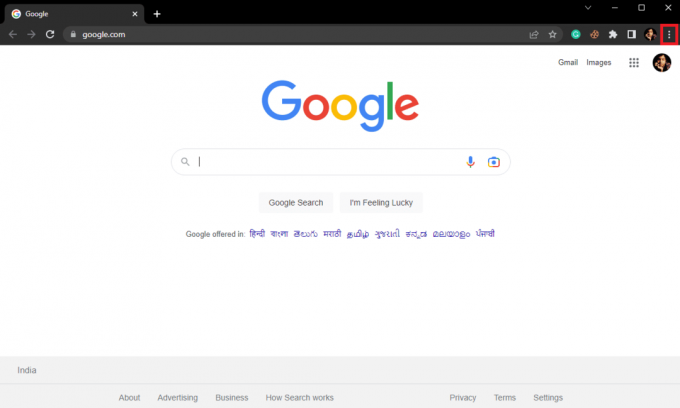
3. Otsige üles ja klõpsake nuppu Seaded.
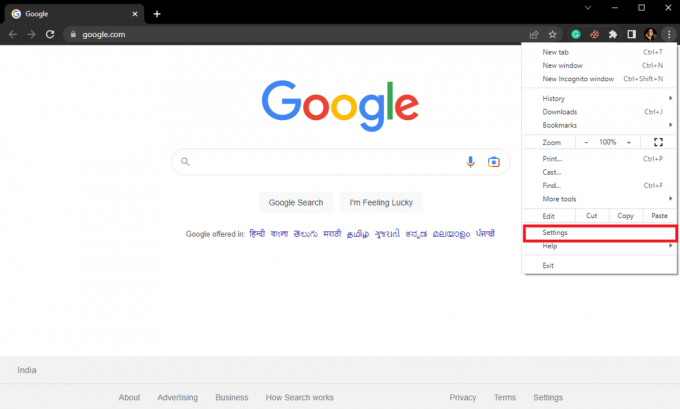
4. Navigeerige vasakpoolsel paneelil aadressile Lähtestage ja puhastage.
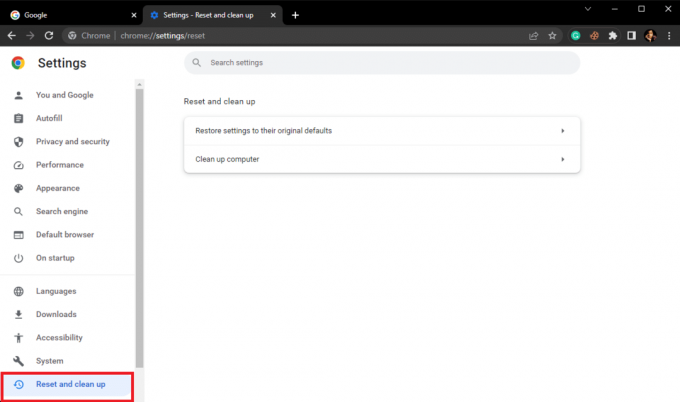
5. Siin, klõpsake Taasta seaded nende algsetele vaikeseadetele.
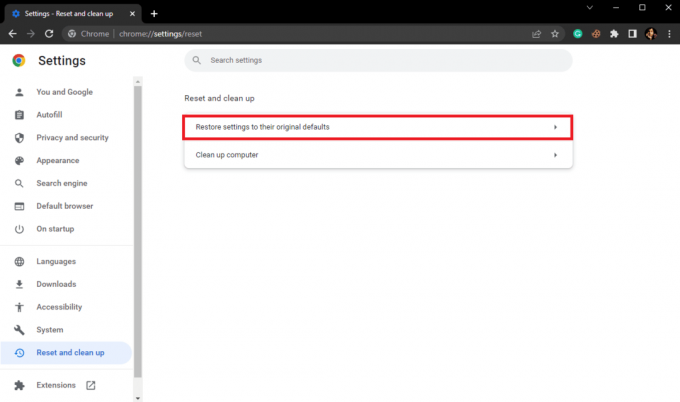
6. Lõpuks klõpsake nuppu Lähtesta seaded muudatuste tegemiseks.
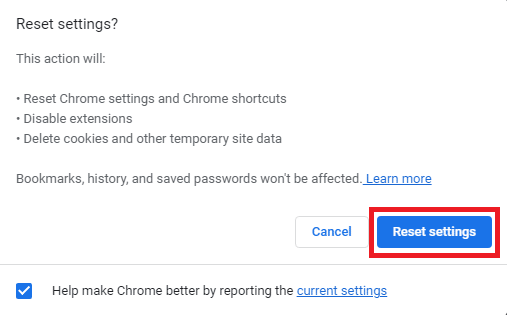
Korduma kippuvad küsimused (KKK)
Q1. Mis on Google Chrome'i võrgu muutmise viga?
Ans. Võrgu muutmise viga on Google Chrome'is tavaline viga ja selle põhjuseks võib olla mitmesugused katkestused võrguühenduses.
Q2. Kuidas parandada võrgu muutmise viga Google Chrome'is?
Ans. Saate proovida Google Chrome'is võrgumuutmise viga parandada sirvimisandmete kustutamine ja DNS-i loputamine seaded.
Q3. Kas ma saan Chrome'is laienduse keelata?
Ans. Jah, saate Google Chrome'is laienduse keelata. See peatab brauseris laiendusfunktsioonid.
Soovitatav:
- 11 lihtsat lahendust Samsungi teleris mittetöötavate rakenduste parandamiseks
- IMAP vs POP3: erinevus ja võrdlus
- Aeglase võrguprintimise parandamine operatsioonisüsteemis Windows 10
- Parandage Windows 10 võrguprofiili puudumise probleem
Loodame, et see juhend oli teile kasulik ja suutsite seda parandada tuvastati võrgumuutus probleem. Andke meile teada, milline meetod teie jaoks kõige paremini toimis. Kui teil on meie jaoks ettepanekuid või küsimusi, andke meile kommentaaride jaotises teada.



