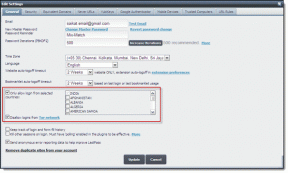9 viisi vea "Kahjuks on rakendus peatunud" parandamiseks
Miscellanea / / November 28, 2021
Android on kõige populaarsem operatsioonisüsteem maailmas. Miljardid inimesed kasutavad seda hämmastavat operatsioonisüsteemi, mis on võimas ja hästi kohandatav. Rakendused mängivad olulist rolli, pakkudes igale Androidi kasutajale tõeliselt isikupärastatud ja ainulaadset kogemust.
Igaühel on oma rakenduste komplekt, mida ta eelistab kasutada. Kõik, mida me oma telefonis teeme, toimub mõne rakenduse kaudu. Kuid mõnikord ei tööta need rakendused korralikult. Mõnikord, kui proovime mõnda rakendust avada või rakendust kasutades, ilmub ekraanile veateade. See ütleb, et "XYZ on kahjuks peatunud", kus XYZ on rakenduse nimi. See on masendav viga ja Androidis üllatavalt levinud. Seetõttu pakume teile selle probleemi lahendamiseks kiireid lahendusi.

Sisu
- Parandage Androidis viga "Kahjuks on rakendus peatunud".
- 1. meetod: tühjendage kõik hiljutised rakendused ja käivitage rakendus uuesti
- 2. meetod: tühjendage rakenduse vahemälu ja andmed
- 3. meetod: taaskäivitage telefon
- 4. meetod: värskendage rakendust
- 5. meetod: desinstallige rakendus ja seejärel installige see uuesti
- 6. meetod: vähendage RAM-i tarbimist
- 7. meetod: tühjendage sisemälu
- 8. meetod: värskendage Androidi operatsioonisüsteemi
- 9. meetod: tehke oma telefonis tehaseseadetele lähtestamine
Parandage Androidis viga "Kahjuks on rakendus peatunud".
1. meetod: tühjendage kõik hiljutised rakendused ja käivitage rakendus uuesti
Võimalik, et tõrge võib kaduda, kui sulgete rakenduse täielikult ja proovite uuesti. Selle põhjuseks võib olla käitusaegne tõrge. Kiire lahenduse leidmiseks järgige alltoodud samme.
1. Esiteks väljuge rakendusest, klõpsates nuppu tagasi või kodu nupp.

2. Nüüd sisenege hiljutiste rakenduste jaotisesse klõpsates vastavat nuppu.
3. Pärast seda eemaldage rakendus, puudutades nuppu ristikooni või libistades rakendust ülespoole.

4. Saate isegi tühjendage kõik hiljutised rakendused RAM-i vabastamiseks.
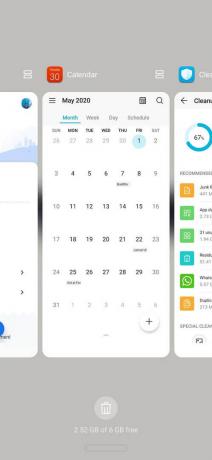
5. Proovige nüüd rakendus uuesti avada ja vaadake, kas see töötab korralikult.
2. meetod: tühjendage rakenduse vahemälu ja andmed
Mõnikord rikutakse vahemälu jääkfaile ja põhjustab rakenduse talitlushäireid. Kui teil on probleeme mõne rakenduse mittetöötamisega, võite alati proovida tühjendada rakenduse vahemälu ja andmed. Rakenduse vahemälu ja andmefailide tühjendamiseks järgige neid samme.
1. Mine lehele Seaded oma telefonist.

2. Puudutage nuppu Rakendused valik.

3. Nüüd valige rakenduste loendist vigane rakendus.
4. Nüüd klõpsake nuppu Säilitamine valik.
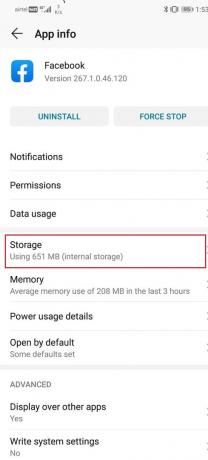
5. Nüüd näete valikuid tühjendage andmed ja tühjendage vahemälu. Puudutage vastavaid nuppe ja need failid kustutatakse.
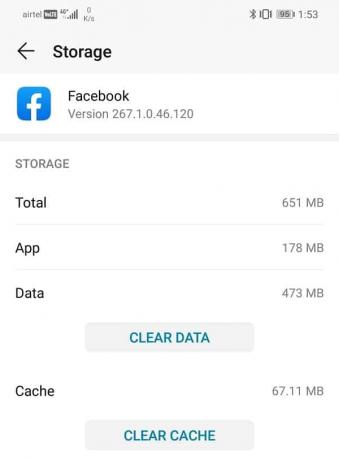
6. Nüüd väljuge seadetest ja proovige rakendust uuesti kasutada ning vaadake, kas saate seda teha parandage Androidis rakendus kahjuks peatunud viga.
3. meetod: taaskäivitage telefon
See on ajaproovitud lahendus, mis töötab paljude probleemide korral. Telefoni taaskäivitamine või taaskäivitamine võib lahendada rakenduste mittetöötamise probleemi. See on võimeline lahendama mõningaid tõrkeid, mis võivad käesoleva probleemi lahendada. Selleks hoidke lihtsalt toitenuppu all ja seejärel klõpsake nuppu Taaskäivitamise valik. Kui telefon taaskäivitub, proovige rakendust uuesti kasutada ja vaadake, kas teil on sama probleem uuesti.

4. meetod: värskendage rakendust
Järgmine asi, mida saate teha, on rakenduse värskendamine. Sõltumata sellest, milline rakendus seda tõrke põhjustab, saate probleemi lahendada järgmiselt värskendage seda Play poest. Lihtne rakenduse värskendus lahendab sageli probleemi, kuna värskendusega võivad kaasneda veaparandused.
1. Minema Play pood.

2. Üleval vasakus servas leiate kolm horisontaalset joont. Klõpsake neil.

3. Nüüd klõpsake nuppu "Minu rakendused ja mängud" valik.

4. Otsige rakendust ja kontrollige, kas seal on ootel värskendusi.
5. Kui jah, siis klõpsake nuppu Värskenda nuppu.

6. Kui rakendus on värskendatud, proovige seda uuesti kasutada ja kontrollige, kas see töötab korralikult või mitte.

5. meetod: desinstallige rakendus ja seejärel installige see uuesti
Kui rakenduse värskendus probleemi ei lahenda, peaksite proovima seda uuesti alustada. Desinstallige rakendus ja seejärel installige see uuesti Play poest. Te ei pea muretsema andmete kaotamise pärast, sest rakenduse andmed sünkroonitakse teie kontoga ja saate need pärast uuesti installimist taastada. Rakenduse desinstallimiseks ja seejärel uuesti installimiseks järgige alltoodud samme.
1. Avatud Seaded oma telefonis.

2. Nüüd minge lehele Rakendused osa.

3. Otsige üles rakendus, mis kuvab veateate, ja puudutage seda.
4. Nüüd klõpsake nuppu Desinstalli nupp.
5. Kui rakendus on eemaldatud, laadige rakendus Play poest alla ja installige see uuesti.
6. meetod: vähendage RAM-i tarbimist
Võimalik, et rakendusest ei piisa RAM korralikult toimima. See võib olla tingitud muudest taustal töötavatest rakendustest, mis kasutavad kogu mälu. Isegi pärast viimaste rakenduste kustutamist on mõned rakendused, mis ei lakka töötamast. Nende rakenduste tuvastamiseks ja seadme töö aeglustamiseks peatamiseks peate appi võtma Arendaja valikud. Telefonis arendaja valikute lubamiseks järgige allolevaid juhiseid.
1. Esiteks avage seaded oma telefonis.

2. Nüüd klõpsake nuppu Süsteem valik.

3. Pärast seda valige Telefoni kohta valik.

4. Nüüd näete midagi nn Ehitise number; puudutage seda seni, kuni näete ekraanil hüpikaknavat teadet olete nüüd arendaja. Tavaliselt peate arendajaks saamiseks puudutama 6–7 korda.
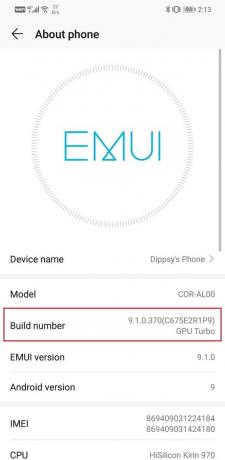

Kui olete arendaja õigused avanud, pääsete juurde arendaja valikutele sulgege taustal töötavad rakendused. Järgige alltoodud samme, et õppida, kuidas seda teha.
1. Mine lehele seaded oma telefonist.

2. Ava Süsteem sakk.

3. Nüüd klõpsake nuppu Arendaja valikuid.
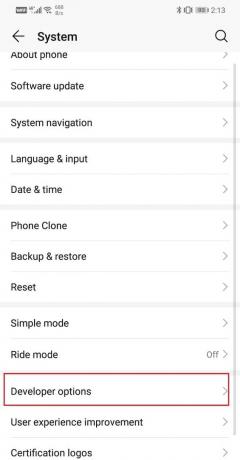
4. Kerige alla ja seejärel klõpsake nuppu Jooksuteenused.

5. Nüüd näete taustal töötavate ja RAM-i kasutavate rakenduste loendit.

6. Klõpsake rakendusel, mille soovite peatada. Võtke teadmiseks, et peaksite ärge sulgege ühtegi süsteemirakendust, nagu Google'i teenused või Android OS.

7. Nüüd klõpsake nuppu Stop nupp. See tapab rakenduse ja takistab selle taustal töötamist.
8. Samamoodi saate peatada iga rakenduse, mis töötab taustal ning tarbib mälu ja toiteressursse.
See aitab teil vabastada märkimisväärseid mäluressursse. Nüüd võite proovida rakendust kasutada ja vaadata, kas saate Androidis tõrke kahjuks peatada, kui mitte, siis jätkake järgmise meetodiga.
7. meetod: tühjendage sisemälu
Teine oluline põhjus, miks rakendus korralikult ei tööta, on sisemälu puudumine. Kui teie sisemäluruum hakkab otsa saama, ei saa rakendus vajalikul hulgal sisemälu ruumi ja seetõttu jookseb kokku. On oluline, et vähemalt 10% teie sisemälust oleks vaba. Saadaoleva sisemälu kontrollimiseks järgige alltoodud samme.
1. Avatud Seaded oma telefonis.

2. Nüüd klõpsake nuppu Säilitamine valik.

3. Tuleb kaks vahekaarti, üks sisemälu jaoks ja teine välise SD-kaardi jaoks. Nüüd näitab see ekraan teile selgelt, kui palju ruumi on kasutatud ja kui palju vaba ruumi teil on.

4. Kui vaba ruumi on vähem kui 10%, siis on aeg koristada.
5. Klõpsake nuppu Puhastusnupp.
6. Nüüd valige erinevatest kategooriatest, nagu rakenduse andmed, jääkfailid, kasutamata rakendused, meediumifailid jne. mille saate ruumi vabastamiseks kustutada. Soovi korral saate isegi Google Drive'is oma meediumifailide jaoks varukoopia luua.

8. meetod: värskendage Androidi operatsioonisüsteemi
Kui probleem ilmneb kolmanda osapoole rakendusega, saavad kõik ülaltoodud meetodid sellega hakkama. Võimalik on ka rakenduse desinstallimine ja alternatiivi kasutamine. Kui aga süsteemirakendus nagu Galerii või Kalender hakkab talitlushäireid tegema ja näitab "Kahjuks on rakendus peatunud’, siis on operatsioonisüsteemiga mingi probleem. Võimalik, et olete süsteemifaili kogemata kustutanud, eriti kui kasutate juurtega seadet.
Selle probleemi lihtne lahendus on Androidi operatsioonisüsteemi värskendamine. Alati on hea tava hoida oma tarkvara ajakohasena. Selle põhjuseks on asjaolu, et iga uue värskendusega annab ettevõte välja mitmesuguseid plaastreid ja veaparandusi, mis on olemas selliste probleemide vältimiseks. Seetõttu soovitame tungivalt värskendada oma operatsioonisüsteem uusimale versioonile. Android OS-i värskendamiseks järgige allolevaid samme.
1. Mine lehele Seaded oma telefonist.

2. Puudutage nuppu Süsteem valik.

3. Nüüd klõpsake nuppu Tarkvarauuendus.

4. Leiad võimaluse Kontrollige tarkvaravärskendusi. Klõpsake sellel.
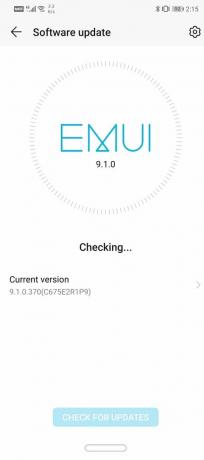
5. Nüüd, kui leiate, et tarkvaravärskendus on saadaval, puudutage värskendusvalikut.
6. Oodake mõnda aega, kuni värskendus saabub alla laaditud ja installitud. Võimalik, et peate pärast seda telefoni taaskäivitama.
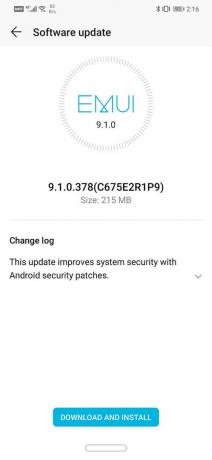
Kui telefon taaskäivitub, proovige rakendust uuesti kasutada ja vaadake, kas saate seda teha parandage Androidis rakendus kahjuks peatunud viga, kui ei, siis jätkake järgmise meetodiga.
9. meetod: tehke oma telefonis tehaseseadetele lähtestamine
See on viimane abinõu, mida saate proovida, kui kõik ülaltoodud meetodid ebaõnnestuvad. Kui miski muu ei tööta, võite proovida telefoni lähtestada tehaseseadetele ja vaadata, kas see lahendab probleemi. Tehaseseadetele lähtestamise valimine kustutab teie telefonist kõik teie rakendused, nende andmed ja ka muud andmed, nagu fotod, videod ja muusika. Sel põhjusel on soovitatav enne tehaseseadetele lähtestamist luua varukoopia. Enamik telefone palub teil oma andmed varundada, kui proovite seda teha lähtestage telefoni tehaseseaded. Saate varundamiseks kasutada sisseehitatud tööriista või teha seda käsitsi, valik on teie.
1. Minema Seaded oma telefonist.

2. Puudutage nuppu Süsteem sakk.

3. Kui te pole oma andmeid veel varundanud, klõpsake andmete Google Drive'i salvestamiseks suvandil Varunda andmed.
4. Pärast seda klõpsake nuppu Lähtesta vahekaart.
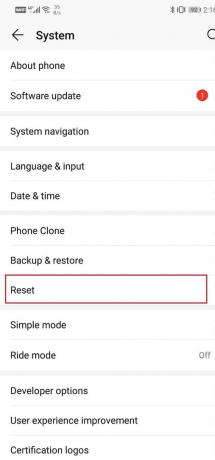
5. Nüüd klõpsake nuppu Lähtestage telefon valik.
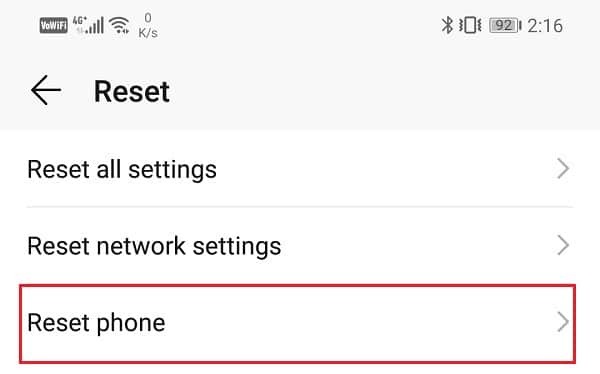
Loodan, et ülaltoodud õpetus oli kasulik ja suutsite selle parandadaKahjuks on rakendus peatunudViga Androidis. Kui teil on selle õpetuse kohta veel küsimusi, küsige neid kommentaaride jaotises.