Kuidas luua Outlookis lauaarvutis ja mobiilis jagatud kalendrit
Miscellanea / / April 05, 2023
Koos selliste funktsioonidega nagu e-kirjade valjusti lugemine ja e-kirjade värviline kodeerimine, Microsoft Outlook annab teile rutiini haldamiseks ka eraldi kalendri. Saate lisada olulisi sündmusi kindlatel kuupäevadel ja luua meeldetuletusi.
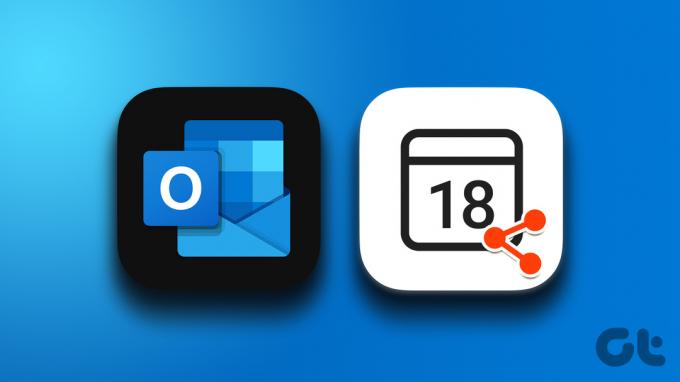
Lisaks omaette asjadega tegelemisele saate oma kontaktidega jagada ka meeldetuletusi ja üksikasju muude sündmuste kohta. Jagatud kalendri loomine muudab koostöö kaaslastega lihtsamaks. See näitab, kuidas luua Outlookis lauaarvutis ja mobiilis ühiskalendrit.
Looge Outlooki veebis jagatud kalender
Kui teile meeldib Outlooki veebis kasutada, saate ühiskalendri luua järgmiselt. Need sammud kehtivad Maci ja Windowsi kasutajatele.
Samm 1: Avage arvutis brauser ja minge aadressile outlook.com.
Külastage Microsoft Outlooki
2. samm: Logige sisse oma Microsofti kontole.
3. samm: Pärast Outlooki meilikonto lehe ilmumist klõpsake vasakus ülanurgas ikooni Kalender.

4. samm: Pärast kalendri ilmumist ekraanile klõpsake paremas ülanurgas nuppu Jaga.

5. samm: Sisestage aknasse Jagamine ja õigused selle kontakti e-posti aadress, kellega soovite oma kalendrit jagada.

6. samm: Pärast seda klõpsake jagamiseelistuste valimiseks rippmenüüd. Seejärel klõpsake nuppu Jaga.
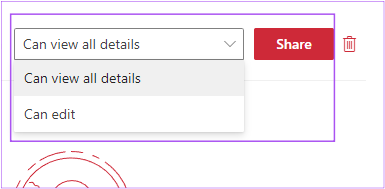
Teie Outlooki kalendrit jagatakse meiliaadressil.
Siit saate teada, kuidas saate Outlooki kalendri juurdepääsu mis tahes kontaktile kustutada.
Samm 1: Avage brauseris Outlooki veebisait ja logige sisse oma kontoga.
Külastage Microsoft Outlooki
2. samm: Pärast Outlooki meilikonto lehe ilmumist klõpsake vasakus ülanurgas ikooni Kalender.

3. samm: Kui ekraanile ilmub kalender, klõpsake paremas ülanurgas nuppu Jaga.

4. samm: Kalendriõiguste eemaldamiseks klõpsake e-posti aadressi kõrval olevat ikooni Kustuta.
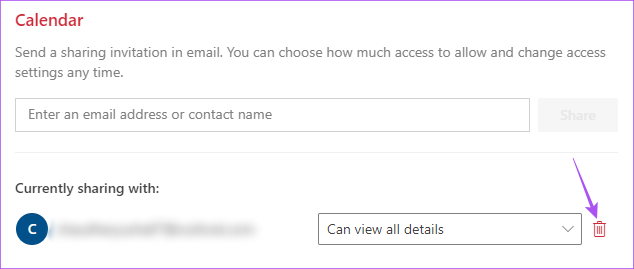
Looge Windowsi Outlooki rakenduses jagatud kalender
Kui kasutate oma Windowsi arvutis Outlooki rakendust, saate oma Outlooki kalendrit jagada. Kasutame Outlooki Microsoft 365 tellimusega.
Samm 1: Klõpsake nuppu Start ja tippige Outlook ning valige tulemuste hulgast Outlooki rakendus.
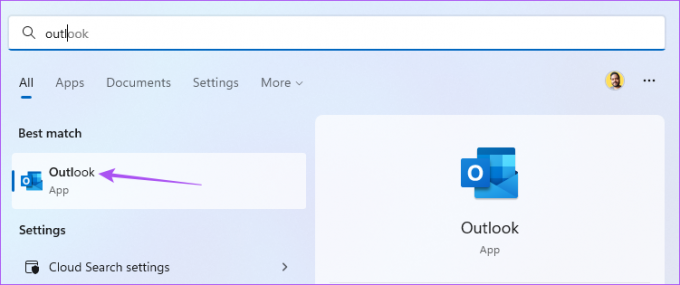
2. samm: Klõpsake Outlooki rakenduse vasakus alanurgas ikooni Calendar.

3. samm: Klõpsake menüüriba paremas ülanurgas nuppu Jaga.

4. samm: Valige Kalender.

5. samm: E-posti aadressi lisamiseks klõpsake nuppu Lisa.

6. samm: Sisestage e-posti aadress ja klõpsake vasakus alanurgas nuppu Lisa.

7. samm: Kinnitamiseks klõpsake nuppu OK.

8. samm: Valige jagatud kalendri lubade tase. Seejärel klõpsake nuppu OK.
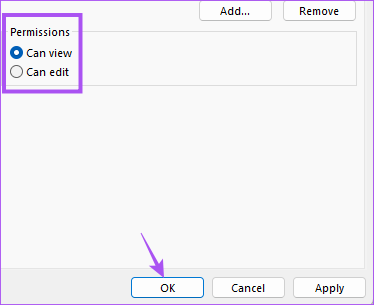
Siit saate teada, kuidas saate peatada Outlooki kalendri jagamise kontaktiga.
Samm 1: Outlooki rakenduses klõpsake vasakus alanurgas ikooni Kalender.

3. samm: Klõpsake menüüriba paremas ülanurgas nuppu Jaga.

4. samm: Valige Kalender.

5. samm: Valige loendist e-posti aadress ja klõpsake nuppu Eemalda.
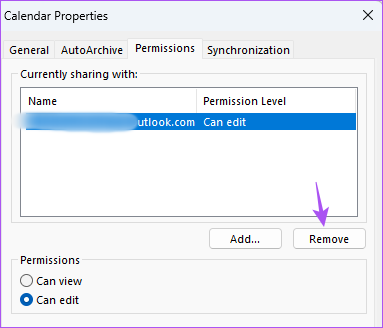
Looge Maci Outlooki rakenduses jagatud kalender
Kui kasutate oma Macis Outlooki rakendust, saate ühiskalendri luua järgmiselt. Enne jätkamist soovitame värskendada rakenduse uusimale versioonile, et tagada vigadeta kasutuskogemus.
Värskendage Outlook for Maci
Pärast seda järgige neid samme.
Samm 1: Spotlighti otsingu avamiseks vajutage Command + tühikuklahvi, tippige Microsoft Outlook, ja vajutage Return.

2. samm: Outlooki rakenduses klõpsake vasakus alanurgas ikooni Kalender.

3. samm: Viige hiirekursor vasakpoolses menüüs Minu kalendrid jaotise Kalender kõrvale.

4. samm: Klõpsake kolme punkti valiku Kalender kõrval ja valige Jagamisõigused.

5. samm: Kalendri atribuutide aknas klõpsake vasakus alanurgas plussikooni.

6. samm: Lisage kalendri jagamiseks e-posti aadress.

7. samm: Jagamisseadete valimiseks klõpsake rippmenüül Load. Seejärel klõpsake nuppu Lisa.
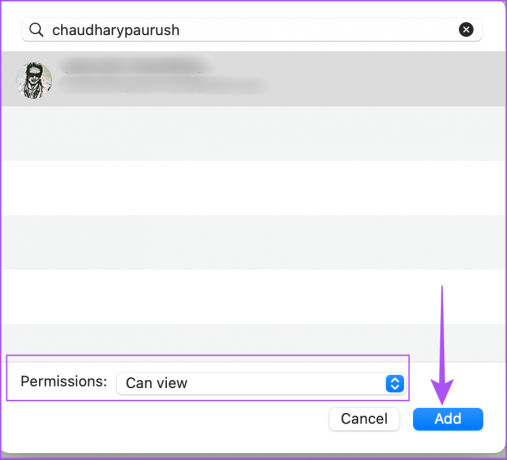
8. samm: Valiku salvestamiseks klõpsake nuppu Valmis.

Teie Outlooki kalender on nüüd jagatud meiliaadressil.
Siit saate teada, kuidas saate Outlooki kalendri jagamise eemaldada.
Samm 1: Spotlighti otsingu avamiseks vajutage Command + tühikuklahvi, tippige Microsoft Outlook, ja vajutage Return.

2. samm: Klõpsake vasakus alanurgas ikooni Kalender.

3. samm: Viige hiirekursor vasakpoolses menüüs Minu kalendrid jaotise Kalender kõrvale.

4. samm: Klõpsake kolmel punktil ja valige Jagamisõigused.

5. samm: Valige aknas Calendar Properties e-posti aadress, mille soovite eemaldada. Seejärel klõpsake vasakus alanurgas miinus (-) ikooni.

6. samm: Valiku kinnitamiseks puudutage nuppu Valmis.
Looge mobiilirakenduses Outlook App jagatud kalender
Lõpuks käsitleme Androidi ja iPhone'i Outlooki rakenduses jagatud kalendri loomist. Sammud jäävad mõlema platvormi jaoks samaks.
Samm 1: Avage oma Androidis või iPhone'is Outlooki rakendus.
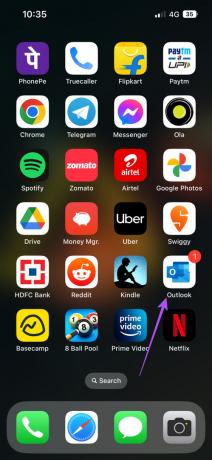
2. samm: Puudutage paremas alanurgas kalendriikooni.

3. samm: Puudutage vasakus ülanurgas oma profiiliikooni.

4. samm: Puudutage valiku Kalender kõrval olevat seadete ikooni.
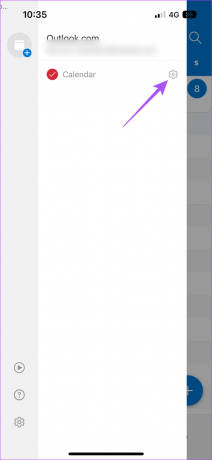
5. samm: Puudutage valikut Lisa inimesi.

6. samm: Sisestage oma kontakti nimi või e-posti aadress. Seejärel puudutage paremas ülanurgas sinist nooleikooni.
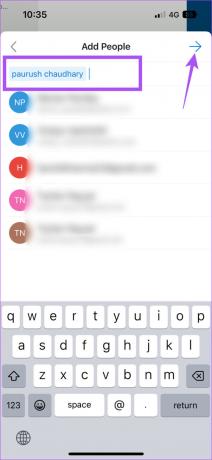
7. samm: Kalendri lubade muutmiseks puudutage oma kontakti e-posti aadressi.
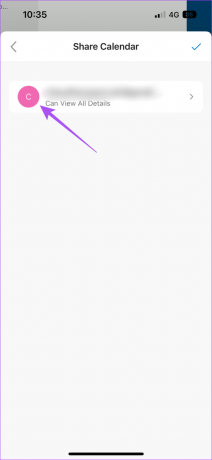
8. samm: Valige luba ja minge tagasi.
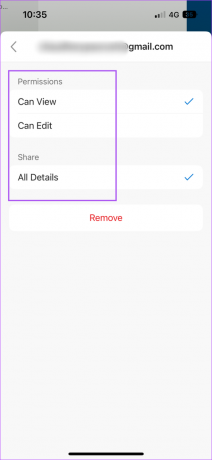
9. samm: Menüüst väljumiseks puudutage vasakus ülanurgas ikooni X.
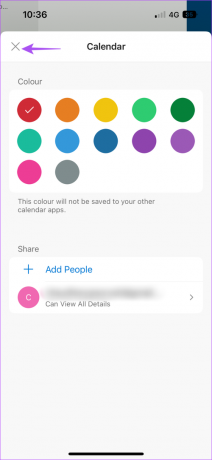
Saate kalendri jagamisõigused eemaldada, järgides samu ülalmainitud samme ja puudutades nuppu Eemalda.
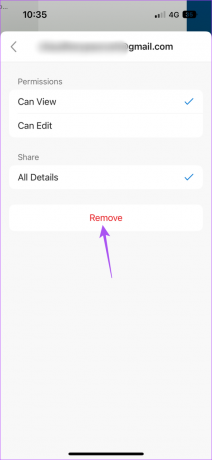
Outlooki jagatud kalendrilubade tasemed
Enne lõpetamist vaadake siin kiiret ülevaadet kõigist lubade tasemetest, mida saate Outlooki kalendri jagamise ajal hallata.
- Saab vaadata, kui olen hõivatud – See on vaikeõiguse tase, mis võimaldab teie kontaktil kalendrit avada ja ainult kontrollida, kas olete hõivatud, saadaval või kontorist väljas.
- Saab vaadata pealkirju ja asukohti – Saate lubada oma kontaktil vaadata kalendris lisateavet, nagu koosoleku, esitluse, seminari või muu pealkirjad ja asukoht. See aitab teie kontaktil otsustada, milline on ideaalne võimalus ühendust võtta.
- Saab vaadata kõiki üksikasju – Kui olete koosoleku ajastanud, võimaldab see loatase teie kontaktil vaadata koosolekul osalejate nimesid, märkmeid või manuseid koos pealkirjade ja asukohaga.
- Saab redigeerida - Teie jagatud kalendrikontakt saab muuta kalendris olevat teavet. See on parim valik, kui teil on sekretär või isiklik assistent, kes teie ajakava eest hoolitseb.
- Delegeeri – Selle loataseme saate määrata ainult oma ettevõtte või organisatsiooni kasutajatele või rühmadele. Samuti saate lubada juurdepääsu kalendris mainitud privaatsete sündmuste üksikasjade vaatamiseks.
Jagage oma kalendrit Outlookis
Outlooki jagatud kalendrijuurdepääs võib sünkroonida kõiki teie meeskonna tegevusi, sündmusi ja muud olulist teavet teie töökohal. Saate ka rohkem vaadata Outlooki kalendri näpunäited ja nipid et seda paremini hallata.
Viimati värskendatud 19. oktoobril 2022
Ülaltoodud artikkel võib sisaldada sidusettevõtte linke, mis aitavad toetada Guiding Techi. See aga ei mõjuta meie toimetuslikku terviklikkust. Sisu jääb erapooletuks ja autentseks.
Kirjutatud
Paurush Chaudhary
Tehnoloogiamaailma demüstifitseerimine kõige lihtsamal viisil ja igapäevaste nutitelefonide, sülearvutite, telerite ja sisu voogesituse platvormidega seotud probleemide lahendamine.



