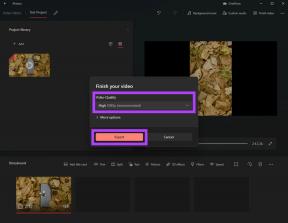7 parimat parandust, mis puudutavad Windowsi Microsoft Outlooki manuste avamise võimatust
Miscellanea / / April 05, 2023
Kas Outlookis saadud olulist manust ei saa avada? Noh, see võib juhtuda ja olenevalt probleemist võite seda näha erinevaid veateateid. Õnneks on selle probleemi lahendamiseks mitu võimalust.

Mõned levinumad tegurid hõlmavad valesti konfigureeritud sätteid, vigaseid kolmanda osapoole lisandmooduleid ja rikutud andmefaile. Allpool on mõned veaotsingu näpunäited, mida saate proovida, kui te ei saa Outlook for Windowsi manuseid avada.
1. Kui manus on rikutud
Kui Microsoft Outlooki manuse avanemise probleem piirdub konkreetse failiga, on manusefail tõenäoliselt rikutud. Sel juhul võib Outlook kuvada tõrketeate, mis ütleb: "Fail on rikutud ja seda ei saa avada." Võite paluda saatjal fail uuesti saata ja vaadata, kas viga kordub.
2. Kontrollige manuste käsitlemise sätteid
Teine põhjus, miks Outlook ei pruugi manuseid avada, on see, kui faili eelvaate suvand on keelatud. Selle võimaluse välistamiseks peate Outlookis kontrollima manuste käsitlemise sätteid. Siin on, kuidas saate seda teha.
Samm 1: Outlooki rakenduses klõpsake vasakus ülanurgas menüüd Fail.

2. samm: Valige vasakul külgribal Valikud.

3. samm: Lülitage vahekaardile Usalduskeskus ja klõpsake nuppu Usalduskeskuse sätted.
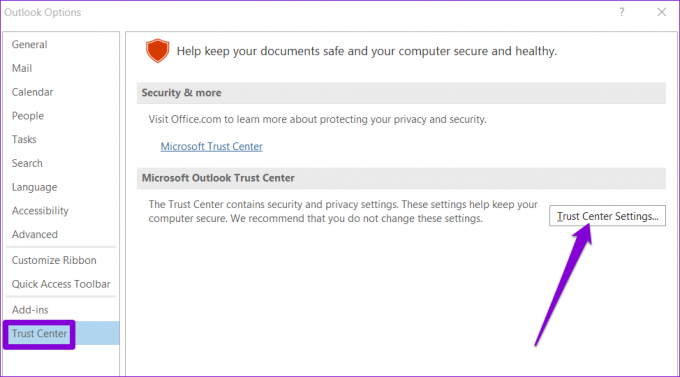
4. samm: Vahekaardil Manuste käsitlemine ja tühjendage märkeruut "Lülita manuste eelvaade välja".

5. samm: Järgmisena klõpsake nuppu "Manuste ja dokumentide eelvaatajad" ja veenduge, et kõik eelvaatajad on aktiivsed.

Pärast seda taaskäivitage Microsoft Outlook ja vaadake, kas saate manuseid avada.
3. Avage Microsoft Outlook turvarežiimis
Kui avate Microsoft Outlooki turvarežiimis, töötab rakendus ilma lisandmooduliteta. Kui probleeme põhjustab mõne kolmanda osapoole Outlooki lisandmoodul, aitab Outlooki kasutamine turvarežiimis seda kontrollida.
Outlooki turvarežiimis käivitamiseks hoidke all klahvi CTRL ja topeltklõpsake Outlooki otseteel. Kui kuvatakse kinnitusviipa, klõpsake nuppu Jah.

Kontrollige, kas saate manuseid turvarežiimis avada. Kui saate, võib süüdi olla mõni kolmanda osapoole lisandmoodulitest. Saate kõik Outlooki lisandmoodulid keelata ja seejärel ükshaaval uuesti lubada, et leida probleemi põhjustaja.
Samm 1: Klõpsake ülaosas menüüd Fail.

2. samm: Kasutage vasakpoolset paani, et navigeerida jaotisse Valikud.

3. samm: Lülitage Outlooki suvandite aknas vahekaardile Lisandmoodulid. Kasutage valiku Halda kõrval olevat rippmenüüd ja valige COM-i lisandmoodulid. Seejärel klõpsake selle kõrval olevat nuppu Mine.

4. samm: Lisandmoodulite keelamiseks tühjendage kõik ruudud ja klõpsake nuppu OK.

Taaskäivitage Outlook tavarežiimis ja lubage oma lisandmoodulid ükshaaval, et süüdlane isoleerida.
4. Tühjendage Outlooki vahemälu
Rikutud Outlooki vahemälu andmed võivad samuti takistada rakenduse normaalset toimimist. Kui see nii on, peaks Outlooki vahemälufailide tühjendamine aitama.
Samm 1: Dialoogiakna Käivita avamiseks vajutage Windowsi klahvi + R.
2. samm: Tippige väljale Ava järgmine tee ja vajutage sisestusklahvi:
%localappdata%\Microsoft\Outlook\RoamCache

3. samm: File Exploreris avaneb kaust RoamCache. Valige kõik kaustas olevad failid ja klõpsake nende kustutamiseks ülaosas prügikastiikooni.

Taaskäivitage Outlook ja kontrollige uuesti meilimanuseid.
5. Keelake ajutiselt viirusetõrjeprogramm
Teie viirusetõrjetarkvara võib takistada Outlooki laadimist või kahtlaste manuste avamine. Siiski võib see aeg-ajalt blokeerida seaduslikud failid ja põhjustada probleeme. Kui olete failiallikas kindel, saate viirusetõrjeprogrammi ajutiselt keelata ja seejärel proovida manust uuesti avada.
Pärast manuste vaatamist lubage kindlasti viirusetõrjeprogramm uuesti.
6. Värskendage Microsoft Outlook
Võimalik, et te ei saa Outlookis manuseid avada, kuna kasutate rakenduse aegunud versiooni. See võib juhtuda, kui olete Office'i rakenduste automaatsed värskendused keelanud.
Outlooki värskenduste käsitsi installimiseks toimige järgmiselt.
Samm 1: Avage Outlook ja klõpsake vasakus ülanurgas menüüd Fail.

2. samm: Lülitage vahekaardile Office'i konto, laiendage Värskendussuvandid ja klõpsake nuppu Värskenda kohe.

7. Kasutage Outlooki andmefailide parandamise tööriista
Kui Outlooki rakenduse värskendamine ei toimi, võib probleem olla seotud teie arvutis olevate Outlooki andmefailidega. Probleemi lahendamiseks saate kasutada Outlooki remonditööriista.
Samm 1: Avage oma arvutis File Explorer ja liikuge järgmisse kausta.
C:\Program Files\Microsoft Office\root\Office16
2. samm: Topeltklõpsake failil SCANPST.EXE selle avamiseks.
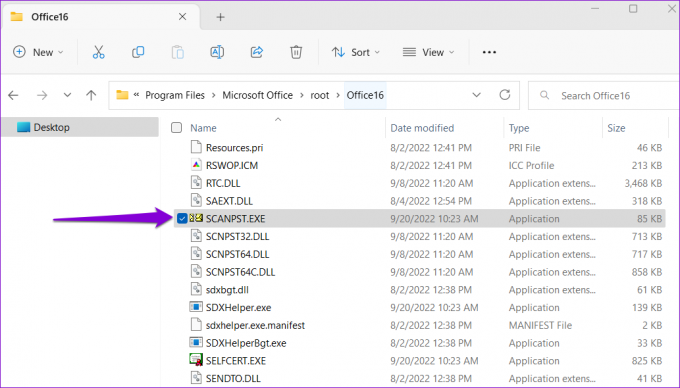
3. samm: Skannimise alustamiseks klõpsake nuppu Start.

4. samm: Kui tööriist leiab probleeme, klõpsake nuppu Paranda.

Avage Outlook uuesti arvutis. Pärast seda peaksite saama manuseid ilma probleemideta avada.
Värskendage oma Outlooki
Enamikul juhtudel peaks dokumendi eelvaate lubamine või lisandmoodulite keelamine asjad uuesti liikuma. Kui ei, peate võib-olla läbi töötama muud loendis olevad lahendused. Andke meile allolevates kommentaarides teada, milline neist teie jaoks triki tegi.
Viimati uuendatud 7. oktoobril 2022
Ülaltoodud artikkel võib sisaldada sidusettevõtte linke, mis aitavad toetada Guiding Techi. See aga ei mõjuta meie toimetuslikku terviklikkust. Sisu jääb erapooletuks ja autentseks.
Kirjutatud
Pankil Shah
Pankil on elukutselt ehitusinsener, kes alustas oma teekonda kirjanikuna EOTO.techis. Hiljuti liitus ta Guiding Techiga vabakutselise kirjanikuna, et jagada Androidi, iOS-i, Windowsi ja veebi jaoks juhiseid, selgitusi, ostujuhendeid, näpunäiteid ja nippe.