7 parimat viisi Microsoft Edge'i suure protsessorikasutuse parandamiseks Windows 11-s
Miscellanea / / April 05, 2023
Microsoft Edge on paljude kasutajate jaoks tavaline veebibrauser, kuna see on eelinstallitud Windows 11-ga. Microsoft Edge'i kasutamine võib aga olla masendav, kui see muutub veebi sirvimise ajal aeglaseks ja ei reageeri. Edge võib olla seotud ainult siis, kui vaatate tähelepanelikult suur protsessori kasutus Windows 11-s.

Kuigi te ei pruugi juhusliku sirvimise ajal protsessori kasutuse suurenemist märgata, võib suurenenud protsessorikasutus takistada teiste oluliste rakenduste tõrgeteta töötamist. Ärge muretsege. Oleme koostanud vajalikud parandused, et võidelda Edge'i suure CPU kasutusega Windows 11-s.
1. Sulgege kasutamata vahelehed
Üks esimesi asju, mida saate teha, on sulgeda Edge'is kõik kasutamata vahelehed, eriti kui teil on kombeks mitu vahekaarti lahti hoida. Kuigi mitmed vahelehed võivad tunduda mugavad, kulutavad need märkimisväärsel hulgal süsteemiressursse, nagu protsessor ja mälu. See kehtib siis, kui nendel vahekaartidel on avatud video- või helivoogesitusteenuste saidid.
2. Värskendage Microsoft Edge
Võimalik, et Microsoft Edge'is on viga, mille tõttu see kasutab tavapärasest rohkem protsessorit. Sellistel juhtudel peate kontrollige, kas Microsoft Edge'i jaoks on saadaval mõni uus värskendus.
Microsoft Edge'i värskenduste kontrollimiseks toimige järgmiselt.
Samm 1: Vajutage klahve Windows + S ja tippige Microsoft Edge. Microsoft Edge'i tulemuses klõpsake nuppu Ava.

2. samm: Klõpsake paremas ülanurgas horisontaalset kolme punkti ikooni.

3. samm: Kui kuvatakse menüü, kerige alla ja klõpsake nuppu Seaded.

4. samm: Klõpsake viimast jaotist Teave Microsoft Edge'i kohta ja laske sellel otsida uusimat värskendust.
Teise võimalusena võite tippida edge://settings/help aadressiribal ja vajutage sisestusklahvi.

3. Tühjendage brauseri küpsised ja vahemälu
Aegunud küpsised, vahemälu ja muud veebisaidi andmed võivad olla ka põhjuseks, miks Microsoft Edge kasutab teie Windows 11 arvutis tavapärasest rohkem protsessorit. Me soovitame küpsiste ja vahemälu tühjendamine Microsoft Edge'is enne selle taaskäivitamist probleemide lahendamiseks. Seda saate teha järgmiselt.
Samm 1: Vajutage klahve Windows + S ja tippige Microsoft Edge. Seejärel klõpsake Microsoft Edge'i tulemusel nuppu Ava.

2. samm: Tüüp edge://settings/privacy aadressiribal ja vajutage sisestusklahvi.

3. samm: Kerige alla jaotiseni Kustuta sirvimisandmed ja klõpsake nuppu „Vali, mida kustutada”.

4. samm: Klõpsake rippmenüüd Ajavahemik ja valige Kogu aeg. Pärast seda märkige ruut valikute „Küpsised ja muud saidiandmed” ning „Vahemällu salvestatud pildid ja failid” kõrval. Seejärel klõpsake käsul Tühjenda kohe.
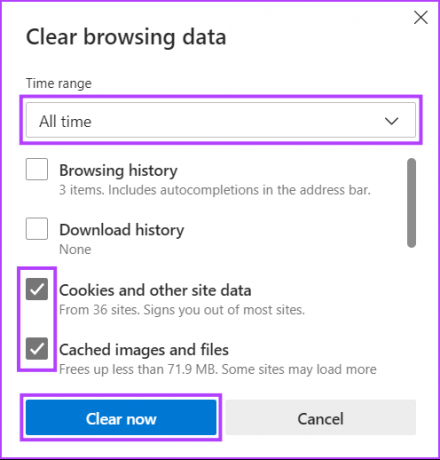
4. Keelake Microsoft Edge'is mittevajalikud laiendused
Laiendused võivad aidata täiustage oma sirvimiskogemust, lisades Microsoft Edge'ile täiendavaid funktsioone. Kuid liiga palju laiendusi, mis töötavad korraga, võib põhjustada ka suurt protsessori kasutust.
Kui olete Microsoft Edge'i installinud mitu laiendust, peate keelama need, mis on jäänud kasutamata, järgides alltoodud samme.
Samm 1: Vajutage klahve Windows + S ja tippige Microsoft Edge. Seejärel klõpsake Microsoft Edge'i tulemusel nuppu Ava.

2. samm: Klõpsake paremas ülanurgas ikooni Laiendused (pusletükk).
Kui te laienduste (pusletükk) ikooni ei näe, võite tippida edge://extensions aadressiribal ja vajutage sisestusklahvi. Seejärel järgige 4. sammust.

3. samm: Kui kuvatakse menüü Laiendused, klõpsake käsul Halda laiendusi.

4. samm: Avaneval lehel keelake brauseri laiendused, mida te ei kasuta, klõpsates nende vastavatel lülititel.

5. Luba tõhususrežiim
Erinevalt teistest veebibrauseritest pakub Microsoft Edge sisseehitatud tõhususe režiimi, mis võib aidata vähendada üldist protsessori- ja mälukasutust, kui soovite vähendada arvuti energiatarbimist.
Sama lubamiseks oma Windowsi arvutis toimige järgmiselt.
Samm 1: Vajutage klahve Windows + S ja tippige Microsoft Edge. Seejärel klõpsake Microsoft Edge'i tulemusel nuppu Ava.

2. samm: Klõpsake paremas ülanurgas horisontaalset kolme punktiga menüüd.

3. samm: Ilmuvas menüüs klõpsake nuppu Toimivus.
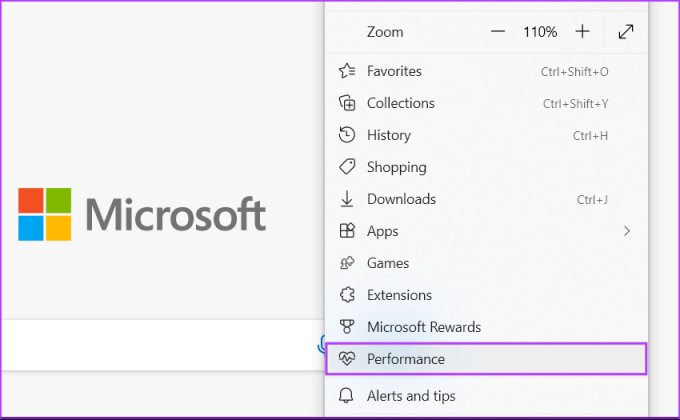
4. samm: Klõpsake rippmenüüd Tõhususe režiim ja valige Alati.
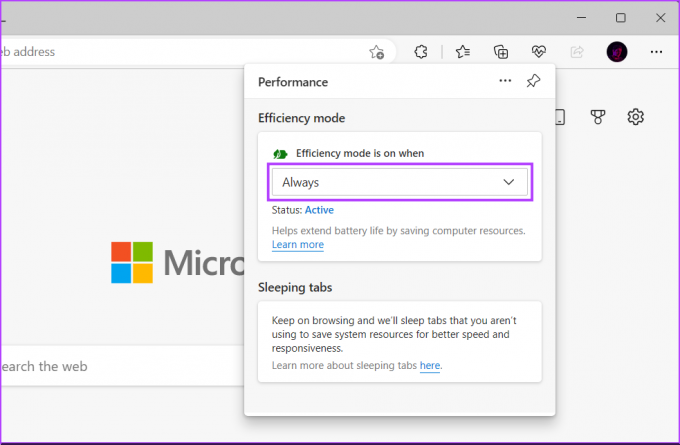
6. Keelake Edge'is Startup Boost
Startup Boost rakenduses Microsoft Edge eellaadib brauseris mõned elemendid, et pakkuda teile brauseri kiiremat käivituskogemust. Selle keelamine võib aga aidata vähendada CPU ressursside tarbimist. Saate selle arvutis keelata järgmiselt.
Samm 1: Vajutage klahve Windows + S ja tippige Microsoft Edge. Seejärel klõpsake Microsoft Edge'i tulemusel nuppu Ava.

2. samm: Tüüp edge://settings/system aadressiribal ja vajutage sisestusklahvi.

3. samm: Lülitage Startup Boosti lüliti välja.

7. Keelake Microsoft Defender SmartScreen
Kui ükski eelmistest lahendustest ei aidanud parandada Microsoft Edge'i suurt CPU kasutust, on viimane asi, mida saate teha, keelata Microsoft Defender SmartScreen Microsoft Edge'is. Kuigi Microsoft Edge'i Microsoft Defender SmartScreen on väga kasulik turvafunktsioon, nõuab see teie arvutit, et jälgida pidevalt iga külastatavat saiti või allalaaditavaid faile, mis võib üldist tulemust suurendada CPU kasutus.
Märge: Microsoft Defender SmartScreeni keelamine muudab teie arvuti ohtude ja pahavara suhtes haavatavaks. Seega peate olema külastatavate saitide ja Internetist allalaaditava sisu suhtes ettevaatlik.
Microsoft Defender SmartScreeni saate arvutis Microsoft Edge'is keelata järgmiselt.
Samm 1: Vajutage klahve Windows + S ja tippige Microsoft Edge. Seejärel klõpsake Microsoft Edge'i tulemusel nuppu Ava.

2. samm: Tüüp edge://settings/privacy aadressiribal ja vajutage sisestusklahvi.

3. samm: Kerige alla jaotiseni Turvalisus ja keelake Microsoft Defender SmartScreeni lüliti.

Vältige Microsoft Edge'i protsessori närimist
Järgides ülalnimetatud lahendusi, saate hõlpsalt takistada Microsoft Edge'il teie arvuti protsessorit üles tõmbamast. See tagab, et teie arvuti jätkab muude oluliste rakenduste töötamist isegi siis, kui taustal töötab Microsoft Edge. Kui aga probleemid jätkuvad, võib olla õige aeg asendada Microsoft Edge mõne muuga Chromiumipõhised veebibrauserid Windowsi jaoks.
Viimati uuendatud 23. detsembril 2022
Ülaltoodud artikkel võib sisaldada sidusettevõtte linke, mis aitavad toetada Guiding Techi. See aga ei mõjuta meie toimetuslikku terviklikkust. Sisu jääb erapooletuks ja autentseks.



