3 parimat viisi meeldetuletuste seadistamiseks opsüsteemis Windows 11
Miscellanea / / April 05, 2023
Meeldetuletuse seadistamine on oluline, kui unustate sageli olulised ülesanded. Muidugi sa suudad seadistage oma telefonis meeldetuletusi, kuid kui veedate suurema osa päevast arvutiga töötades, võiksite selle asemel arvutis meeldetuletusi seadistada.

Õnneks on Windowsi arvutis meeldetuletuste seadistamine üsna lihtne. Näitame teile kolme parimat viisi meeldetuletuste seadistamiseks Windows 11-s. Niisiis, vaatame neid üle.
1. Seadistage meeldetuletused rakendusega Microsoft To Do
Alustame kõige lihtsamast meetodist. Saate oma arvutis meeldetuletuste kiireks seadistamiseks kasutada rakendust Microsoft To Do, mis on Windowsi eelinstallitud. Rakendus on täiesti tasuta ja lihtne kasutada.
Rakenduse Microsoft To Do abil meeldetuletuse seadistamiseks järgige allolevaid juhiseid.
Samm 1: Avage oma arvutis rakendus Microsoft To Do. Kui te seda ei leia, laadige see Microsofti poest alla.
Microsoft To Do Windowsi jaoks
2. samm: Logige sisse oma Microsofti kontoga.
3. samm: Klõpsake vahekaardil Minu päev nuppu "Lisa ülesanne". Sisestage oma ülesande üksikasjad ja vajutage selle salvestamiseks sisestusklahvi.

4. samm: Järgmisena klõpsake oma ülesandel ja valige paremal kuvatavast menüüst valik Remind me.
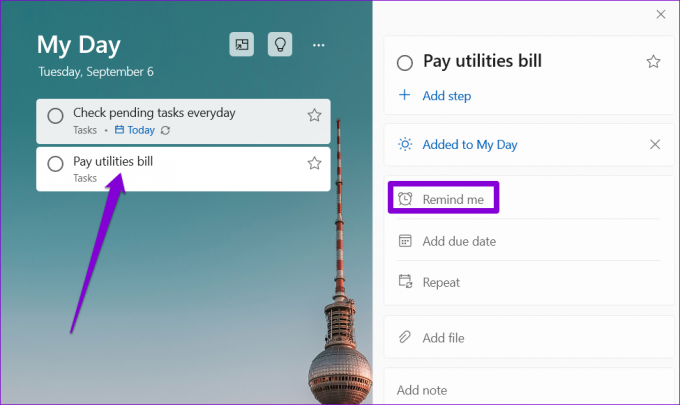
5. samm: Saate valida soovitatud valikute hulgast või määrata kuupäeva ja kellaaja.

Ja sellega asi piirdubki. Microsoft To Do tuletab teile määratud kuupäeval ja kellaajal ülesande kohta meelde. Samuti saate määrata oma ülesandele korduva meeldetuletuse, klõpsates suvandil Korda.
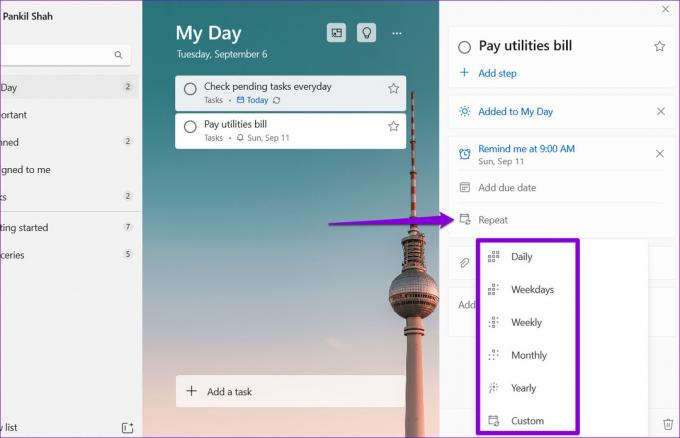
2. Seadistage meeldetuletused kalendrirakenduse abil
Teine võimalus meeldetuletuste seadistamiseks Windows 11-s on kasutada sisseehitatud kalendrirakendust. See võib olla kasulik, kui olete juba teinud sünkrooninud teie Google'i konto rakendusega Kalender ja soovite vaadata kõiki oma ülesandeid ja meeldetuletusi ühes rakenduses.
Järgige neid samme, et seadistada meeldetuletus, kasutades rakendust Windows Calendar.
Samm 1: Avage oma arvutis rakendus Kalender ja klõpsake nuppu Uus sündmus.

2. samm: Sisestage oma ülesande üksikasjad.
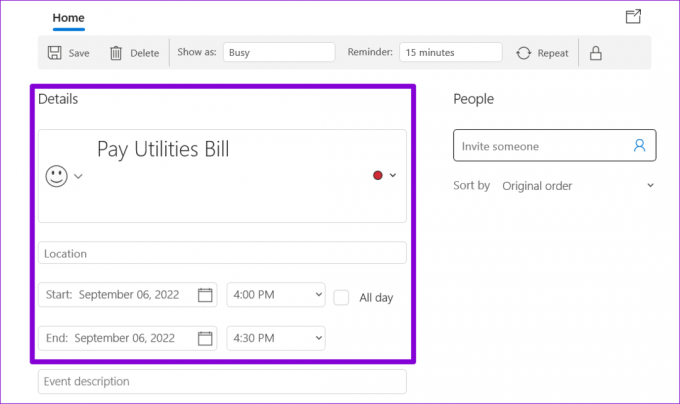
3. samm: Kasutage meeldetuletuse kõrval olevat rippmenüüd, et määrata, millal rakendus peaks teile meelde tuletama.

Kui soovite seadistada korduvat meeldetuletust, klõpsake ülaosas nuppu Korda ja määrake, kui sageli rakendus peab teile meelde tuletama.
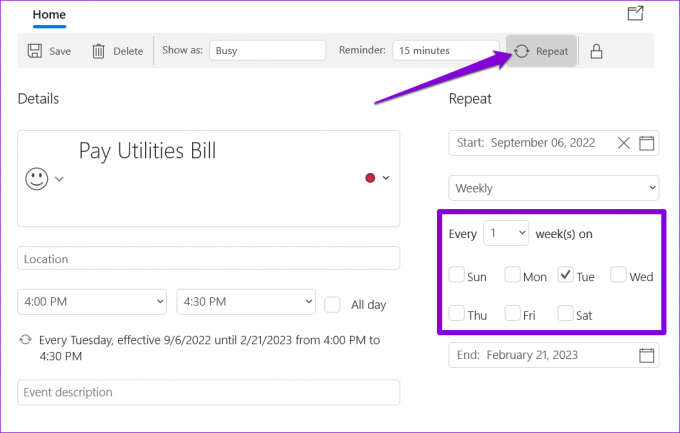
4. samm: Lõpuks klõpsake nuppu Salvesta.
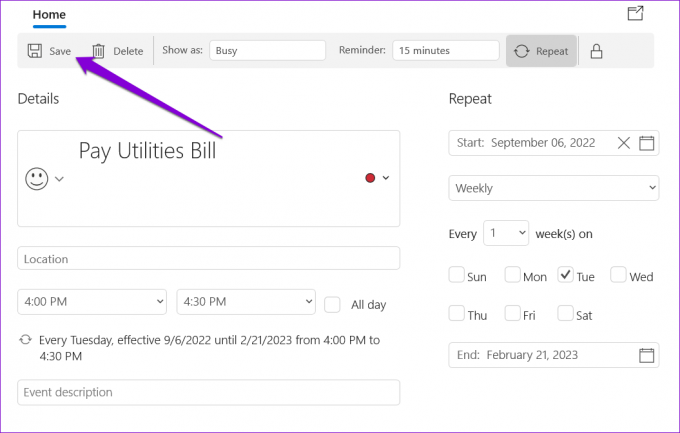
Pärast seda kuvatakse meeldetuletus teie kalendrirakenduses. Väärib märkimist, et meeldetuletuse märguanne kuvatakse ka teie teistes seadmetes, kuhu olete oma kalendrikontoga sisse loginud.
3. Seadistage meeldetuletused Task Scheduleri abil
Task Scheduler on võimas utiliit, mis võimaldab teil seda teha automatiseerida igapäevaseid ülesandeid Windowsis. Samuti saate meeldetuletusi seadistada oma Windows 11 arvutis. Kuigi protsess ei ole nii kiire kui kaks eelmist meetodit, on siiski üsna lihtne meeldetuletusi seadistada rakenduse Task Scheduler abil. Siin on, kuidas seda teha.
Samm 1: Paremklõpsake töölaua tühjal kohal, minge Uus ja valige Tekstdokument.

2. samm: Sisestage meeldetuletuse tekst järgmises vormingus:
@kaja väljas. Pealkirja meeldetuletus. Kajaülesande üksikasjad. paus
Asendage ülaltoodud käsu ülesande üksikasjad tegeliku meeldetuletussõnumiga.

3. samm: Dialoogi Salvesta nimega avamiseks vajutage klahvikombinatsiooni Ctrl + Shift + S. Sisestage failile nimi ja salvestage see CMD-vormingus.
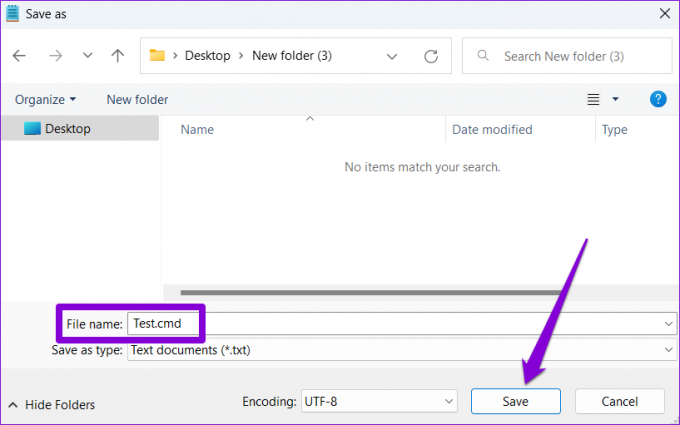
4. samm: Järgmisena avage Task Scheduler ja valige parempoolselt paanilt suvand Loo ülesanne.
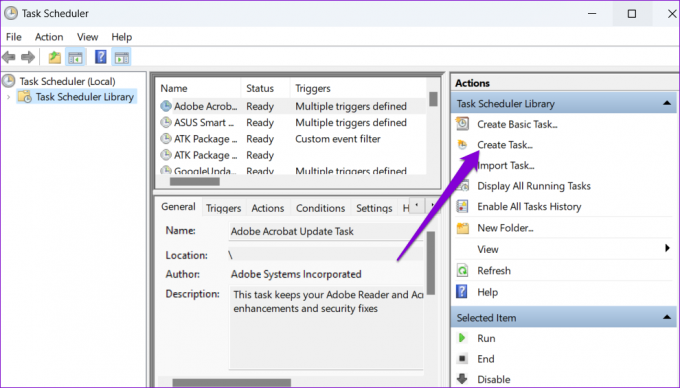
5. samm: Sisestage oma ülesande nimi ja kasutage allosas olevat rippmenüüd, et valida Windows 10.

6. samm: Järgmisena minge vahekaardile Päästikud ja klõpsake nuppu Uus.

7. samm: Määrake, millal soovite, et arvuti teile meelde tuletaks. Saate seadistada ühekordse või korduva meeldetuletuse. Seejärel klõpsake nuppu OK.

8. samm: Lülitage vahekaardile Toimingud ja klõpsake nuppu Uus.

9. samm: Klõpsake nuppu Sirvi ja valige varem loodud CMD-fail. Seejärel klõpsake nuppu OK.

10. samm: Meeldetuletuse salvestamiseks klõpsake uuesti nuppu OK.
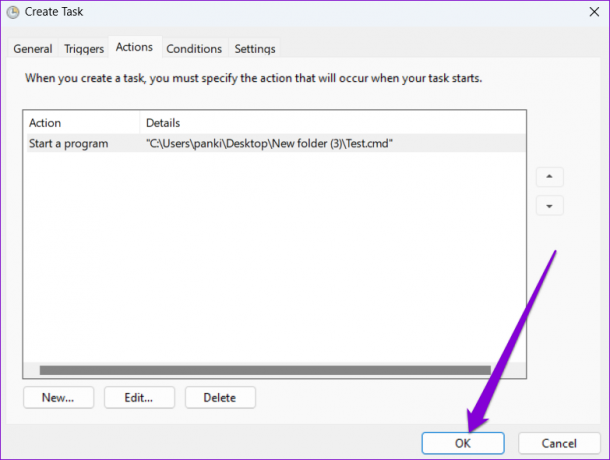
Windows 11 tuletab teile teie ülesannet meelde, kuvades teie sõnumi terminaliaknas. Meeldetuletuse tühistamiseks keelake oma ajastatud ülesanne.
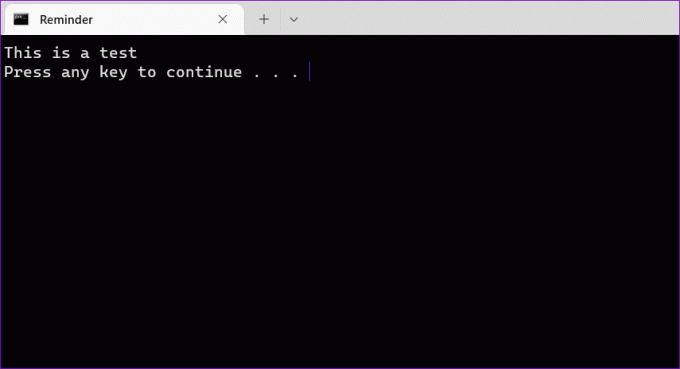
Enam ei unusta olulisi ülesandeid
On loomulik, et unustad oma kiires ajakavas ülesanded. Üks viis tagada, et te neid ei unustaks, on meeldetuletuste seadistamine. Andke meile allolevates kommentaarides teada, milline ülaltoodud meetoditest teile kõige rohkem meeldib.
Viimati uuendatud 8. septembril 2022
Ülaltoodud artikkel võib sisaldada sidusettevõtte linke, mis aitavad toetada Guiding Techi. See aga ei mõjuta meie toimetuslikku terviklikkust. Sisu jääb erapooletuks ja autentseks.
Kirjutatud
Pankil Shah
Pankil on elukutselt ehitusinsener, kes alustas oma teekonda kirjanikuna EOTO.techis. Hiljuti liitus ta Guiding Techiga vabakutselise kirjanikuna, et jagada Androidi, iOS-i, Windowsi ja veebi jaoks juhiseid, selgitusi, ostujuhendeid, näpunäiteid ja nippe.



