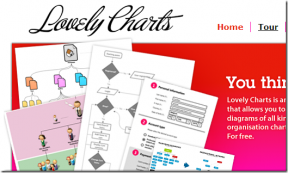4 parimat viisi, kuidas peatada Microsoft Teamsi automaatne käivitamine operatsioonisüsteemis Windows 11
Miscellanea / / April 05, 2023
Microsoft Teams on Windows 11-le eelinstallitud. Kuigi see on vastuvõetav, on see seadistatud ka teie arvutiga automaatselt käivituma, muutes asja tüütuks. Selle vältimiseks oleme koostanud juhendi, mis selgitab mõningaid viise, kuidas peatada Microsoft Teamsi automaatne käivitumine operatsioonisüsteemis Windows 11.

Alates Microsoft Teamsi käivitusseadete muutmisest kuni registriredaktori kasutamiseni on mitu võimalust takistada Microsoft Teamsi automaatset käivitumist opsüsteemis Windows 11. Vahepeal, kui teile Teams üldse ei meeldi, võiksite vaadata meie juhendit Microsoft Teamsi keelamine opsüsteemis Windows 11.
1. Muutke Microsoft Teamsi seadeid
Üks lihtsamaid viise peatada mis tahes rakenduse automaatne käivitumine teie Windows 11 arvutis on rakendusesisese käivitusseadete muutmine. Microsoft Teamsi käivitusseadeid saate muuta järgmiselt.
Samm 1: Klõpsake tegumiribal Windowsi otsingu ikooni ja tippige Microsoft Teams. Seejärel klõpsake kuvatavas tulemuses Microsoft Teamsi käivitamiseks nuppu Ava.

2. samm: Klõpsake oma profiilipildi kõrval asuvat kolme punktiga menüüd.

3. samm: Ilmuvas kontekstimenüüs klõpsake nuppu Seaded.

4. samm: Tühjendage suvand Meeskondade automaatne käivitamine, klõpsates selle kõrval olevat ruutkasti.

See meetod täidab oma tööd tõhusalt. Kuid negatiivne külg on see, et enne selle sätete konfigureerimist peate Microsoft Teamsi sisse logima. Kui teile ei meeldi Microsoft Teamsi sisse logida, sobivad teised allolevad meetodid teie vajadustele paremini.
2. Seadete rakenduse kaudu
Tänu Windows 11 ümberkujundatud seadete rakendusele on see väga lihtne juhtida, millised rakendused saavad teie arvutiga käivituda. Rakenduse Seaded abil saate kiiresti peatada Microsoft Teamsi automaatse käivitumise teie Windows 11 arvutis järgmiselt.
Samm 1: Rakenduse Seaded avamiseks vajutage korraga klahve Windows + I.

3. samm: Seadete aknas valige vasakpoolselt külgribal Rakendused.

3. samm: Rakenduse Seaded lehel Rakendused klõpsake suvandil Käivitamine.

4. samm: Otsige kuvatavast käivitusrakenduste loendist üles Microsoft Teams. Kui leiate Microsoft Teamsi, keelake selle kõrval olev lüliti.

3. Tegumihalduri kasutamine
Tegumihalduri käivituskaart on kasulik Microsoft Teamsi automaatse käivituse keelamiseks. Windows 11 tegumiribale pääsete juurde järgmiselt.
Samm 1: Tegumihalduri avamiseks vajutage klahve Escape + Shift + Control.

2. samm: Klõpsake vasakpoolsel külgribal käivitusrakenduste ikooni.

3. samm: Valige rida, mis ütleb Microsoft Teams. Seejärel klõpsake tööriistaribal käsku Keela.

4. Registriredaktori kasutamine
Lisaks tegumihaldurile ja rakendusele Seaded saate arvuti käivitumisel käivituvate rakenduste haldamiseks kasutada ka registriredaktorit. Siin on, kuidas saate seda kasutada, et takistada Microsoft Teamsi automaatset käivitumist teie Windows 11 arvutis.
Märge: Registriredaktoriga töötamine võib olla riskantne. Soovitame teil seda teha luua registrist varukoopia enne kui jätkate.
Samm 1: Vajutage Windowsi klahve + R, et avada dialoogiaken Run ja tippige regedit tekstiväljal. Seejärel vajutage sisestusklahvi.

2. samm: Kopeerige ja kleepige järgmine asukoht navigeerimisribale ja vajutage klaviatuuril sisestusklahvi.
HKEY_CURRENT_USER\Software\Microsoft\Windows\CurrentVersion\Run
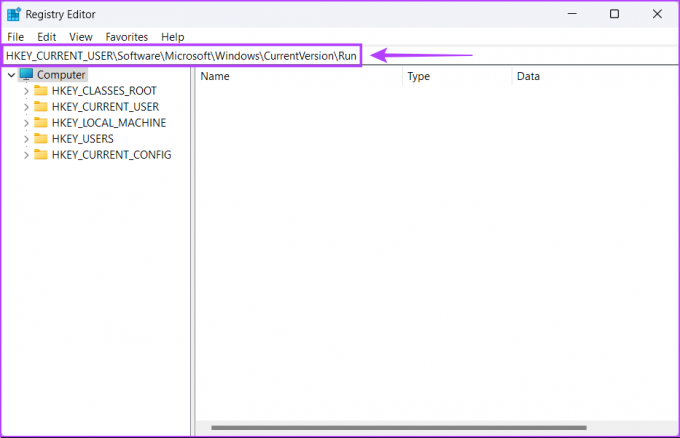
3. samm: Kui jõuate kausta Käivita, leidke com.squirrel. Meeskonnad. Teamsi kirje, paremklõpsake sellel ja valige Kustuta.

4. samm: Otsuse kinnitamiseks ja Microsoft Teamsi kirje kustutamiseks klõpsake nuppu Jah.

Peatage Microsoft Teamsi käivitamine Windows 11 käivitamisel
Saate kasutada mõnda ülaltoodud meetodit, et takistada Microsoft Teamsi automaatset käivitumist Windows 11 käivitamisel. Nii saate hakkama tüütu Microsoft Teamsi hüpikaknaga, kui teie arvuti käivitub.
Lisaks aitab teil takistada Microsoft Teamsi käivitamisel käivitamisel lühendage arvuti käivitamiseks kuluvat aega. Teie arvutil on üks vähem muret tekitav ülesanne, mis võib käivitamise ajal tegevust aeglustada.
Viimati uuendatud 8. detsembril 2022
Ülaltoodud artikkel võib sisaldada sidusettevõtte linke, mis aitavad toetada Guiding Techi. See aga ei mõjuta meie toimetuslikku terviklikkust. Sisu jääb erapooletuks ja autentseks.