Kuidas peatada konkreetse Windowsi värskenduse installimine
Miscellanea / / April 05, 2023
Microsoft annab jõudluse parandamiseks välja regulaarselt Windows 10 ja Windows 11 värskendusi, kuid mõnikord põhjustavad need rohkem probleeme kui lahendavad. Kui see juhtub, peate võib-olla tegema probleeme probleemse värskenduse arvutist desinstallimisega. Õnneks on võimalik Windowsil nende värskenduste installimine tulevikus peatada.

Sa võiksid keelake Windowsis automaatsed värskendused. See on aga riskantne, kuna võite teistest kriitilistest värskendustest ilma jääda. Parem lahendus oleks takistada Windowsil probleemse värskenduse arvutisse installimist.
See artikkel juhendab teid Windowsis konkreetsete värskenduste peitmiseks kahel viisil. Nii et ilma pikema jututa asume asja juurde.
Windowsi värskenduse peitmine värskenduste kuvamise või peitmise tõrkeotsingu abil
Microsofti tööriist „Näita või peida värskendusi” muudab teatud Windowsi värskenduste peitmise arvutis lihtsaks. Selle tööriista abil saate peita süsteemivärskendused, mida te ei soovi installida. Kuna see tööriist pole teie Windowsi arvutisse eelinstallitud, peate selle esmalt alla laadima.
Laadige alla värskenduste kuvamise või peitmise tööriist
Pärast tööriista allalaadimist järgige allolevaid samme, et peita oma Windowsi arvutis konkreetne värskendus. Muidugi, sa pead administraatoriõigustega konto.
Samm 1: Topeltklõpsake allalaaditud failil, et käivitada tööriist "Kuva või peida värskendused".
2. samm: Kui kuvatakse kasutajakonto kontrolli (UAC) viip, valige Jah.

3. samm: Klõpsake nuppu Edasi.

4. samm: Valige Peida värskendused.

5. samm: Tööriist loetleb kõik ootel värskendused. Kasutage märkeruutu, et valida värskendus, mida soovite peita, ja klõpsake nuppu Edasi.
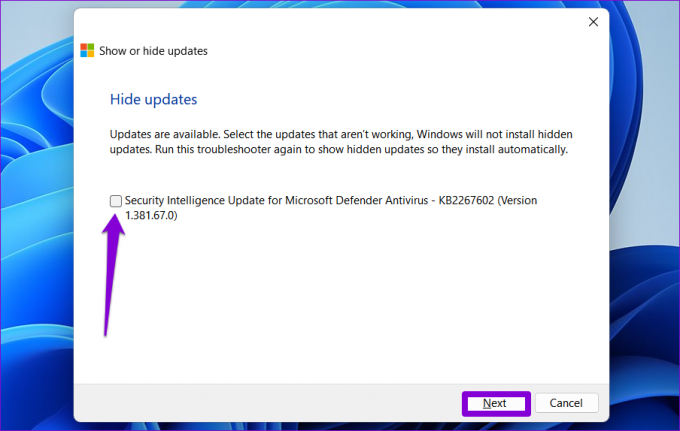
6. samm: Oodake, kuni tõrkeotsing peidab määratud värskenduse, ja klõpsake tööriistast väljumiseks nuppu Sule.

Pärast seda ei näita Windows enam määratud värskendust. Kuid kui probleemne värskendus on teie arvutisse juba installitud, peate seda tegema desinstallige värskendus ja seejärel kasutage seda tööriista selle peitmiseks.
Kui muudate meelt hiljem, saate need värskendused alati sama tööriista abil peita. Tehke järgmist.
Samm 1: Avage oma arvutis tööriist „Näita või peida värskendusi”.
2. samm: Klõpsake nuppu Edasi.

3. samm: Valige suvand "Kuva peidetud värskendused".

4. samm: Valige värskendus, mille peitmist soovite, ja klõpsake nuppu Edasi.

5. samm: Klõpsake nuppu Sule.

6. samm: Rakenduse Seaded käivitamiseks vajutage Windowsi klahvi + I otseteed ja minge jaotisse Windows Update. Klõpsake nupul „Otsi värskendusi” ja teie värskendused kuvatakse.

Windowsi värskenduse peitmine PowerShelli abil
PowerShell on käsurea tööriist, mis võimaldab teil tekstikäskude kaudu Windowsiga suhelda. Võib-olla kasutate seda juba teatud toimingute automatiseerimiseks, süsteemifailide parandamiseks ja muude haldusfunktsioonide täitmiseks. Kuid kas teadsite, et saate PowerShelli kasutada ka konkreetsete värskenduste peitmiseks? Näitame teile, kuidas. Ainus oht on see, et peate käskude ja värskenduse täpse nime sisestamisel olema ettevaatlik.
Windowsi värskenduse peitmiseks PowerShelli abil tehke järgmist.
Samm 1: Klõpsake tegumiribal otsinguikooni ja tippige Windows PowerShell ja valige Käivita administraatorina.

2. samm: Kui kuvatakse kasutajakonto kontrolli (UAC) viip, valige jätkamiseks Jah.

3. samm: Kleepige järgmine käsk ja vajutage mooduli PSWindowsUpdate installimiseks arvutisse sisestusklahvi.
Installimoodul PSWindowsUpdate

4. samm: Tippige A ja vajutage kinnitamiseks sisestusklahvi.

5. samm: Kleepige järgmine käsk ja vajutage sisestusklahvi, et vaadata ootel olevate Windowsi värskenduste loendit.
Hangi-WUList
6. samm: Märkige üles selle värskenduse nimi, mida soovite veerus Pealkiri peita.

6. samm: Käivitage järgmine käsk ja vajutage värskenduse peitmiseks sisestusklahvi.
Peida - WindowsUpdate - Pealkiri "UpdateName"
Asendage ülaltoodud käsus UpdateName varem märgitud värskenduse tegeliku nimega.

7. samm: Vajutage oma valiku kinnitamiseks klahvi A ja seejärel sisestusklahvi.

Pärast seda peidab Windows määratud värskenduse. Saate selle muudatuse kinnitada, kontrollides värskenduse olekut veerus Olek.
Kui soovite värskenduse hiljem peita, saate PowerShellis käivitada järgmise käsu.
Show-WindowsUpdate - Pealkiri "UpdateName"
Veenduge, et asendaksite ülaltoodud käsus UpdateName värskenduse tegeliku nimega.

Blokeeri soovimatud
Peaaegu alati on kasulik hoida oma arvuti kõige uuemaga kursis Windowsi värskendused. Mõnikord võite siiski vältida suurema värskenduse või konkreetse draiveri värskenduse varajast koostamist, et vältida vigu ja ühilduvusprobleeme. Ükskõik, mis teie põhjus ka poleks, on konkreetsete värskenduste blokeerimine, nagu just nägime, valutu protsess nii Windows 10 kui ka Windows 11 puhul.
Viimati värskendatud 12. detsembril 2022
Ülaltoodud artikkel võib sisaldada sidusettevõtte linke, mis aitavad toetada Guiding Techi. See aga ei mõjuta meie toimetuslikku terviklikkust. Sisu jääb erapooletuks ja autentseks.
Kirjutatud
Pankil Shah
Pankil on elukutselt ehitusinsener, kes alustas oma teekonda kirjanikuna EOTO.techis. Hiljuti liitus ta Guiding Techiga vabakutselise kirjanikuna, et jagada Androidi, iOS-i, Windowsi ja veebi jaoks juhiseid, selgitusi, ostujuhendeid, näpunäiteid ja nippe.


