Parandage Google Chrome'is ERR_CONNECTION_TIMED_OUT
Miscellanea / / November 28, 2021
Parandage Chrome'is ERR_CONNECTION_TIMED_OUT: Sellel, miks näete Google Chrome'i kaudu veebisaiti külastades veateadet, on mitu põhjust, näiteks aegunud kroom, rikutud failid, DNS ei reageeri, halb puhverserveri konfiguratsioon või ühendus võib hostifaili enda jaoks olla blokeeritud, jne.

ERR_CONNECTION_TIMED_OUT: see veebileht pole saadaval viga tähendab, et teie Interneti-ühendus on piiratud. Noh, selle probleemi lahendamiseks on mõned lihtsad tõrkeotsingu sammud, nii et ilma aega raiskamata vaatame, kuidas lahendada Google Chrome'is tõrkeühenduse aegumise probleem.
Sisu
- Parandage Google Chrome'i ühenduse ajalõpu probleem
- 1. meetod: Chrome'i sirvimisandmete kustutamine
- 2. meetod: muutke krüptograafiateenuste sätteid
- 3. meetod: muutke Windowsi hostide faili
- 4. meetod: DNS ja IP loputamine/uuendamine
- 5. meetod: puhverserveri keelamine
- 6. meetod: kasutage Google DNS-i
- 7. meetod: kustutage oma vaikekaust
- 8. meetod: kasutage Chrome'i puhastustööriista
- 9. meetod: lähtestage Chrome
- 10. meetod: otsige pahavara
Parandage Google Chrome'i ühenduse ajalõpu probleem
Enne oma süsteemis muudatuste tegemist veenduge, et luua süsteemi taastepunkt.
1. meetod: Chrome'i sirvimisandmete kustutamine
Kogu sirvimisajaloo kustutamiseks toimige järgmiselt.
1. Avage Google Chrome ja vajutage Ctrl + H ajaloo avamiseks.

2. Järgmisena klõpsake Tühjenda sirvimineandmeid vasakust paneelist.

3. Veenduge, et "aegade algus” on valitud jaotises Kustuta järgmised üksused.
4. Märkige ka järgmine linnuke:
- Sirvimisajalugu
- Küpsised ja muud saidiandmed
- Vahemällu salvestatud pildid ja failid

5. Nüüd klõpsake Kustuta andmed ja oodake, kuni see lõpeb.
6. Sulgege brauser ja taaskäivitage arvuti.
2. meetod: muutke krüptograafiateenuste sätteid
Oluline vastutusest loobumine:
Näib, et see meetod parandab vea ERR_CONNECTION_TIMED_OUT, kuid kasutajad teatavad, et nad kaotavad oma administraatoriõigused kõigil kontodel varsti pärast allolevate toimingute järgimist. Te ei pääse enam teenustesse, seadmehaldurisse, registrisse jne. Seega järgige alltoodud juhiseid omal vastutusel.
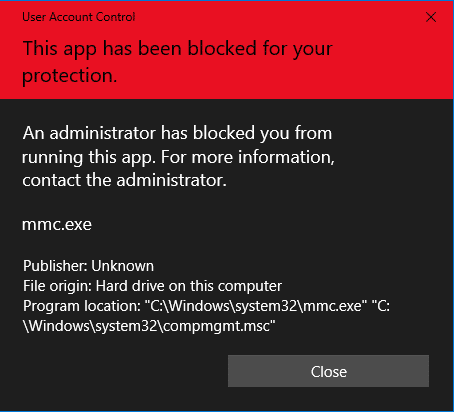
1. Vajutage Windowsi klahvi + R ja seejärel tippige services.msc ja vajuta Enter.

2. Otsi Krüptograafiateenused nimekirjas. Seejärel paremklõpsake sellel ja valige Omadused.

3. Lülitage aknas Krüptograafiateenuste atribuudid valikule Logi sisse vahekaart.
4. Nüüd vali "Kohaliku süsteemi konto” jaotises Logi sisse kui ja märkige linnuke „Luba teenusel töölauaga suhelda“.
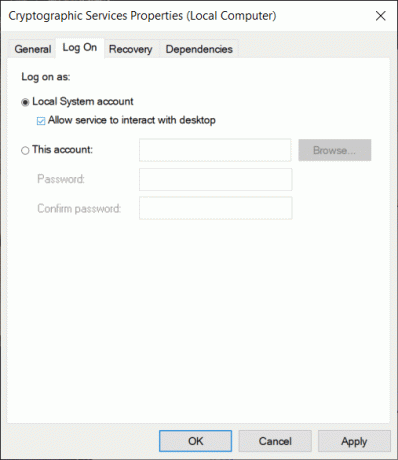
5. Muudatuste salvestamiseks klõpsake nuppu Rakenda ja seejärel OK.
6. Järgmisena paremklõpsake krüptograafilisi teenuseid ja valige Taaskäivita.
3. meetod: muutke Windowsi hostide faili
1. Vajutage Windowsi klahvi + Q ja seejärel tippige Märkmik ja valimiseks paremklõpsake sellel Käivitage administraatorina.

2. Ilmub viip. Valige Jah jätkama.

3. Nüüd klõpsake nuppu Fail menüüst Notepad ja seejärel valige Avatud.

4. Nüüd sirvige järgmist asukohta:
C:\Windows\System32\drivers\jne

5. Kui te hosti faili veel ei näe, valige "Kõik failid' rippmenüüst, nagu allpool näidatud.

6. Siis valige hosts-fail ja klõpsake nuppu Ava nupp.

7. Kustutage kõik pärast viimast #märk.

8. Avage Notepadi menüüst Fail > Salvesta või vajutage Muudatuste salvestamiseks Ctrl+S.
9. Sulgege Notepad ja taaskäivitage arvuti muudatuste salvestamiseks.
4. meetod: DNS ja IP loputamine/uuendamine
1. Vajutage Windowsi klahvi + X ja seejärel valige Käsuviip (administraator).

2. Tippige cmd-sse järgmine tekst ja vajutage iga selle järel sisestusklahvi:
ipconfig /flushdns. ipconfig /registerdns. ipconfig /release. ipconfig /renew. netsh winsocki lähtestamine

3. Muudatuste rakendamiseks ja kontrollimiseks, kas saate seda teha, taaskäivitage arvuti Parandage Chrome'is ühenduse ajalõpu viga.
5. meetod: puhverserveri keelamine
1. Vajutage Windowsi klahvi + R, seejärel tippige "inetcpl.cpl” ja avamiseks vajutage sisestusklahvi Interneti-omadused.

2. Järgmisena lülitage sisse Vahekaart Ühendused ja klõpsake nuppu LAN-i seaded nuppu.

3. Tühjendage märge “Kasutage oma kohtvõrgu jaoks puhverserveritja veenduge, etTuvasta seaded automaatselt” on kontrollitud.

4. Klõpsake nuppu Rakenda, seejärel nuppu OK ja taaskäivitage arvuti.
Kui te ei saa puhverserveri seadeid muuta, siis sooritage järgmised sammud probleemi lahendamiseks.
6. meetod: kasutage Google DNS-i
Mõnikord võib vale või vale DNS põhjustada ka ERR_CONNECTION_TIMED_OUT Chrome'is. Parim viis selle probleemi lahendamiseks on lülituda Windows PC-s OpenDNS-ile või Google DNS-ile. Nii et ilma pikema jututa, vaatame kuidas lülituda Windows 10-s Google DNS-ile selleks, et Parandage Google Chrome'is ühenduse ajalõpu viga.

Klõpsake nuppu OK ja taaskäivitage arvuti ning vaadake, kas saate seda teha Parandage Google Chrome'i ühenduse ajalõpu probleem.
7. meetod: kustutage oma vaikekaust
Märge: Vaikekausta kustutamisel kustutatakse kõik teie Chrome'i andmed ja isikupärastamine. Kui te ei soovi vaikekausta kustutada, siis nimetage see ümber ja kopeerige see kuskile turvalisse kohta.
1. Vajutage Windowsi klahvi + R ja kopeerige dialoogiboksi järgmine tekst:
%USERPROFILE%\Local Settings\Application Data\Google\Chrome\User Data\

2. Otsige üles Vaikekaust seejärel paremklõpsake sellel ja valige Kustuta.
Märge: Enne kustutamist kopeerige kindlasti vaikeseade kuskile turvalises kohas, kuna see kustutab teie andmed Chrome'ist.

3. Taaskäivitage arvuti ja avage Chrome, et näha, kas saate seda teha Parandage viga ERR_CONNECTION_TIMED_OUT.
8. meetod: kasutage Chrome'i puhastustööriista
Ametlik Google Chrome'i puhastustööriist aitab skannida ja eemaldada tarkvara, mis võib põhjustada kroomiga probleeme, näiteks kokkujooksmisi, ebatavaline käivituslehti või tööriistaribasid, ootamatuid reklaame, millest te ei saa lahti, või muul viisil teie sirvimist muutvaid reklaame kogemusi.

9. meetod: lähtestage Chrome
Google Chrome'i vaikeseadete taastamiseks toimige järgmiselt.
1. Kliki kolme punktiga ikoon saadaval paremas ülanurgas.

2. Klõpsake nuppu Seadete nupp menüüst avaneb.

3. Kerige seadete lehe allosas alla ja klõpsake Täpsemalt.

4. Niipea kui klõpsate nuppu Täpsemalt, klõpsake vasakpoolses servas nuppu "Lähtestage ja puhastage“.
5. Nüüd uklõpsake vahekaardil Lähtesta ja puhastamine Taasta seaded nende algsetele vaikeseadetele.

6. Allpool avaneb dialoogiboks, mis annab teile kõik üksikasjad selle kohta, mida Chrome'i seadete taastamine teeb.
Märge: Enne jätkamist lugege antud teave hoolikalt läbi, kuna pärast seda võib see kaasa tuua mõne olulise teabe või andmete kadumise.

7. Kui olete veendunud, et soovite Chrome'i algseaded taastada, klõpsake nuppu Lähtesta seaded nuppu.
10. meetod: otsige pahavara
Pahavara võib olla ka Chrome'i vea ERR_CONNECTION_TIMED_OUT põhjuseks. Kui teil esineb see probleem regulaarselt, peate oma süsteemi skannima värskendatud pahavara- või viirusetõrjetarkvaraga nagu Microsoft Security Essential (mis on Microsofti tasuta ja ametlik viirusetõrjeprogramm). Kui teil on kolmanda osapoole viirusetõrje- või ründevaraskannerid, saate neid ka kasutada eemaldage oma süsteemist pahavaraprogrammid.

See on see, mis teil õnnestus Parandage Google Chrome'is viga ERR_CONNECTION_TIMED_OUT kuid kui teil on selle postituse kohta endiselt küsimusi, küsige neid kommentaarides.



