3 parimat viisi piltidelt teksti eraldamiseks operatsioonisüsteemis Windows 11
Miscellanea / / April 05, 2023
On mitmeid olukordi, kus võiksite oma arvutis olevatest piltidest teksti eraldada. Kas peate kopeerima teavet kviitungi fotolt, oluliselt dokumendilt või pildi taustal olevalt sildilt. Kõige käsitsi lugemine ja tippimine võib olla tüütu ja aeganõudev ülesanne.

Et aidata teil asju kiirendada, oleme koostanud parimad meetodid Windows 11 arvutis olevatelt piltidelt teksti eraldamiseks.
1. Fotodest teksti ekstraktimine OneNote'i abil
Microsoft OneNote on üks mitmekülgsemaid parimad Windowsis saadaolevad märkmete tegemise rakendused. Saate kasutada ka sisseehitatud OCR-i (Optical Character Recognition) funktsiooni, et kiiresti piltidelt teksti eraldada.
Siin saate kasutada OneNote'i oma Windows 11 arvutis piltidelt teksti eraldamiseks.
Samm 1: Vajutage klahve Windows + S ja tippige Üks märge. Seejärel klõpsake OneNote'i tulemuste hulgas nuppu Ava, et see arvutis käivitada.

2. samm: Kui OneNote'i aken avaneb, klõpsake vahekaarti Lisa.

3. samm: Grupis Pildid klõpsake valikul Pildid.

4. samm: Kui ekraanile ilmub aken Pildi lisamine, valige pilt, millest soovite teksti eraldada, ja klõpsake nuppu Lisa.
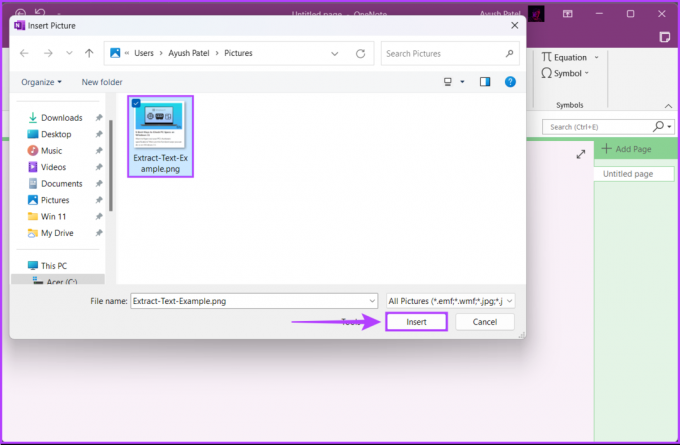
5. samm: Kui OneNote impordib pildi, paremklõpsake pildil ja valige suvand "Kopeeri tekst pildist".

6. samm: Klõpsake pildi kõrval tühjal alal ja vajutage äsja ekstraktitud teksti kleepimiseks klahve Ctrl + V. Võimalik, et peate kohandama teksti vormingut.

2. Ekstraktige piltidest tekst Google Drive'i abil
Google Drive'i saate kasutada ka Windows 11 arvutis olevatelt piltidelt teksti eraldamiseks. Laadige pilt üles Google Drive'i ja avage see Google Docsi abil. Siin on samad sammud:
Märge: See piltidelt teksti eraldamise meetod nõuab aktiivset Interneti-ühendust.
Samm 1: Avage veebibrauseris Google Drive ja logige sisse oma Google'i konto andmetega.
Külastage Google Drive'i
2. samm: Klõpsake vasakus ülanurgas nuppu Uus.

2. samm: Ilmuvas kontekstimenüüs valige suvand Faili üleslaadimine.

3. samm: Kui ekraanile ilmub aken Open (File Explorer), valige pilt, millest soovite teksti eraldada, ja klõpsake nuppu Ava.

4. samm: Pärast piltide üleslaadimist klõpsake Google Drive'i vasakpoolsel külgribal vahekaardil Hiljutised. Seejärel paremklõpsake äsja üles laaditud pildil ja valige Ava koos, seejärel Google Docs.

See avab uuel brauseri vahekaardil teie pildiga uue Google Docsi dokumendi ja sealt ekstraheeritakse ka tekst pildist. Saate pildi eemaldada ja ekstraheeritud teksti redigeerida.

3. Ekstraktige piltidest tekst Windows PowerToysi abil
Windows sisaldab ka lihtsat viisi pildilt teksti eraldamiseks, kasutades uusimasse Windows PowerToysi versiooni sisseehitatud funktsiooni Text Extractor. Pärast selle funktsiooni lubamist saate seda kasutada teksti eraldamiseks piltidest, videotest või kõigest, mis arvuti ekraanil kuvatakse.
Microsoft PowerToysi allalaadimiseks ja funktsiooni Text Extractor lubamiseks Windows 11 arvutis tehke järgmist.
Samm 1: Laadige alloleva lingi kaudu alla Power Toys Microsoft Store'ist ja installige see oma arvutisse.
Laadige alla Microsoft PowerToys

2. samm: Kui allalaadimine on lõppenud ja ekraanile ilmub UAC (User Access Control) viip, klõpsake nuppu Jah.

3. samm: Vajutage klahve Windows + S ja tippige PowerToys. Seejärel klõpsake PowerToysi tulemuste hulgas selle käivitamiseks nuppu Ava.

4. samm: Kerige PowerToysi sätete aknas vasakpoolse kerimisriba abil alla ja klõpsake teksti ekstraktorit.

5. samm: Funktsiooni sisselülitamiseks klõpsake lehel Text Extractor lülitit Luba teksti ekstraktor.
Lisaks võite klõpsata jaotises Otsetee all oleval pliiatsi ikoonil, et muuta vaikimisi aktiveerimise otseteed vastavalt oma eelistustele. Jätsime selle muutmata, vajadusel saate seda muuta.

6. samm: Vajutage korraga klahve Windows + Shift + T, et pääseda teksti ekstraktorile kõikjal arvutis.
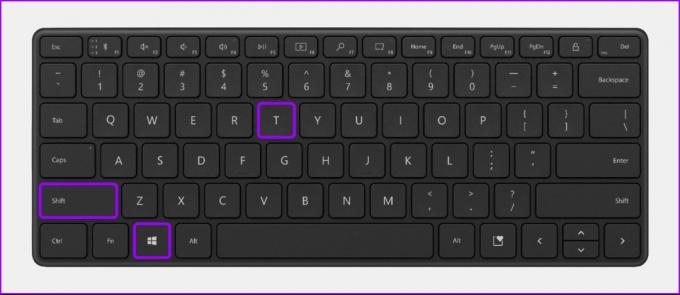
The, Tekstiekstraktor käivitab valikuliidese, kus hiirekursor muutub plussmärgiks ja ülejäänud ala ekraanil on hall.
Peate vasakklõpsama ja lohistama plusskursorit, et luua kast ekstraheeritava teksti kohale. Seejärel tõstke sõrm hiire vasaku nupult teksti kopeerimiseks.

Pärast seda saate pildilt ekstraheeritud teksti kleepimiseks märkmikusse, Wordi dokumenti või mujale vajutada klahve Ctrl + V.

Eemaldage Windows 11 piltidest kiiresti tekst
Piltidelt teksti eraldamine võib olla kiire, kuid peate võib-olla teksti vormindamise kallal vaeva nägema. Andke meile allolevates kommentaarides teada, milline meetod on teie arvates kõige lihtsam.
Viimati uuendatud 07. novembril 2022
Ülaltoodud artikkel võib sisaldada sidusettevõtte linke, mis aitavad toetada Guiding Techi. See aga ei mõjuta meie toimetuslikku terviklikkust. Sisu jääb erapooletuks ja autentseks.


