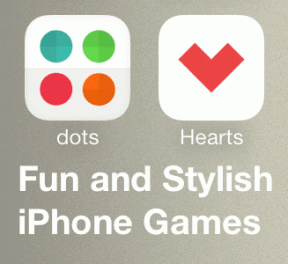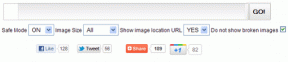Kuidas puhastada Windows 11 installimist: samm-sammuline juhend
Miscellanea / / April 05, 2023
Kas soovite anda oma arvutile uue alguse Windowsi uusima versiooni installimisega? Windows 11 nullist installimine aitab teil lahendada kõik praegused operatsioonisüsteemi probleemid ja parandada üldist jõudlust. Selles artiklis näitame teile, kuidas Windows 11 arvutisse installida.

Enne sammude jätkamist veenduge, et olete oma andmetest varukoopia teinud. Lisaks kontrollige, kas teie arvuti vastab a minimaalne riistvara nõue. Windows 11 värskeks installimiseks vajate vähemalt 4 GB muutmälu, 64 GB salvestusruumi ja 1 gigahertsi (GHz) või kiiremat protsessorit koos 2 või enama tuumaga ühilduvas 64-bitises protsessoris.
Lisaks vajate Windows 11 puhastamiseks arvutisse buutivat meediumit, mille saate luua selliste tööriistadega nagu Microsoft Media Creation Tool ja Rufus. Alustagem.
Kuidas luua Windows 11 installiketast meedia loomise tööriistaga
See on üks lihtsamaid viise Windows 11 allalaadimiseks ja arvutisse installimiseks. Järgige allolevaid samme.
Samm 1: Minema Windows 11 allalaadimisleht ja klõpsake jaotises „Loo Windows 11 installikandja” nuppu Laadi kohe alla.
Laadige alla Windows 11

See laadib teie arvutisse alla Media Creation Tooli. Pärast allalaadimist käivitage programm.
2. samm: „Windows 11 häälestusaken” tervitab teid „Rakendatavate teatiste ja litsentsitingimustega”. Lugege tingimusi ja klõpsake jätkamiseks nuppu Nõustu.

3. samm: Valige keel ja Windowsi väljaanne, mida soovite installida. Kui olete valmis, klõpsake nuppu Edasi.
Märge: Valikuliselt võite märkida valiku „Kasuta selle arvuti jaoks soovitatud valikuid”, et valida praeguses arvutis rakendatud sätted.
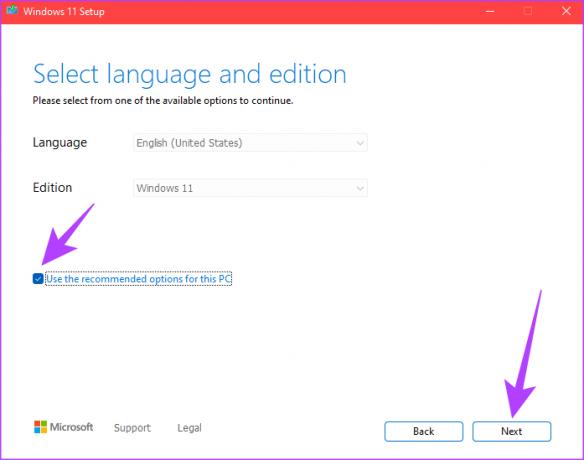
4. samm: Valige järgmisel ekraanil USB-mälupulk ja klõpsake nuppu Edasi.
Märge: USB-draiv peab olema vormindatud ja see peab olema vähemalt 8 GB.
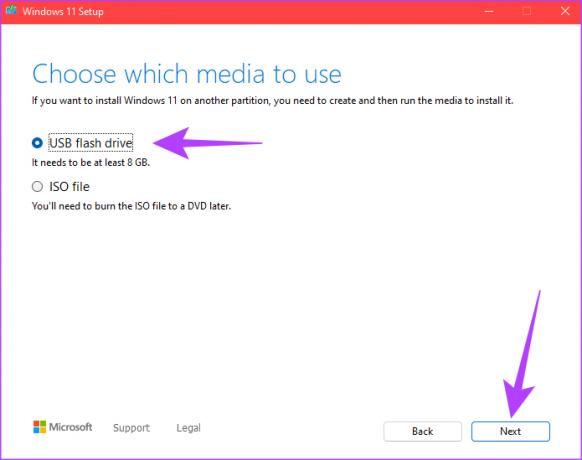
5. samm: Valige USB-mälupulgale vastav draiv ja klõpsake nuppu Edasi.

6. samm: Media Creation Tool laadib Windows 11 alla USB-draivi.
Märge: see protsess võib võtta veidi aega, olenevalt teie USB-draivi Interneti-ühenduse kiirusest ja kirjutamiskiirusest.

7. samm: Pärast allalaadimist ja installimist näete teadet „Teie USB-mälupulk on valmis”. Klõpsake nuppu Lõpeta.
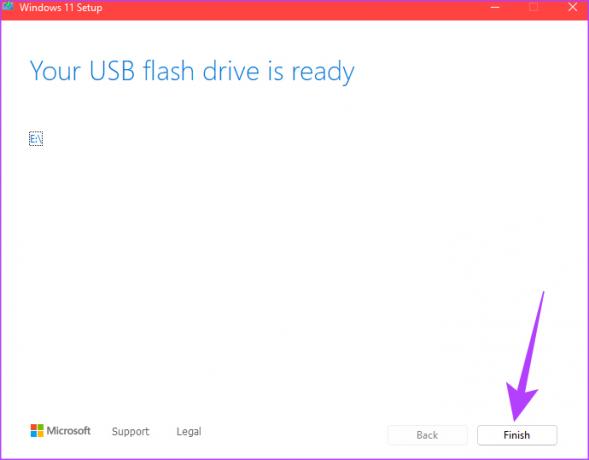
See on kõik! Teie Windows 11 käivitatav USB-draiv on nüüd loodud ja on valmis ühendamiseks arvutiga, kuhu soovite Windows 11 installida. Kui te ei soovi kasutada Media Creation Tooli marsruuti ja soovite luua oma alglaaditava USB-draivi, liikuge järgmise jaotise juurde.
Kuidas teha käivitatavat Windows 11 installiketast
Selle meetodi puhul loome Rufus-nimelise tööriista abil Windows 11 ISO-faili käivitatava USB-draivi. Järgige alltoodud samme.
Enne Rufusega edasi töötamist on oluline Microsoftilt Windows 11 ISO-fail alla laadida. Seega jagasime selle meetodi kaheks osaks. Kui teil on juba Windows 11 ISO-fail, võite liikuda teise osa juurde.
I osa: Windows 11 ISO-faili allalaadimine
Samm 1: Windows 11 ISO allalaadimiseks minge Microsofti veebisaidile.
Laadige alla Windows 11

2. samm: jaotises „Windows 11 kettakujutise allalaadimine (ISO)” valige Windows 11 (mitme väljaandega ISO) ja klõpsake nuppu Laadi alla.

3. samm: see kinnitab ja järgmises viibas valige eelistatud keel. Vajutage nuppu Kinnita.
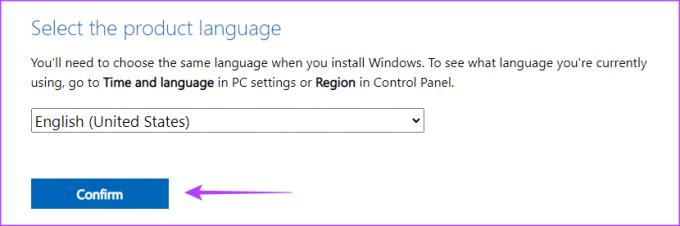
4. samm: Nüüd klõpsake nuppu 64-bitine allalaadimine.
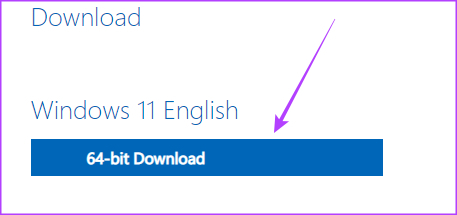
Sellega alustab Windows 11 allalaadimist. Nüüd jätkame buutiva draivi loomist.
2. osa: looge Rufusega käivitatav Windows 11 installiketas
Enne edasiliikumist ühendage USB-draiv arvutiga. Te ei pea USB-draivi vormindama, kuna kasutatav tööriist teeb seda automaatselt.
Samm 1: Laadige alla Rufuse uusim versioon.
Laadige alla Rufus

2. samm: Pärast allalaadimist avage oma arvutis Rufus ja valige rippmenüüst Seade USB-draivi tee.

3. samm: Klõpsake valiku Boot Selection kõrval olevat nuppu Vali.
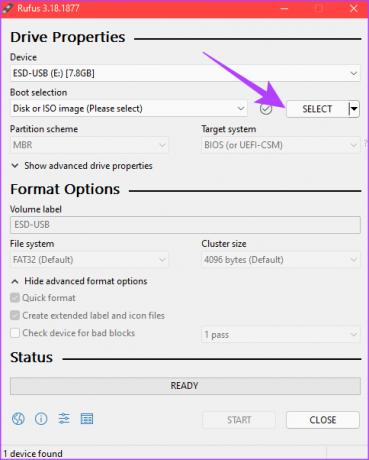
4. samm: navigeerige allalaaditud Windows 11 ISO-faili. Valige see ja klõpsake nuppu Ava.

5. samm: Kui teie arvuti vastab neile kahele nõudele, valige jaotises Pildi valik „Windows 11 standardne installimine (TPM 2.0 + turvaline alglaadimine)”.

6. samm: Lõpuks klõpsake nuppu Start.

7. samm: Kui küsitakse, klõpsake nuppu OK.

8. samm: Kui olekuriba allosas muutub täiesti roheliseks, on teie Windows 11 alglaaditav USB valmis.

see on kõik. Liigume nüüd selle arvutisse installimise poole.
Kuidas installida Windows 11 sihtarvutisse
Kui olete loonud Windows 11 installiketta meediumi loomise tööriistaga või Rufusest, järgige allolevaid juhiseid.
Samm 1: Ühendage Windows 11 alglaadiv draiv (USB) ja käivitage Windowsi arvuti.
2. samm: seadme alglaadimiseks vajutage suvalist klahvi.
Märge: see samm võib eri tootjate puhul olla erinev. Lisaks võib teil tekkida vajadus lubage turvaline alglaadimine. Kui ei, siis ei saa te installimisega edasi liikuda.
3. samm: valige Windowsi häälestusaknas eelistatud keel, kellaaeg ja klaviatuurisisend ning klõpsake nuppu Edasi.

4. samm: klõpsake nuppu Installi kohe.
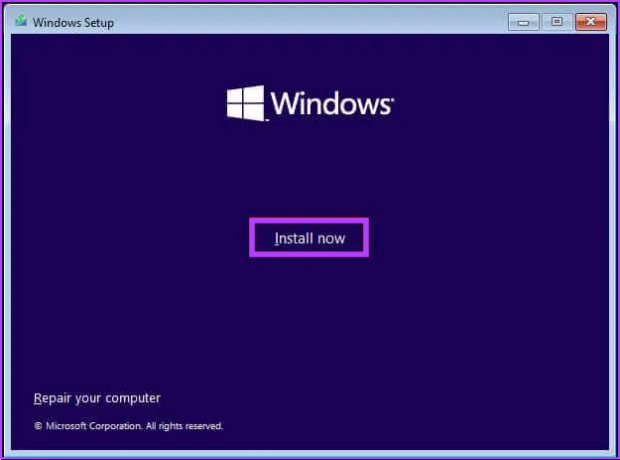
5. samm: Sisestage tootevõti ja klõpsake nuppu Edasi.
Märge: kui teil pole tootenumbrit, klõpsake jätkamiseks valikul „Mul pole tootenumbrit”. Installimise saate lõpule viia ja Windowsi aktiveerida, kasutades rakendust Seaded.

6. samm: valige Windows 11 väljaanne, mida soovite installida, ja klõpsake nuppu Edasi.
Märge: veenduge, et teil oleks hiljem aktiveerimiseks sama tootenumber. Kui tootenumber ei vasta õigele väljaandele, Windows 11 ei aktiveeruja peate kogu protsessi kordama.

7. samm: märkige ruut valiku „Nõustun litsentsitingimustega” kõrval ja klõpsake nuppu Edasi.
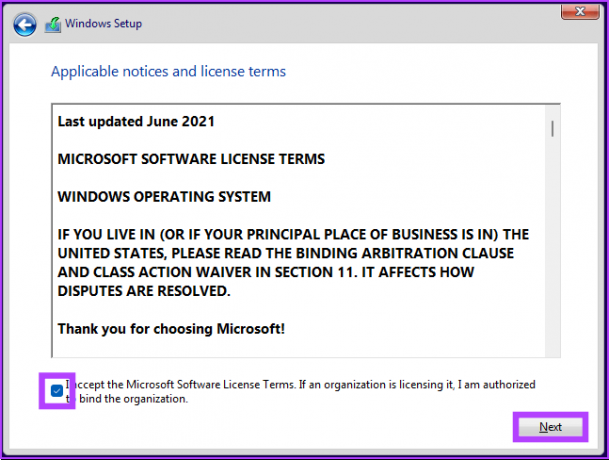
8. samm: Jätkamiseks klõpsake valikul „Kohandatud: installi ainult Windows (täpsem)”.

9. samm: valige praeguse installiga partitsioon ja klõpsake nuppu Kustuta.
Märge: Kui on olemas mitu partitsiooni, peate valima ja kustutama iga partitsiooni, et häälestus saaks uue seadistuse jaoks kasutada kogu kõvaketast.

Klõpsake viipas nuppu Jah.
10. samm: valige Drive 0 jaotamata ruum ja klõpsake nuppu Edasi.

Palun. Teie arvutisse installitakse Windows 11 värske koopia. Kui see on pikk, saate valida Lähtestage ka Windows.
KKK Windows 11 puhta installimise kohta
Jah, Windows 11 uuesti installimine kustutab praeguse operatsioonisüsteemi ja kogu installitud tarkvara. Seetõttu on alati hea mõte oma olulised failid enne Windowsi uuesti installimist varundada.
On mitmeid põhjuseid, miks installiprotsess võtab kauem aega. See hõlmab teie arvuti kiirust, Windowsi installifaili suurust ja Interneti-ühendust. Muudeks teguriteks on aeglane installiprotsess, riistvaraprobleemid, vastuoluline tarkvara ja vaba salvestusruumi puudumine.
Teie operatsioonisüsteemi puhas installimine eemaldab viirused ja annab teile uue alguse. Oluline on märkida, et kui viirus on nakatanud arvuti BIOS-i või püsivara, ei pruugi puhas installimine seda eemaldada.
Uuendage oma Windowsi arvuti
Kuigi see võib esialgu tunduda hirmutav, on nullist alustamine suhteliselt lihtne, arvestades, et olete varundanud kõik olulised andmed ja kõik vajalikud failid. Selles artiklis kirjeldatud juhiseid kasutades saate edukalt installida Windows 11 oma arvutisse ning nautida selle uusi funktsioone ja täiustusi. Võib-olla soovite ka neid kontrollida viise failide automaatseks varundamiseks Windowsis pilveteenuste abil.
Viimati värskendatud 20. jaanuaril 2023
Ülaltoodud artikkel võib sisaldada sidusettevõtte linke, mis aitavad toetada Guiding Techi. See aga ei mõjuta meie toimetuslikku terviklikkust. Sisu jääb erapooletuks ja autentseks.