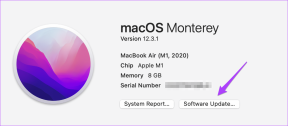11 lihtsat viisi Twitch säilitab Chrome'i puhverdamise Windowsis
Miscellanea / / April 05, 2023
Twitch on kahtlemata üks parimad platvormid mängijatele aega veeta, suhelda ja oma mängu voogesitada. Kuigi vaatajatel on kõige nauditavam kogemus, on olnud aegu, mil Twitch jätkab puhverdamist ja seda ei saa endale lubada reaalajas otseülekandes.
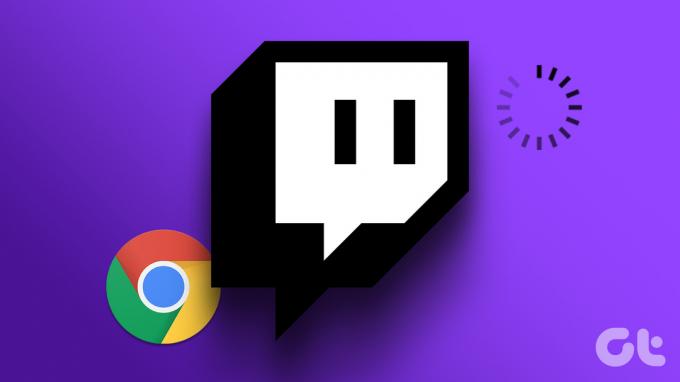
Seetõttu oleme välja pakkunud meetodid probleemi lahendamiseks, kui kasutate Google Chrome'is Twitchi. Oleme kindlad, et üks neist või nende kombinatsioon aitab teil probleemist lahti saada. Kuid kõigepealt mõistame selle probleemi põhjuseid.
Miks jätkab Twitch Google Chrome'is puhverdamist?
Siin on mõned põhjused, miks Twitchi voogusid ja videoid võivad teie veebibrauseris puhverdada.
- Hea Interneti-ühenduse puudumine.
- Serveriprobleemid Twitchis.
- Google Chrome'i vead.
- Aegunud võrgudraiverid.
Tõepoolest on raske välja tuua ühte põhjust, miks see probleem võib Twitchis tekkida. Seega on tõenäoline, et neid põhjuseid võidakse probleemis süüdistada. Kuid probleemist vabanemiseks on suhteliselt lihtne järgida mõnda sammu.
Kuidas parandada Twitchi pidevat puhverdamist Chrome'is
Siin on kõik, mida saate teha, kui Twitch jätkab Google Chrome'is puhverdamist. Oleme välja toonud üksteist erinevat viisi selle konkreetse probleemi tõrkeotsinguks koos samm-sammuliste protseduuridega nende kõigi jaoks. Esmalt kontrollime, kas Twitchil on seisakuid.
1. Kontrollige, kas Twitch on maas
Kui Twitch seisab silmitsi seisakutega, mis on põhjustatud nende serverite probleemidest, mõjutab see nende voogesitusteenuseid. Niisiis, kõik, mida pead tegema, on oodata, kuni Twitch oma serverid uuesti tööle paneb. Saate kontrollida lüliti serveri olekut a kolmanda osapoole veebisaitvõi olla kursis värskendustega Twitchi ametlike sotsiaalmeedia käepidemete kaudu.
🔎 Uurime probleemi, mis takistab mitme Twitchi piirkonna laadimist.
- Twitchi tugi (@TwitchSupport) 3. jaanuar 2023
Kui aga Twitchi osas on kõik hästi, saate Twitchis video voogesituse parandamiseks kasutada lülitit. Lisateabe saamiseks liikuge järgmise jaotise juurde.
2. Lülitage Twitchis välja madal latentsusaeg
See säte kehtib ainult striimijate kohta. Kui olete üks ja loete seda artiklit vaatajate kaebuste tõttu, on soovitatav lülitada oma kontol sisse madala latentsusaja lüliti. See seade aitab teie voogu kiiremini vaatajateni toimetada, isegi kui neil puudub suurepärane Interneti-ühendus.
Siit saate teada, kuidas saate selle funktsiooni sisse lülitada.
Samm 1: Avage Chrome'is Twitch ja puudutage paremas ülanurgas profiiliikooni.
2. samm: Puudutage valikut Seaded.

3. samm: Puudutage valikut "Kanal ja videod".

4. samm: Puudutage külgribal valikut Voog.

5. samm: Valige suvand Low Latency.

Samuti peate parimate tulemuste saavutamiseks tagama hea Interneti-ühenduse, olenemata sellest, kuidas Twitchile juurde pääsete.
3. Kontrollige Interneti-ühendust
Veebibrauseris oma ülesannete täitmiseks veenduge, et teil oleks korraliku kiirusega Interneti-ühendus. Lisaks veenduge, et teil on aktiivne Interneti-pakett, pöördudes oma teenusepakkuja poole.
Interneti-kiiruse kiireks kontrollimiseks võite külastada fast.com ja vaata ise tulemusi.

Veel üks tõhus lahendus probleemile on andmete kustutamine Chrome'is. Vaatame, kuidas see toimib.
4. Kustuta Chrome'i andmed
A vahemälu on ajutiste andmete vorm hoitakse kohalikus laos. See laadib rakenduse elemendid Internetist allalaadimise asemel kiiresti uuesti. Suur vahemälu tähendab aga palju andmeid ja rämpsu kogunemist, mis teadaolevalt põhjustavad rakendusega mõningaid probleeme.
Kui Twitch jätkab puhverdamist, on tõenäoline, et seda mõjutavad Chrome'is olevad rämpsfailid. Siin saate selle kustutada.
Märge: teie sirvimis- ja allalaadimisajalugu, küpsised ja vahemälu kustutatakse Google Chrome'ist ning teie paroole ei kustutata, kui see pole valitud.
Samm 1: Klõpsake tööriistaribal kolme punkti ikooni ja valige Seaded.

2. samm: Klõpsake "Privaatsus ja turvalisus".

3. samm: Valige "Kustuta sirvimisandmed".

4. samm: Klõpsake ajavahemiku rippmenüül ja valige periood, mille sirvimisandmed soovite kustutada.
5. samm: Nüüd klõpsake nuppu Kustuta andmed.

Teine põhjus, miks teil võib Twitchis probleeme tekkida, on VPN või puhverserveri ühendus. Parim on see välja lülitada.
5. Keela VPN ja puhverserver
Samal ajal kui a VPN teeb suurepärast tööd Interneti-liikluse suunamisel läbi privaatse serveri, pole see kogu aeg veatu. Seetõttu võib vigane VPN olla põhjuseks, miks Twitch jätkab Google Chrome'is puhverdamist.

Lülitage VPN kindlasti Windowsis kasutatavast rakendusest välja. Kui kasutate VPN-i Chrome'i laienduse kaudu, lülitage laiendus kindlasti välja, et kontrollida, kas see lahendab probleemi.
6. Luba JavaScript
Veebisaidid ja Interneti-teenused kasutavad interaktiivse sisu kuvamiseks ja manustamiseks JavaScripti. Veebisaidil videote ja voogesituste kuvamiseks kasutab Twitch nende kõigi renderdamiseks JavaScripti. Seetõttu peate veenduma, et see on teie brauseris lubatud.
Samm 1: Avage Chrome, klõpsake tööriistaribal kolme punkti ikoonil ja valige Seaded.

2. samm: Valige vasakul paanil Privaatsus ja turvalisus ja avage saidi seaded.

3. samm: Kerige alla ja klõpsake JavaScripti.

4. samm: Veenduge, et valite JavaScripti lubamiseks suvandi „Saidid võivad kasutada JavaScripti”. Veenduge ka, et te pole kohandatud käitumisviiside loendisse erandeid lisanud.

Kui see probleemi ei lahenda, peate võib-olla ka Chrome'is soovimatud laiendused keelama, et lahendada Twitchis taasesitusega seotud probleem.
7. Keela soovimatud laiendused
Laiendused ja brauseri lisandmoodulid võivad teie brauserile lisafunktsioone lisada, kuid võivad põhjustada ka mõningaid probleeme. Need võivad aeglustada Google Chrome'i ja mõjutada ka Twitchi vooge.
Seetõttu on soovitatav Chrome'is soovimatud laiendused keelata. Nende hulka kuuluvad need, mida te ei kasuta, või need, mis tõenäoliselt pole kinnitatud arendajatelt.
Samm 1: Avage Chrome, klõpsake tööriistaribal laiendite ikoonil ja valige Laienduste haldamine.

2. samm: Nüüd näete installitud laienduste loendit. Laienduse keelamiseks lülitage lüliti välja ja kontrollige, kas see lahendab probleemi. Korrake seda kõigi installitud laienduste puhul.

8. Luba riistvarakiirendus
Riistvarakiirendus on protsess, mille käigus teie süsteemi riistvararessursse kasutatakse tarkvara käitamiseks ja ülesande "kiirendamiseks". Soovitame selle sisse lülitada, kuna see tagab parema jõudluse.
Seega on tõenäoline, et Twitch, mis töötab teie brauseris vahekaardina, saab riistvarakiirendusest kasu ja esitab videot parima eraldusvõimega.
Samm 1: Avage Chrome, puudutage tööriistaribal kolme punkti ikooni ja valige Seaded.

2. samm: Klõpsake külgribal nuppu Süsteem.
3. samm: Lülitage sisse lüliti „Kasuta riistvarakiirendust, kui see on saadaval”.

Kui ükski ülaltoodud meetoditest ei tööta, võite proovida Chrome'i kõik seaded lähtestada.
9. Lähtestage Chrome
Google Chrome'i lähtestamine taastab kõik selle seaded vaikeväärtustele. See aitab, kui mõni vale konfiguratsioon põhjustab Twitchis voogesituse probleeme. See võib aidata probleemi lahendada. Veebibrauseri lähtestamiseks järgige allolevaid juhiseid.
Samm 1: Avage Chrome ja klõpsake tööriistaribal kolme punkti ikooni. Valige Sätted.

2. samm: Nüüd valige vasakpoolsel paanil "Lähtesta ja puhastage".
3. samm: Valige "Taasta seaded algstele vaikeseadetele".

4. samm: Nüüd klõpsake nuppu Lähtesta seaded, et lähtestada kõik Chrome'i seaded.

See on kõik, mida saate Google Chrome'is teha. Kui probleem siiski ei lahene, proovime probleemi lahendamiseks oma süsteemis mõned muudatused teha.
10. Tühjendage DNS-i vahemälu
DNS-i vahemälu on virtuaalne aadressiraamat, mis sisaldab teavet kõigi teie külastatud veebisaitide kohta. Selle vahemälu kogunemine võib kaasa tuua palju aegunud teavet, mis teadaolevalt põhjustab probleeme võrgusisule juurde pääsemisel.
Seetõttu peaksite DNS-i vahemälu tühjendama. Siin on, kuidas seda teha.
Samm 1: Otsima Käsurida menüüs Start ja puudutage käsku "Käivita administraatorina".

2. samm: Sisestage või kopeerige ja kleepige järgmine kood:
ipconfic /flushdns
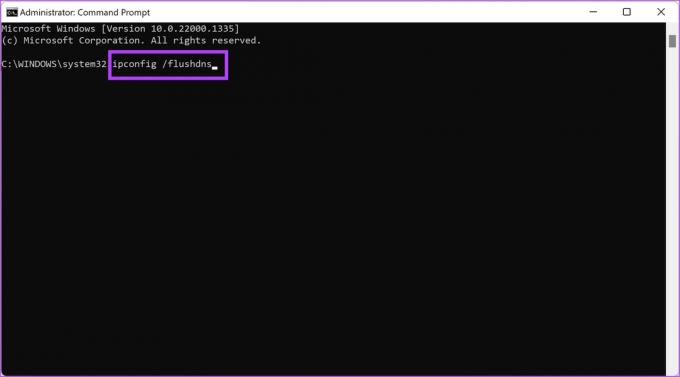
3. samm: Väljuge käsuviiba aknast, kui saate teate "DNS-i lahendaja vahemälu on edukalt tühjendatud".
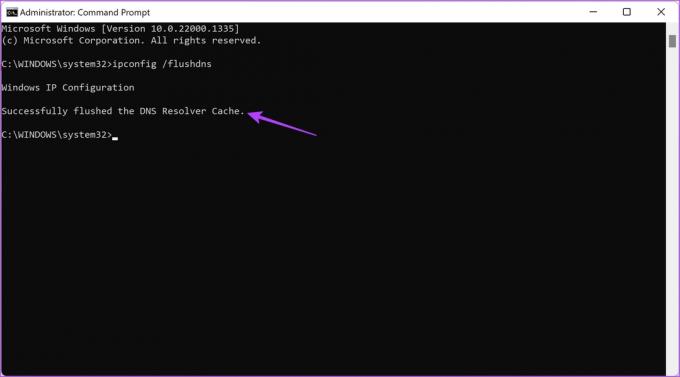
Nagu varem mainitud, võib aegunud võrgudraiver olla vastutav selle eest, et Twitch ei laadi või puhverda pidevalt Chrome'i. Siit saate teada, kuidas oma võrgudraiverit värskendada.
11. Värskendage võrgudraivereid
Võrgudraivereid värskendatakse pidevalt, et vabaneda kasutajatele probleeme tekitavatest vigadest. Pärast võrgudraiverite värskendamist on Twitchi puhverdamisprobleem hea võimalus lahendada. Siin on, kuidas seda teha.
Samm 1: Avage seadmehaldur stardimenüüst.

2. samm: Puudutage valikut Võrguadapterid.
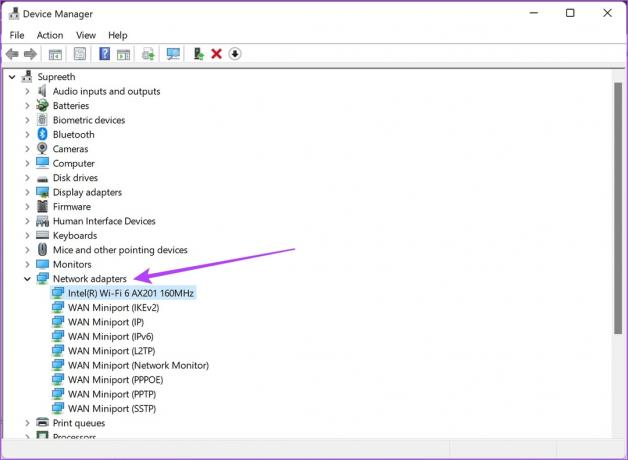
3. samm: Paremklõpsake rippmenüüs oma võrguadapterit ja puudutage valikut Värskenda draiverit. See värskendab teie arvuti võrgudraivereid.

See on kõik, mida saate teha, kui Twitch jätkab Google Chrome'is puhverdamist. Kuid kui teil on veel küsimusi, vaadake meie KKK jaotist allpool.
KKK Twitchi puhverdamise kohta Chrome'is
Konkreetset soovitust pole, kuid 30–50 Mbps Interneti-ühendus sobib Twitchis sisu vaatamiseks hästi.
Twitchi striimijad saavad voogesitada kuni 1080p eraldusvõimega videoid.
Ei. Twitch ei toeta 4K voogesitust.
Voogesitage Twitchi ilma puhverdamiseta
Loodame, et see artikkel aitas teil Twitchi sisu ilma puhverdamata voogesitada. Nii et järgmine kord, kui näete vooge vaadates tõrkeid, teate, mida lugeda. Loodame siiski, et arendajad jätkavad Twitchi täiustamist, et voogude kvaliteet ja taasesitus jääksid ühtlaseks ning kasutajatel ei tekiks kunagi selliseid probleeme.
Viimati värskendatud 06. veebruaril 2023
Ülaltoodud artikkel võib sisaldada sidusettevõtte linke, mis aitavad toetada Guiding Techi. See aga ei mõjuta meie toimetuslikku terviklikkust. Sisu jääb erapooletuks ja autentseks.