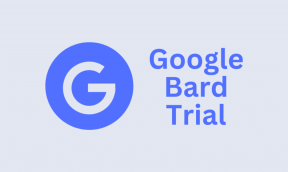PDF-i lehtede kärpimine Adobe Acrobatis
Miscellanea / / April 05, 2023
Tavaliselt on see lihtne teisendada Wordi või Exceli fail PDF-failiks sa jagad seda. Kuid kui soovite teisendatud PDF-i muuta, peate selle muudatuste tegemiseks uuesti Wordi või Exceli failiks teisendama. Õnneks saate PDF-faile redigeerida ja neid pole vaja uuesti teisendada. Sellised rakendused nagu Adobe Acrobat pakuvad funktsioone PDF-failide loomiseks, redigeerimiseks ja lugemiseks. Kuid mõnikord soovite lihtsalt PDF-i ülemise või alumise osa eemaldada.

Näiteks kui soovite PDF-i jagada ja mõistate, et teatud teavet sisaldavaid lehti te pigem ei jagaks. Adobe Acrobatil on redigeerimisfunktsioon, mis võimaldab teil kärpida PDF-i lehti, nagu pildiredaktorit. Siin on, kuidas kasutada Adobe Acrobati PDF-i lehtede kärpimiseks.
PDF-i lehtede kärpimine Adobe Acrobati abil
PDF-i lehtede kärpimine Adobe Acrobati abil hõlmab nähtava lehe ala kohandamist. Saate redigeerida ühte PDF-i lehte või mitut lehekülge. PDF-i lehe kärpimiseks Adobe Acrobati abil tehke järgmist.
Samm 1: Klõpsake nuppu Start ja tippige Akrobaat et seda Windowsi otsingust otsida.

2. samm: Tulemuste hulgas klõpsake Acrobati rakenduse käivitamiseks nuppu Ava.

3. samm: Klõpsake vasakus ülanurgas menüül Fail.

4. samm: Failmenüüs klõpsake nuppu Ava, et käivitada File Explorer (Windows Explorer). Failibrauseri akna kiireks avamiseks võite vajutada ka klahve Control + O.

5. samm: Navigeerige File Exploreris selle PDF-i asukohta, mida soovite täisekraanirežiimis vaadata.

6. samm: Klõpsake PDF-il ja valige Ava, et seda Acrobati rakenduses vaadata.

7. samm: Kerige alla lehele, mida soovite muuta.
8. samm: Pärast PDF-faili avamist klõpsake vasakus ülanurgas menüül Tööriistad.

9. samm: Valige tööriistakeskusest Redigeeri PDF-i.

10. samm: Klõpsake tööriistaribal nuppu Kärbi lehti.

11. samm: Lohistage kursorit, et luua ristkülik selle lehe jaotise kohale, mida soovite säilitada.

12. samm: Dialoogiboksi Set Page Boxes avamiseks topeltklõpsake ristküliku sees.
13. samm: Jaotises Veerise juhtelemendid reguleerige vastavalt vajadusele lehe veerisid.

14. samm: Kui soovite kärpimist laiendada rohkem kui ühele lehele, liigutage kursor lehele Lehekülg ja klõpsake valiku Rakenda kõrval oleval rippmenüül.

15. samm: Uute sätete kinnitamiseks klõpsake nuppu OK.

16. samm: Muudatuste salvestamiseks klõpsake Adobe'is ikooni Salvesta.
Kui soovite kasutada PDF-i failisuuruse vähendamiseks funktsiooni Crop Pages, siis see ei tööta. Lehekülgede kärpimise funktsioon lihtsalt peidab PDF-faili lehe sisu ega vähenda selle suurust.
Kuidas eemaldada PDF-ist kärpimine Adobe Acrobati abil
PDF-i lehtede kärpimine Adobe Acrobati abil hõlmab nähtava lehe ala kohandamist. Seda muudatust saab teha ühe PDF-i lehekülje või mitme lehekülje kohta. PDF-i lehe kärpimiseks Adobe Acrobati abil tehke järgmist.
Samm 1: Rakenduses Acrobat klõpsake allosas ujuvribal pisipiltide ikooni. Kui te ei näe ujuvat tööriistariba, peate võib-olla hõljuma hiirekursorit.

2. samm: Lehekülje pisipiltide paanil klõpsake selle valimiseks lehte, mida soovite kärpida.

3. samm: Paremklõpsake valitud lehe pisipildil ja valige kuvatavatest suvanditest Kärbi lehti, et avada dialoogiboks Leheküljekastide määramine.

4. samm: Kärpimise lähtestamiseks klõpsake veerise juhtelementide sätete all nuppu Set to Zero.

5. samm: Erinevate lehtede või Kõikide valimiseks klõpsake jaotises Lehekülje vahemiku seaded valiku Rakenda kõrval asuval rippmenüül.

6. samm: Valige lehed, millelt soovite kärpimise eemaldada.
7. samm: Uute sätete kinnitamiseks klõpsake nuppu OK.

8. samm: Muudatuste salvestamiseks klõpsake Adobe'is ikooni Salvesta.
Leht peaks naasma algse paigutuse juurde.
Kaitstud PDF-i loomine Microsoft Wordi abil
PDF-i loomiseks või redigeerimiseks Adobe Acrobatis on vaja pro / tasuline versioon rakendusest. Siiski saate PDF-i loomiseks kasutada tasuta tarkvara, näiteks Google Docs. Selleks saate kasutada ka Microsoft Wordi luua kaitstud PDF, mis on paroolikaitsega PDF.
Viimati värskendatud 06. veebruaril 2023
Ülaltoodud artikkel võib sisaldada sidusettevõtte linke, mis aitavad toetada Guiding Techi. See aga ei mõjuta meie toimetuslikku terviklikkust. Sisu jääb erapooletuks ja autentseks.
Kirjutatud
Maria Victoria
Maria on sisukirjutaja, kes tunneb suurt huvi tehnoloogia ja tootlikkuse tööriistade vastu. Tema artikleid võib leida sellistelt saitidelt nagu Onlinetivity ja Delesign. Väljaspool tööd leiate tema miniblogi oma elust sotsiaalmeediast.