Koduaadressi lisamine või muutmine iPhone'i rakenduses Apple Maps
Miscellanea / / April 05, 2023
Kui plaanite minna reisile või lihtsalt mõnda asja ajada, saate seda teha lisage Apple Mapsis mitu peatust teie iPhone'is. Kui aga rääkida tavapärastest pendelrännetest, võid tihti tihedasse liiklusesse kinni jääda. Seetõttu on hea mõte salvestada oma kodune aadress Apple Mapsi.

See aitab Apple Mapsil leida parima marsruudi ja juhised ootamatute teetõkete vältimiseks. Selles postituses jagame teie iPhone'i rakenduses Apple Mapsi koduse aadressi lisamise või muutmise samme.
Enne alustamist
Soovitame värskendada iOS-i versiooni, et nautida Apple Mapsis koduaadressi lisamise ajal veavaba kogemust. Siin on, kuidas seda teha.
Samm 1: Avage oma iPhone'is rakendus Seaded.

2. samm: Kerige alla ja puudutage valikut Üldine.

3. samm: Puudutage valikut Tarkvaravärskendus.

4. samm: Kui värskendus on saadaval, laadige see alla ja installige.
Koduaadressi lisamine iPhone'i rakenduses Apple Maps
Pärast Apple Mapsi uusima versiooni installimist oma iPhone'i peate tagama, et teie iPhone on ühendatud stabiilse Interneti-ühendusega. Siit saate teada, kuidas saate rakenduses oma koduse aadressi lisada.
Samm 1: Avage oma iPhone'is Apple Maps.

2. samm: Puudutage jaotises Lemmikud avalehe ikooni all valikut Lisa.

3. samm: Puudutage allosas nuppu "Ava minu kontaktkaart".

Teie kontaktkaart sisaldab kogu teie teavet, nagu aadress, telefoninumber, e-posti aadress, sotsiaalmeedia profiili link ja palju muud.
4. samm: Kerige alla ja puudutage nuppu Lisa aadress.

5. samm: Lisage oma kodune aadress selleks ettenähtud kohtadesse.
6. samm: Pärast üksikasjade lisamist puudutage muudatuste salvestamiseks paremas ülanurgas nuppu Valmis.
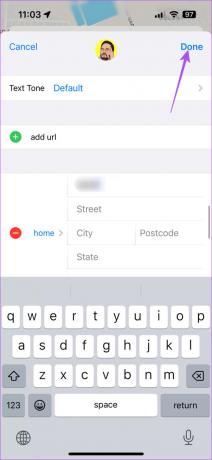
7. samm: Koduaadressi lisamiseks oma kontaktikaardile puudutage paremas ülanurgas uuesti nuppu Valmis.
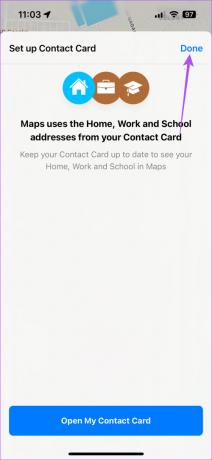
Kui puudutate oma iPhone'i rakenduses Apple Maps otsinguriba, tippige lihtsalt Kodu ja navigeerimise alustamiseks valige tulemus.
Teise võimalusena saate oma koduaadressi lisada järgmiselt.
Samm 1: Avage oma iPhone'is Apple Maps.

2. samm: Puudutage paremas alanurgas oma profiiliikooni.

3. samm: Valige Lemmikud.

4. samm: Puudutage valikut Lisa oma kodu.

5. samm: Puudutage allosas nuppu "Ava minu kontaktkaart".
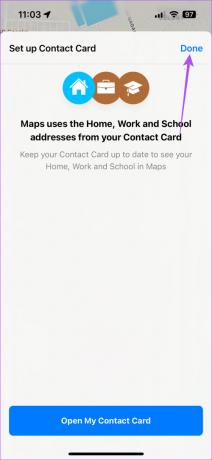
Koduaadressi lisamiseks ja salvestamiseks järgige ülalnimetatuid.
Koduaadressi muutmine iPhone'i rakenduses Apple Maps
Kui kolisite äsja uude linna või samas linnas uude asukohta, saate oma iPhone'i rakenduses Apple Maps ka oma koduaadressi muuta. Siin on, kuidas seda teha.
Samm 1: Avage oma iPhone'is Apple Maps.

2. samm: Puudutage jaotises Lemmikud avalehe ikooni all valikut Lisa.

3. samm: Puudutage allosas nuppu "Ava minu kontaktkaart".

4. samm: Kerige alla ja otsige üles oma kodune aadress.
5. samm: Valige aadressiväljad ja tehke oma eelistustele vastavad muudatused.
6. samm: Pärast muudatuste tegemist puudutage paremas ülanurgas nuppu Valmis.
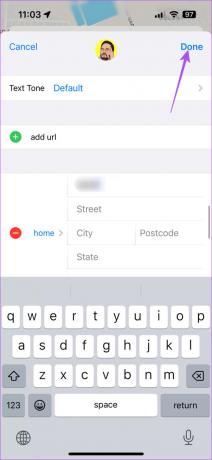
7. samm: Uue aadressi salvestamiseks oma kontaktikaardile puudutage paremas ülanurgas uuesti nuppu Valmis.
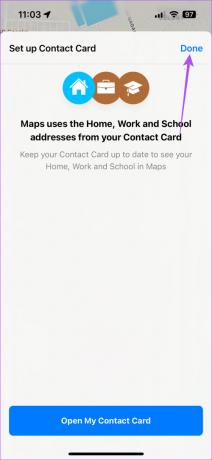
Saate kasutada samu samme oma kontori aadressi lisamiseks või muutmiseks iPhone'i rakenduses Apple Maps.
Koduaadressi eemaldamine iPhone'i rakendusest Apple Maps
Kui soovite kaitsta oma kodust aadressi ajal, mil keegi teine kasutab teie iPhone'is navigeerimiseks Apple Mapsi, saate oma koduse aadressi kontaktikaardilt kustutada. Siin on, kuidas seda teha.
Samm 1: Avage oma iPhone'is Apple Maps.

2. samm: Puudutage jaotises Lemmikud avalehe ikooni all valikut Lisa.

3. samm: Puudutage allosas nuppu "Ava minu kontaktkaart".

4. samm: Kerige alla ja otsige üles oma kodune aadress.
5. samm: Pühkige koduaadressi väljal paremale ja puudutage paremal pool olevat Kustuta ikooni.

6. samm: Kinnitamiseks puudutage paremas ülanurgas nuppu Valmis.
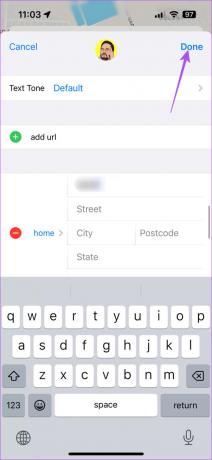
7. samm: Puudutage uuesti paremas ülanurgas nuppu Valmis, et eemaldada oma aadress oma kontaktikaardilt.
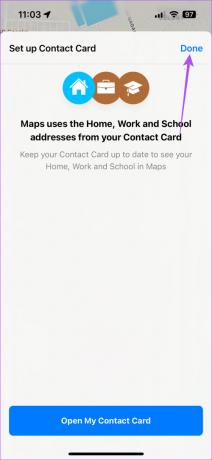
Teise võimalusena saate oma koduse aadressi kustutamiseks kasutada rakendust Kontaktid järgmiselt.
Samm 1: Avage oma iPhone'is rakendus Kontaktid.

2. samm: Puudutage ülaosas valikut Minu kaart.

3. samm: Puudutage paremas ülanurgas nuppu Redigeeri.

Koduaadressi eemaldamiseks võite järgida samu samme, nagu eespool mainitud. Muudatused kajastuvad Apple Mapsis.
Hallake oma koduaadressi
Sarnaselt Google Mapsile saate oma kodust aadressi hallata oma iPhone'i rakenduses Apple Maps. Parim osa oma aadressi Apple Mapsi lisamisel on see, et saate sellest koostada juhendeid ja jagada neid oma sõprade või kolleegidega. Vaadake meie postitust kuidas luua ja jagada Apple Mapsi juhendit oma kontaktidega.
Viimati värskendatud 15. märtsil 2023
Ülaltoodud artikkel võib sisaldada sidusettevõtte linke, mis aitavad toetada Guiding Techi. See aga ei mõjuta meie toimetuslikku terviklikkust. Sisu jääb erapooletuks ja autentseks.
Kirjutatud
Paurush Chaudhary
Tehnoloogiamaailma demüstifitseerimine kõige lihtsamal viisil ja igapäevaste nutitelefonide, sülearvutite, telerite ja sisu voogesituse platvormidega seotud probleemide lahendamine.



