6 parimat viisi Windowsi mäludiagnostika tööriistale juurdepääsuks Windows 11-s
Miscellanea / / April 05, 2023
Olenemata sellest, kas teie arvuti aeglustub pidevalt või jookseb aeg-ajalt kokku, on oluline välja selgitada, kas need probleemid on põhjustatud teie arvuti mäluga seotud vigadest. Üks võimalus kontrollida, kas teie arvuti mälu on süüdlane, on skannimine Windowsi mäludiagnostika tööriista abil. Ärge muretsege, see tööriist on Windowsi komplektis.

See tööriist käitab mitmeid teste, et uurida, kas mäluga on probleeme, ja te ei pea RAM-mooduleid füüsiliselt kontrollima. Oleme kokku võtnud parimad meetodid Windows 11 arvutis Windowsi mäludiagnostika tööriistale hõlpsasti juurde pääsemiseks.
The Käivita tööriist Windowsis on kasulik alati, kui soovite kiiresti pääseda juurde registriredaktorile, rühmapoliitika redaktorile, Käsuridavõi muid kasulikke utiliite.
Windowsi mäludiagnostika tööriistale pääsete utiliidi Run abil hõlpsasti juurde järgmiselt.
Samm 1: Vajutage Windows + R klahve koos, et pääseda juurde utiliidile Run.

2. samm: Kui ekraanile ilmub dialoogiaken Käivita, tippige mdsched.exeja klõpsake nuppu OK.

See avab mäludiagnostika tööriista akna.
Windowsi (haldus) tööriistad annab teile juurdepääsu administraatoritele, et vabastada kettaruumi, korraldada ja optimeerida salvestusruumi, ajastada ülesandeid, vaadata sündmuste pikkusi ja muid funktsioone, mis on tavaliselt ainult süsteemiadministraatoritega.
Saate seda kasutada oma arvutis Windowsi mäludiagnostika tööriistale juurdepääsuks. Vaatame, kuidas:
Samm 1: Vajutage Windowsi otsingu avamiseks klahve Windows + S ja tippige Kontrollpaneel. Seejärel klõpsake juhtpaneeli tulemuste hulgas nuppu Ava.

2. samm: Avanevas juhtpaneeli aknas klõpsake rippmenüüd Kategooria ja valige Suured ikoonid.

3. samm: Kerige alla ja klõpsake suvandil Windowsi tööriistad.

4. samm: Kui ilmub Windowsi tööriistade aken, kerige alla ja klõpsake suvandeid, mis näitavad Windowsi mälu diagnostika.

Tegumihaldur on üsna abiks mis tahes kinni jäänud programmi või teenuse hävitamisel. Samuti saate seda kasutada arvutis muude programmide ja teenuste avamiseks ja käitamiseks. Kuigi on mõned viisid avage arvutis Task Manager, järgige alltoodud samme:
Samm 1: Tegumihalduri avamiseks vajutage klahve Ctrl + Shift + Esc.

2. samm: Klõpsake tegumihalduri aknas nuppu "Käivita uus ülesanne".

3. samm: Kui ilmub dialoogiaken Loo uus ülesanne, tippige mdsched.exe tekstiväljale ja vajutage klaviatuuril Enter.

Command Prompt ja PowerShell on kasulikud ja minimalistliku välimusega käsurealiidesed tegevuste alustamiseks või arvuti haldamiseks mõne käsuga. Mälu diagnostika tööriista avamiseks käsuviiba või PowerShelli abil peate tegema järgmist.
Samm 1: Otsingu- ja tippimisklahvide avamiseks vajutage klahve Windows + S Käsurida või PowerShell. Kui üks neist kuvatakse, klõpsake käsul Käivita administraatorina, et avada need administraatoriõigustega.


2. samm: Kui kuvatakse kasutajakonto kontrolli (UAC) viip, klõpsake nuppu Jah.


3. samm: Ilmuvas PowerShelli või käsuviiba aknas tippige järgmine käsk ja vajutage sisestusklahvi.
mdsched.exe


See avab teie arvutis Windowsi mäludiagnostika tööriista.
Kui teie arvutis ilmub mäluga seotud tõrge ja see taaskäivitub pidevalt, ei pruugi ülaltoodud lahendused teie jaoks töötada. Sel juhul saate Windowsi mälu diagnostika tööriista avada avada Advance Startup Options Windowsi sisse ehitatud. Siin on samad sammud:
Samm 1: Arvuti sisselülitamiseks vajutage toitenuppu. Kui ilmub Windowsi logo, vajutage ja hoidke all toitenuppu, et arvuti sunniviisiliselt välja lülitada.

2. samm: Taaskäivitage arvuti veel kolm korda, kuni näete automaatse parandamise ekraani. Seejärel klõpsake menüüsse Täpsemad käivitussuvandid pääsemiseks nuppu Täpsemad suvandid.

3. samm: Kui arvuti taaskäivitub ja jõuate ekraanile „Vali valik”, klõpsake nuppu Tõrkeotsing.

4. samm: Klõpsake nuppu Täpsemad suvandid.

5. samm: Klõpsake käsuviip.

6. samm: Tippige avanevas käsuviiba aknas mdsched.exe ja vajutage sisestusklahvi. Ekraanile ilmub Windowsi mälu diagnostika dialoog.

Lisaks ülalkirjeldatud meetoditele saate kasutada ka Windowsi alglaadimishaldur Windowsi mäludiagnostika tööriistale juurdepääsuks. Tehke järgmist.
Samm 1: Vajutage klahve Windows + S ja tippige Käsurida. Seejärel klõpsake käsurea tulemustes nuppu „Käivita administraatorina”.

2. samm: Kui kuvatakse kasutajakonto kontrolli (UAC) viip, klõpsake nuppu Jah.

3. samm: Kopeerige ja kleepige allpool mainitud käsk käsuviiba aknasse, seejärel vajutage sisestusklahvi.
Bcdedit /set {bootmgr} kuva alglaadimismenüü jah

4. samm: Kopeerige ja kleepige järgmine käsk ning vajutage arvuti taaskäivitamiseks sisestusklahvi.
väljalülitamine /r /t 0

5. samm: Kui näete Windowsi alglaadimishalduri ekraani, vajutage Windowsi mäludiagnostika avamiseks klahvi Tab ja seejärel klaviatuuril sisestusklahvi.
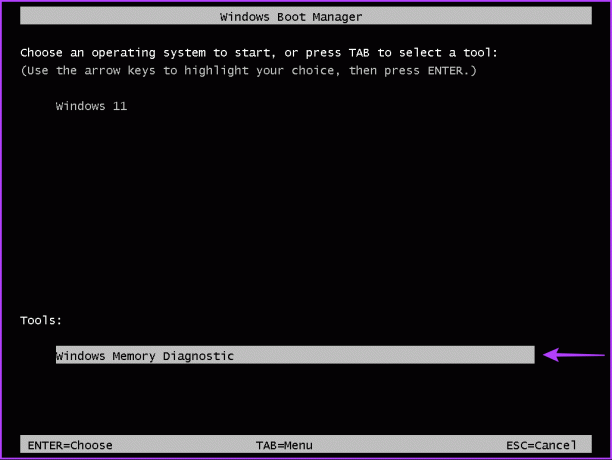
Pange tähele, et pärast arvuti käivitumist peate käivitama järgmise käsu, et peatada Windowsi alglaadimishalduri ilmumine iga kord, kui arvuti käivitate:
Bcdedit /set {bootmgr} kuvab alglaadimismenüü nr
Windows 11-s Windowsi mäludiagnostika tööriistale juurdepääsuks saate kasutada ülaltoodud meetodeid. See aitab teid mälulekke kiire tõrkeotsing või muud mäluga seotud probleemid teie Windowsi arvutis, ilma et peaksite RAM-mooduleid füüsiliselt kontrollima.
Viimati värskendatud 27. oktoobril 2022
Ülaltoodud artikkel võib sisaldada sidusettevõtte linke, mis aitavad toetada Guiding Techi. See aga ei mõjuta meie toimetuslikku terviklikkust. Sisu jääb erapooletuks ja autentseks.



