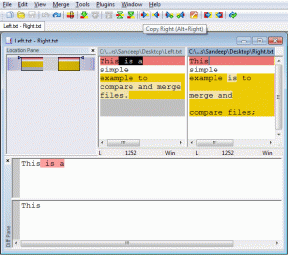Konto kasutajanime muutmine Windows 10-s
Miscellanea / / November 28, 2021
Teie Windowsi konto kasutajanimi on teie identiteet, millega logite sisse Windows. Mõnikord võib tekkida vajadus oma konto kasutajanime sisse lülitada Windows 10, mis kuvatakse sisselogimiskuval. Ükskõik, kas kasutate kohalikku või Microsofti kontoga lingitud kontot, võib see juhtuda mõlemal juhul on vaja seda teha ning Windows pakub teile võimalust oma kontot muuta kasutajanimi. See artikkel tutvustab teid selle tegemiseks erinevatel viisidel.
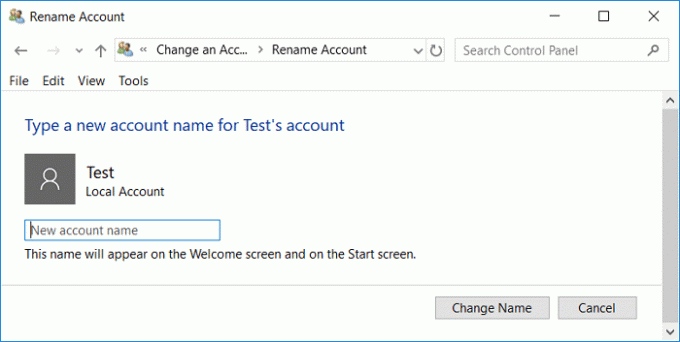
Sisu
- Konto kasutajanime muutmine Windows 10-s
- 1. meetod: muutke juhtpaneeli kaudu konto kasutajanime
- 2. meetod: muutke konto kasutajanime seadete kaudu
- 3. meetod: muutke konto kasutajanime kasutajakonto halduri kaudu
- 4. meetod: muutke konto kasutajanime kohalike kasutajate ja rühmade abil
- 5. meetod: muutke kasutajakonto nime Windows 10-s rühmapoliitika redaktori abil
- Kuidas kasutaja kausta Windows 10-s ümber nimetada?
Konto kasutajanime muutmine Windows 10-s
Veenduge, et luua taastepunkt juhuks kui midagi valesti läheb.
1. meetod: muutke juhtpaneeli kaudu konto kasutajanime
1. Tippige tegumiriba otsinguväljale kontrollpaneel.
2. Otsige menüü Start otsinguribalt juhtpaneeli ja klõpsake seda, et avada juhtpaneel.

3. Kliki 'Kasutajakontod’.

4. Kliki 'Kasutajakontoduuesti ja seejärel klõpsake nuppuHallake teist kontot’.

5. Klõpsake kontol, mida soovite muuta.

6. Klõpsake "Muutke konto nime’.

7. Sisestage uus konto kasutajanimi mida soovite oma konto jaoks kasutada ja klõpsake nuppu "Muuda nime, et muudatusi rakendada.

8. Sa märkad seda teie konto kasutajanimi on uuendatud.
2. meetod: muutke konto kasutajanime seadete kaudu
1. Avamiseks vajutage Windowsi klahvi + I Seaded seejärel klõpsake Kontod.

2. Kliki 'Hallake minu Microsofti kontot”, mis asub teie all kasutajanimi.

3. Teid suunatakse aadressile a Microsofti konto aken.
Märge:Siin saate ka valida, kas soovite sisselogimiseks kasutada oma Microsofti kontot või kohalikku kontot)
4. Logi sisse oma Microsofti kontole kui vaja, klõpsates akna paremas ülanurgas oleval sisselogimisikoonil.
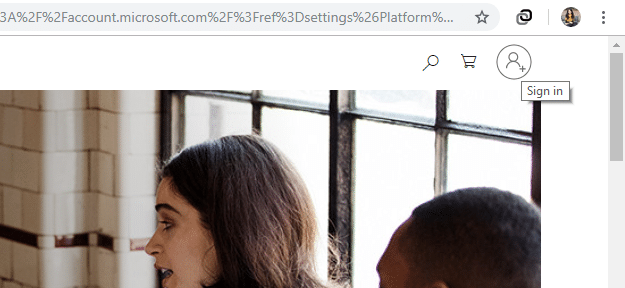
5. Kui olete sisse loginud, klõpsake oma kasutajanime all akna vasakus ülanurgas nuppu "Veel valikuid’.
6. vali ‘Muuda profiili' rippmenüüst.

7. Avaneb teie teabeleht. Oma profiilinime all klõpsake "Muuda nime’.

8. Sisestage oma uus ees- ja perekonnanimi. Kui küsitakse, sisestage Captcha ja klõpsake nuppu Salvesta.

9. Muudatuste nägemiseks taaskäivitage arvuti.
Pange tähele, et see ei muuda mitte ainult selle Microsofti kontoga seotud Windowsi konto kasutajanime, vaid ka teie e-posti ja muude teenuste kasutajanime.
3. meetod: muutke konto kasutajanime kasutajakonto halduri kaudu
1. Vajutage Windowsi klahvi + R ja seejärel tippige netplwiz ja avamiseks vajutage sisestusklahvi Kasutajakontod.

2. Veenduge, et Linnuke “Kasutajad peavad selle arvuti kasutamiseks sisestama kasutajanime ja parooli” kasti.
3. Nüüd valige kohalik konto, mille kasutajanime soovite muuta, ja klõpsake nuppu Omadused.

4. Vahekaardil Üldine tippige kasutajakonto täisnimi vastavalt teie eelistustele.

5. Klõpsake nuppu Rakenda ja seejärel nuppu OK.
6. Muudatuste salvestamiseks taaskäivitage arvuti ja see on edukas Muutke Windows 10 konto kasutajanime.
4. meetod: muutke konto kasutajanime kohalike kasutajate ja rühmade abil
1. Vajutage Windowsi klahvi + R ja seejärel tippige lusrmgr.msc ja vajuta Enter.

2. Laienda Kohalik kasutaja ja rühmad (kohalikud) seejärel valige Kasutajad.
3. Veenduge, et oleksite valinud Kasutajad, seejärel topeltklõpsake parempoolses aknapaanil Kohalik konto mille kasutajanime soovite muuta.

4. Tippige vahekaardile Üldine Kasutajakonto täisnimi vastavalt teie valikule.

5. Klõpsake nuppu Rakenda ja seejärel nuppu OK.
6. Kohaliku konto nimi muudetakse nüüd.
See on Kuidas muuta konto kasutajanime Windows 10-s kuid kui teil on endiselt probleem, jätkake järgmise meetodiga.
5. meetod: muutke kasutajakonto nime Windows 10-s rühmapoliitika redaktori abil
Märge: Windows 10 kodukasutajad ei järgi seda meetodit, kuna see meetod on saadaval ainult Windows 10 Pro, Education ja Enterprise Edition jaoks.
1. Vajutage Windowsi klahvi + R ja seejärel tippige gpedit.msc ja vajuta Enter.

2. Liikuge järgmisele teele:
Arvuti konfiguratsioon > Windowsi sätted > Turvasätted > Kohalikud poliitikad > Turvasuvandid
3. Valige Turvavalikud seejärel topeltklõpsake paremas aknapaanil "Kontod: administraatori konto ümbernimetamine” või „Kontod: nimetage külaliskonto ümber“.

4. Vahekaardil Kohalikud turbeseaded tippige uus nimi, mille soovite määrata, ja klõpsake nuppu OK.

5. Muudatuste salvestamiseks taaskäivitage arvuti.
Kuidas kasutaja kausta Windows 10-s ümber nimetada?
Avage C:\Users, et näha oma kasutajakausta nime. Näete, et teie nimi kasutaja kaust pole muudetud. Ainult teie konto kasutajanimi on värskendatud. Nagu Microsoft kinnitas, nimetati ümber a Kasutajakonto ei muuda automaatselt profiili teed. Teie kasutajakausta nime muutmine tuleb teha eraldi, mis võib olla asjatundmatute kasutajate jaoks väga riskantne, kuna see nõuaks teatud muudatuste tegemist registris. Kui soovite siiski, et teie kasutajakausta nimi oleks sama, mis teie konto kasutajanimi, peaksite looma uus kasutajakonto ja teisaldage kõik oma failid sellele kontole. See on veidi aeganõudev, kuid see hoiab ära oma kasutajaprofiili rikkumise.
Kui ikka peab muutke mingil põhjusel oma kasutaja kausta nime, peate tegema vajalikud muudatused registriteedes koos kasutajakausta ümbernimetamisega, mille jaoks peate juurdepääsu registriredaktorile. Enne antud sammude täitmist võiksite end probleemidest säästmiseks luua süsteemi taastepunkti.
1. Avage käsuviip. Kasutaja saab selle toimingu sooritada otsides "cmd" ja seejärel vajutage sisestusklahvi.

2. Tippige järgmine käsk ja vajutage sisestusklahvi:
võrgukasutaja administraator /aktiivne: jah

3. Sulgege käsuviip.
4. Nüüd logige Windowsis oma praegusest kontost välja ja logige sisse äsja aktiveeritud ‘Administraator’ konto. Teeme seda seetõttu, et vajame muud administraatori kontot kui praegune konto, mille kasutajakausta nime tuleb vajalike toimingute tegemiseks muuta.
5. Sirvi "C:\Kasutajad" oma failiuurijas ja paremklõps sinu peal vana kasutaja kaust ja valige ümber nimetada.
6. Tüüp sisestage uus kausta nimi ja vajutage sisestusklahvi.
7. Vajutage Windowsi klahvi + R ja seejärel tippige regedit ja klõpsake nuppu OK.

8. Liikuge registriredaktoris järgmisse kausta:
HKEY_LOCAL_MACHINE\SOFTWARE\Microsoft\Windows NT\CurrentVersion\ProfileList
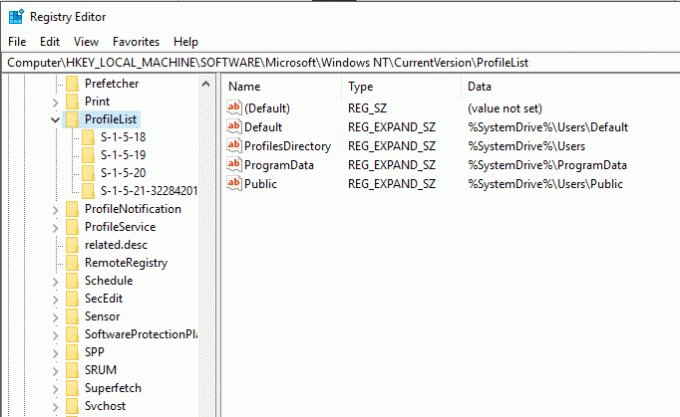
9. Vasakult paani alt Profiilide loend, leiad mitu"S-1-5-‘ tüüpi kaustad. Peate leidma selle, mis sisaldab teie praeguse kasutajakausta teed.

10. Topeltklõpsake "ProfileImagePathja sisestage uus nimi. Näiteks „C:\Users\hp” kuni „C:\Users\myprofile”.
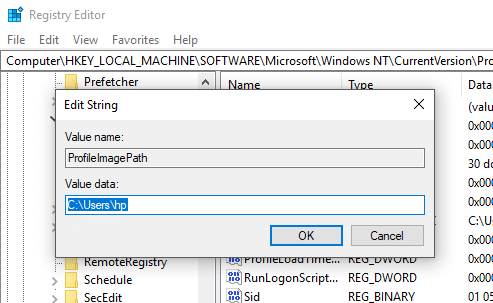
11. Klõpsake nuppu OK ja taaskäivitage arvuti.
12. Nüüd logige sisse oma kasutajakontole ja teie kasutajakaust oleks tulnud ümber nimetada.
Teie konto kasutajanimi on nüüd edukalt muudetud.
Soovitatav:
- Klaviatuuripaigutuse muutmine Windows 10-s
- 2 võimalust ekraani eraldusvõime muutmiseks Windows 10-s
- JUHEND: keritavate ekraanipiltide tegemine opsüsteemis Windows 10
- Windows 10 näpunäide: Interneti-juurdepääsu blokeerimine
Loodan, et ülaltoodud sammudest oli abi ja nüüd saate seda hõlpsalt teha Muutke Windows 10 konto kasutajanime, kuid kui teil on selle õpetuse kohta veel küsimusi, küsige neid kommentaaride jaotises.