6 parimat parandust VLC sisendile, mida ei saa Windows 11-s avada
Miscellanea / / April 05, 2023
VLC on Windowsi jaoks populaarne avatud lähtekoodiga meediumipleier. See on tuntud oma ühilduvuse poolest erinevate videovormingute ja seadistustega. Siiski võib VLC mõnikord ebaõnnestuda videote esitamisel ja kuvada tõrketeate „Teie sisendit ei saa avada”.

Viga ilmneb tavaliselt siis, kui te proovige faili võrgus voogesitada või mängida meediumifaili kohapeal. Seega, kui näete ka sama veateadet, siis see on koht, kus peate olema. Selles artiklis käsitleme kõiki toimivaid parandusi, et lahendada Windows 11 VLC tõrke „Teie sisendit ei saa avada”.
1. Kontrollige Media Linki
VLC võimaldab teil esitada videoid võrguteenustest, nagu YouTube, Dailymotion ja teised. Kui aga video, mida proovite voogesitada, link on katki, näete tõenäoliselt tõrketeadet „Teie sisendit ei saa avada”. Seda saate kinnitada, kui avate veebibrauseris lingi.
Kui link avaneb ilma probleemideta, peate otsima muid lahendusi. Kui aga link ei avane brauseris, peate leidma toimiva lingi sisule, mida soovite VLC abil voogesitada.
2. Muutke faili nime ja teed
Faili ümbernimetamine on veel üks kiire lahendus, mida saate vea kõrvaldamiseks kasutada. See on eriti kasulik, kui viga ilmneb failinime erimärkide tõttu.
Ümbernimetamiseks paremklõpsake vea tekitanud failil ja klõpsake ikooni Nimeta ümber. Andke failile lühike nimi ja veenduge, et selles poleks erimärke.
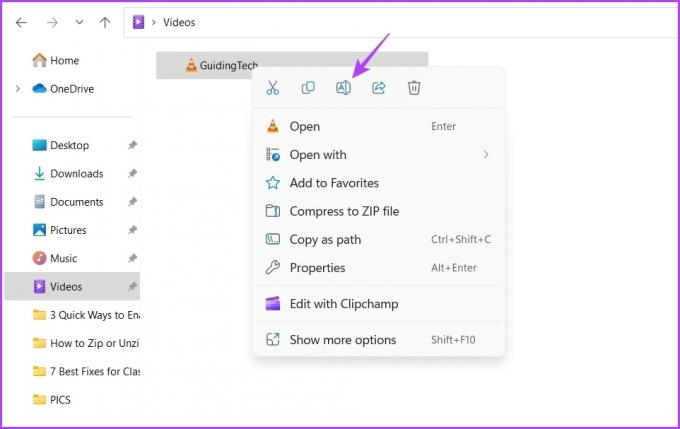
Kui faili ümbernimetamisest ei olnud abi, teisaldage fail teise asukohta. Selleks järgige alltoodud juhiseid.
Samm 1: Paremklõpsake failil ja valige kontekstimenüüst ikoon Scissor.

2. samm: Suunduge asukohta, kuhu soovite faili teisaldada.
3. samm: Paremklõpsake selles kohas tühjal alal ja valige kontekstimenüüst ikoon Kleebi.
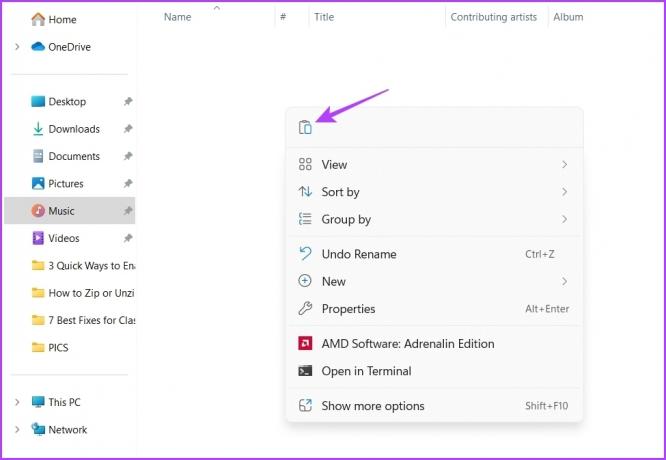
Pärast seda taaskäivitage arvuti ja kontrollige, kas probleem on endiselt olemas.
3. Muutke meediumifaili omandiõigust
Kui saate kohaliku faili esitamisel tõrketeate, näitab see, et teil pole sellele failile juurdepääsuks täielikku õigust. Sellised olukorrad tekivad tavaliselt videote puhul, mille olete saanud teisest seadmest.
Failile juurdepääsu saamiseks peate muutma õigusi. Seda saate teha faili omandiõigust muutes. Seda saab teha järgmiselt.
Samm 1: Paremklõpsake failil ja valige Atribuudid.
2. samm: Lülitage vahekaardile Turvalisus ja klõpsake nuppu Täpsemalt.

3. samm: Klõpsake valiku Omanik kõrval nuppu Muuda.

4. samm: Tüüp Administraator jaotises Sisesta valitava objekti nimi. Järgmisena klõpsake nuppu Kontrolli nimesid ja seejärel nuppu OK.

5. samm: Klõpsake paremas alanurgas nuppu Rakenda ja OK.
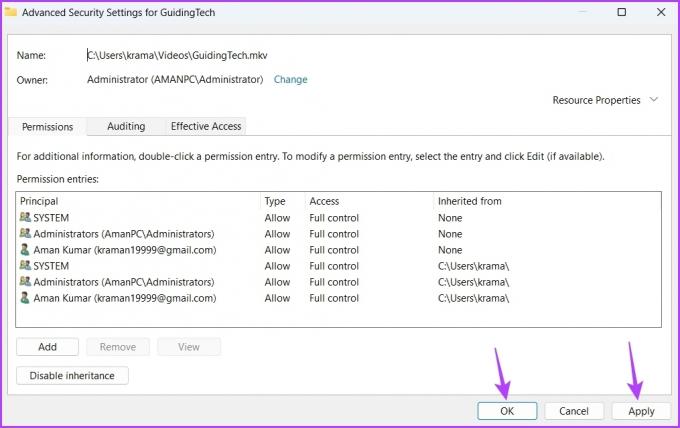
Esitage videofail ja kontrollige, kas probleem jätkub.
4. Luba VLC Playeril tulemüüri kaudu töötada
VLC-i tõrge „Teie sisendit ei saa avada” võib ilmuda, kui VLC meediapleier on blokeeritud Windowsi tulemüüri sätted. Selle parandamiseks peate lubama VLC-l töötada läbi Windows Defenderi tulemüüri. Seda saab teha järgmiselt.
Samm 1: Menüü Start avamiseks vajutage Windowsi klahvi.
2. samm: Tippige menüüsse Start Windowsi turvalisus ja vajutage sisestusklahvi.
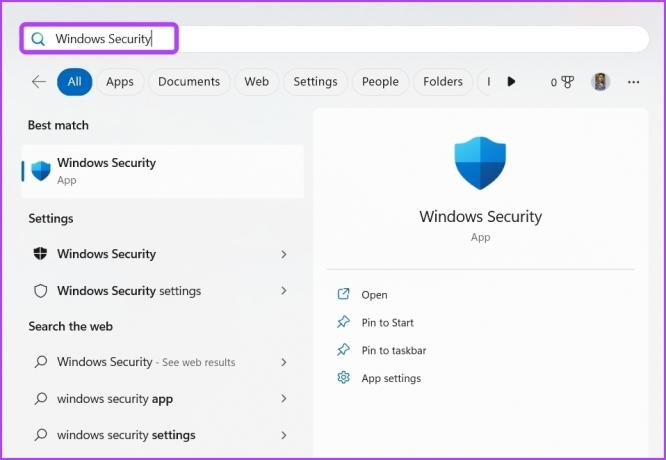
3. samm: Valige vasakpoolsest paneelist "Tulemüür ja võrgukaitse".
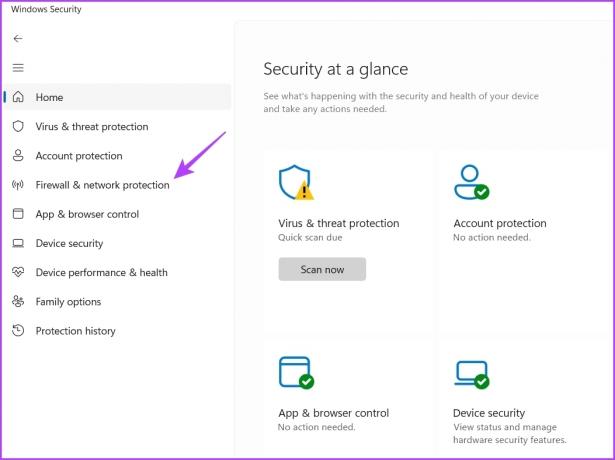
4. samm: Klõpsake valikul „Luba rakendus tulemüüri kaudu”.

5. samm: Klõpsake nuppu Muuda sätteid. Kui näete kasutajakonto kontrolli viipa, klõpsake nuppu Jah.

6. samm: Märkige VLC-meediumipleieri kõrval olevad ruudud Privaatne ja Avalik. Seejärel klõpsake nuppu OK.
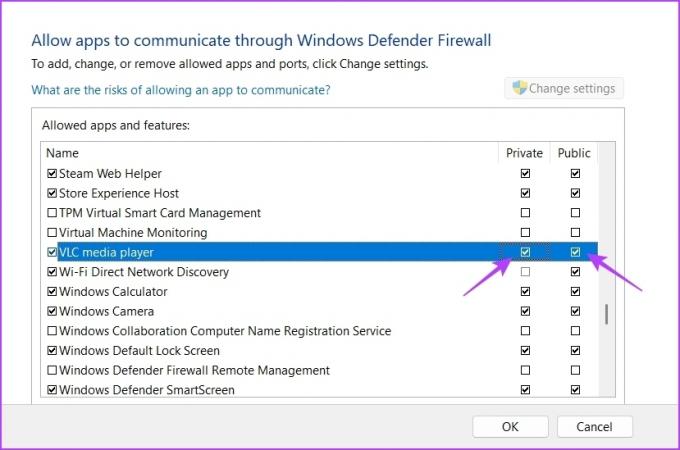
5. Lähtestage VLC eelistused
VLC-meediumipleier võimaldab teil kasutada meediumifailide jaoks isikupärastatud sätteid. Kui aga teatud seaded koos ei tööta, võib teil tekkida mitmesuguseid probleeme, sealhulgas käesolev.
Saate lähtestada VLC-eelistused, mis lähtestab VLC-meediumipleieri vaikeseadetele. Seda saate teha, järgides alltoodud juhiseid.
Samm 1: Käivitage VLC-meediumipleier, klõpsake ülemisel ribal nuppu Tööriistad ja valige kontekstimenüüst Eelistused.
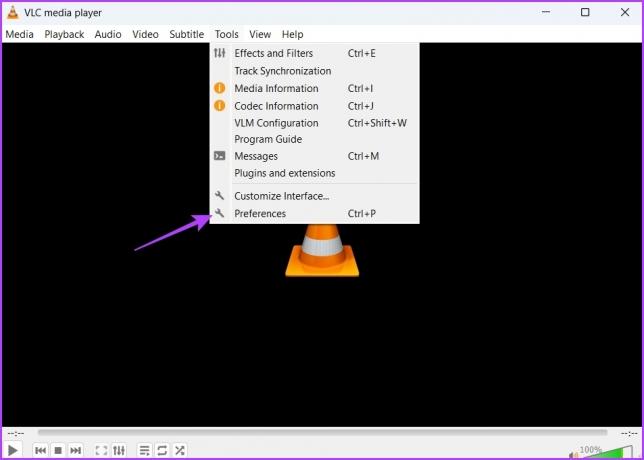
2. samm: Klõpsake nuppu Lähtesta eelistused.

3. samm: Klõpsake ilmuval kinnitusel OK.

6. Värskendage VLC Media Playerit
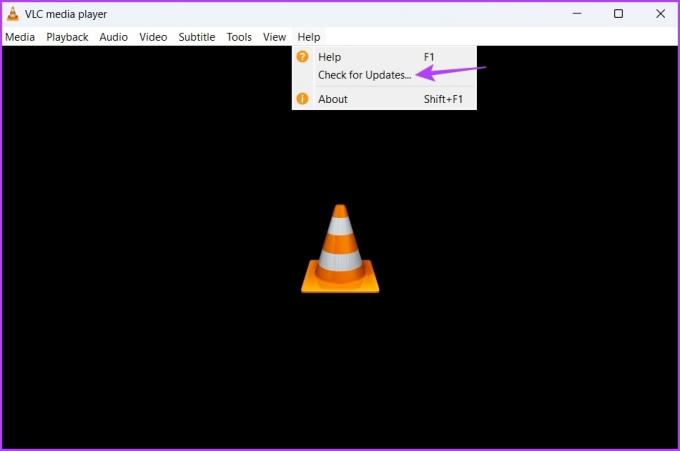
Kui eelistuste lähtestamine ei olnud kasulik, peate probleemi lahendamiseks tõenäoliselt värskendama VLC-meediumipleierit. Käivitage VLC-meediumipleier, klõpsake ülaosas nuppu Abi ja valige Otsi värskendusi. Kui värskendus on saadaval, laadib VLC selle automaatselt alla ilma kasutajapoolse sekkumiseta.
Nautige katkematut videoesitust
Tavaliselt saab VLC-mängija enamiku videovormingutega hõlpsalt hakkama. Kui aga näete VLC tõrketeadet „Teie sisendit ei saa avada”, võite probleemi tõrkeotsinguks järgida ülaltoodud meetodeid.
Viimati värskendatud 22. veebruaril 2023
Ülaltoodud artikkel võib sisaldada sidusettevõtte linke, mis aitavad toetada Guiding Techi. See aga ei mõjuta meie toimetuslikku terviklikkust. Sisu jääb erapooletuks ja autentseks.
Kirjutatud
Aman Kumar
Aman on Windowsi spetsialist ja talle meeldib kirjutada Windowsi ökosüsteemist teemadel Guiding Tech ja MakeUseOf. Tal on a Infotehnoloogia bakalaureusekraad ja nüüd täiskohaga vabakutseline kirjanik, kellel on teadmisi Windowsi, iOS-i ja brauserid.



