Lõim takerdunud seadme draiveri tõrge operatsioonisüsteemis Windows 10 [LAHENDATUD]
Miscellanea / / November 28, 2021
Lõim kinni jäänud seadme draiveri viga Windows 10 puhul on BSOD-i (Blue Screen Of Death) tõrge, mille põhjustab lõputusse tsüklisse sattunud draiverifail. Stoppvea kood on 0x000000EA ja veana viitab see iseenesest pigem seadmedraiveri probleemile kui riistvaraprobleemile.
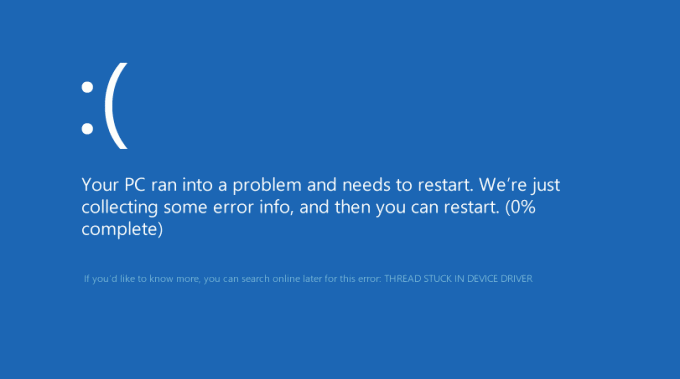
Igatahes on vea parandamine lihtne, värskendage draivereid või BIOS-i ja probleem on enamikul juhtudel lahendatud. Kui te ei saa alltoodud toimingute tegemiseks Windowsi käivitada, käivitage arvuti turvarežiimis, kasutades installikandjat.
Sõltuvalt teie arvutist võite saada ühe järgmistest tõrgetest.
- THREAD_STUCK_IN_DEVICE_DRIVER
- STOP-viga 0xEA: THREAD_STUCK_IN_DEVICE_DRIVER
- Veakontrolli THREAD_STUCK_IN_DEVICE_DRIVER väärtus on 0x000000EA.
Mõned põhjused, mis võivad põhjustada seadme draiveri keerme kinnijäämise, on järgmised:
- Rikutud või vanad seadmedraiverid
- Draiveri konflikt pärast uue riistvara installimist.
- Viga 0xEA sinine ekraan, mille põhjustas kahjustatud videokaart.
- Vana BIOS
- Halb mälu
Sisu
- Lõim takerdunud seadme draiveri tõrge operatsioonisüsteemis Windows 10 [LAHENDATUD]
- 1. meetod: värskendage graafikakaardi draivereid
- 2. meetod: riistvarakiirenduse keelamine
- 3. meetod: käivitage SFC ja DISM tööriist
- 4. meetod: viige läbi Windowsi värskendus
- 5. meetod: käivitage Windows 10 BSOD-i tõrkeotsing
- 6. meetod: andke graafikakaardile juurdepääs rakendusele
- 7. meetod: värskendage BIOS-i (põhiline sisend-/väljundsüsteem)
- 8. meetod: lähtestage kiirendamise sätted
- 9. meetod: vigane GPU
- 10. meetod: kontrollige toiteallikat
Lõim takerdunud seadme draiveri tõrge operatsioonisüsteemis Windows 10 [LAHENDATUD]
Nii et ilma aega raiskamata vaatame, kuidas seda teha Parandage Windows 10 seadme draiveri tõrge kinni jäänud lõime alltoodud tõrkeotsingu juhendi abil.
1. meetod: värskendage graafikakaardi draivereid
Kui näete operatsioonisüsteemis Windows 10 probleemiga Thread Stuck In Device Driver Error, siis on selle vea kõige tõenäolisem põhjus rikutud või aegunud graafikakaardi draiver. Kui värskendate Windowsi või installite mõne kolmanda osapoole rakenduse, võib see teie süsteemi videodraivereid rikkuda. Kui teil on probleeme, nagu ekraan väreleb, ekraan lülitub sisse/välja, ekraan ei tööta korralikult jne, peate võib-olla värskendama graafikakaardi draivereid, et põhjust kõrvaldada. Kui teil on selliseid probleeme, saate hõlpsalt hakkama värskendage selle juhendi abil graafikakaardi draivereid.

2. meetod: riistvarakiirenduse keelamine
1. Avamiseks vajutage Windowsi klahvi + I Seaded seejärel klõpsake Süsteem.

2. Valige vasakpoolsest menüüst Ekraan. Nüüd klõpsake kuvaakna allosas nuppu Täpsemad kuvaseaded.
3. Nüüd minge juurde vahekaardil Tõrkeotsing ja klõpsake Muuda seadeid.
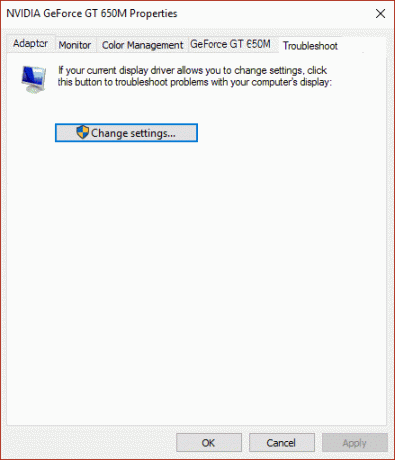
4. Lohistage Riistvarakiirenduse liugur mitte Ükski
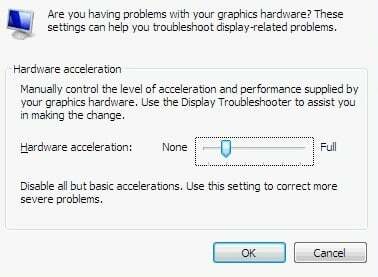
5. Klõpsake nuppu OK, seejärel Rakenda ja taaskäivitage arvuti.
6. Kui teil pole tõrkeotsingu vahekaarti, paremklõpsake töölaual ja valige NVIDIA juhtpaneel (Igal graafikakaardil on oma juhtpaneel).
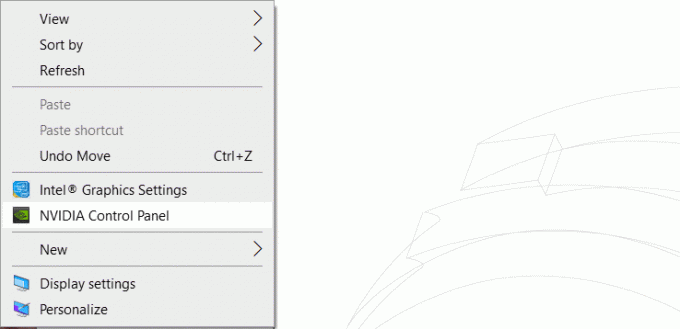
7. Valige NVIDIA juhtpaneelilt "Määrake PhysX-i konfiguratsioon” vasakust veerust.
8. Järgmiseks valige jaotises a PhysX protsessor veenduge, et CPU on valitud.
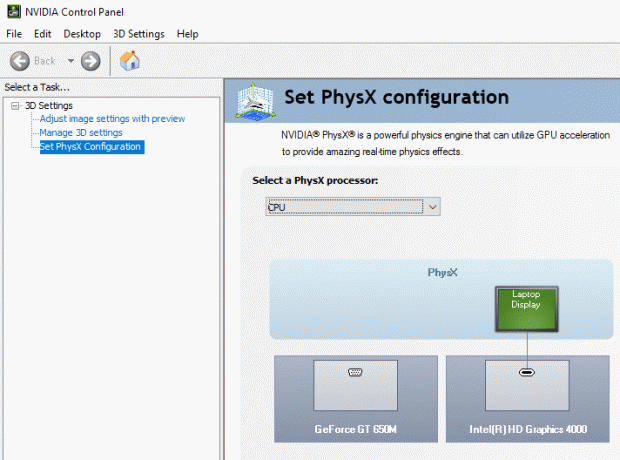
9. Muudatuste salvestamiseks klõpsake nuppu Rakenda. See keelab NVIDIA PhysX GPU kiirenduse.
10. Taaskäivitage arvuti ja vaadake, kas saate seda teha parandage Windows 10 seadmedraiveri tõrkesse takerdunud lõime, kui mitte, jätkake.
3. meetod: käivitage SFC ja DISM tööriist
1. Vajutage Windowsi klahvi + X ja seejärel klõpsake nuppu Käsuviip (administraator).

2. Nüüd tippige cmd-sse järgmine tekst ja vajutage sisestusklahvi:
Sfc /scannow

3. Oodake, kuni ülaltoodud protsess lõpeb, ja kui see on tehtud, taaskäivitage arvuti.
4. Kui suudad Parandage Windows 10 probleemi seadmedraiveri tõrge, mis on kinni jäänud siis tore, kui mitte, siis jätka.
5. Avage uuesti cmd ja tippige järgmine käsk ja vajutage pärast iga käsku sisestusklahvi:
Dism /Võrgus /Cleanup-Image /Kontrollige tervist. Dism /Võrgus /Cleanup-Image /ScanHealth. Dism /Võrgus /Cleanup-Image /Taasta tervis

6. Laske käsul DISM käivitada ja oodake, kuni see lõpeb.
7. Kui ülaltoodud käsk ei tööta, proovige allolevat:
Dism /Pilt: C:\offline /Cleanup-Image /RestoreHealth /Allikas: c:\test\mount\windows. Dism /Võrgus /Cleanup-Image /RestoreHealth /Allikas: c:\test\mount\windows /LimitAccess
Märge: Asendage C:\RepairSource\Windows oma parandusallika asukohaga (Windowsi installi- või taasteketas).
7. Muudatuste salvestamiseks taaskäivitage arvuti.
4. meetod: viige läbi Windowsi värskendus
Mõnikord võib ootel Windowsi värskendus põhjustada probleeme draiveritega, seetõttu on soovitatav Windowsi värskendada.
1. Vajutage Windowsi klahv + I, et avada Seaded, seejärel klõpsake nuppu Värskendus ja turvalisus.

2. Klõpsake vasakpoolses menüüs nuppu Windowsi uuendus.
3. Nüüd klõpsake nuppu "Kontrolli kas uuendused on saadaval” nuppu, et kontrollida saadaolevaid värskendusi.

4. Kui värskendusi on ootel, klõpsake nuppu Laadige alla ja installige värskendused.

5. Kui värskendused on alla laaditud, installige need ja teie Windows muutub ajakohaseks.
6. Pärast värskenduste installimist taaskäivitage arvuti muudatuste salvestamiseks.
5. meetod: käivitage Windows 10 BSOD-i tõrkeotsing
Kui kasutate Windows 10 Creatorsi värskendust või uuemat versiooni, saate kasutada Windowsi sisseehitatud tõrkeotsingut, et parandada Blue Screen of Death Error (BSOD).
1. Seadete avamiseks vajutage Windowsi klahvi + I, seejärel klõpsake nuppuVärskendus ja turvalisus’.

2. Valige vasakpoolselt paanilt "Veaotsing’.
3. Kerige alla jaotiseni "Otsige üles ja parandage muid probleeme' sektsioonid.
4. Kliki 'Sinine ekraanja klõpsake nuppuKäivitage tõrkeotsing’.
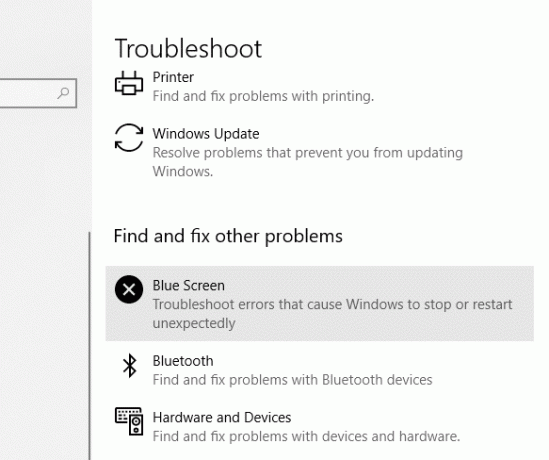
6. meetod: andke graafikakaardile juurdepääs rakendusele
1. Vajutage Windowsi klahvi + I, et avada sätted, seejärel klõpsake nuppu Süsteem.

2. Valige vasakpoolsest menüüst Ekraan seejärel klõpsake Graafikaseadete link põhjas.

3. Valige rakenduse tüüp. Kui te oma rakendust või mängu loendist ei leia, siis valige Klassikaline rakendus ja seejärel kasutage "Sirvige” valik.

4. Liikuge oma rakenduse või mängu juurde, valige see ja klõpsake Avatud.
5. Kui rakendus on loendisse lisatud, klõpsake sellel ja seejärel uuesti Valikud.

6. vali "Suur jõudlus” ja klõpsake nuppu Salvesta.

7. Muudatuste salvestamiseks taaskäivitage arvuti.
7. meetod: värskendage BIOS-i (põhiline sisend-/väljundsüsteem)
Märge
BIOS-i värskendamine on kriitiline ülesanne ja kui midagi läheb valesti, võib see teie süsteemi tõsiselt kahjustada, seetõttu on soovitatav kasutada asjatundlikku järelevalvet.
BIOS tähistab põhilist sisend- ja väljundsüsteemi ning see on väikeses seadmes olev tarkvara mälukiip arvuti emaplaadil, mis initsialiseerib kõik teised arvuti seadmed, nagu protsessor, GPU jne. See toimib liidesena arvuti riistvara ja selle operatsioonisüsteemi (nt Windows 10) vahel. Mõnikord ei toeta vanem BIOS uusi funktsioone ja seetõttu võite silmitsi seista seadmedraiveri tõrkega Thread Stuck in. Põhiprobleemi lahendamiseks peate tegema värskendage BIOS-i selle juhendi abil.

8. meetod: lähtestage kiirendamise sätted
Kui kiirendate arvutit, võib see selgitada, miks näete seadmedraiveri tõrketõrke lõime, nagu see kiirendamise tarkvara koormab teie arvuti riistvara, mistõttu arvuti taaskäivitub ootamatult, andes BSOD-i viga. Selle probleemi lahendamiseks lähtestage lihtsalt kiirendamise sätted või eemaldage kõik kiirendamise tarkvara.
9. meetod: vigane GPU
Võimalik, et teie süsteemi installitud GPU võib olla vigane, nii et üks viis selle kontrollimiseks on eemaldada spetsiaalne graafikakaart ja jätke süsteem ainult integreeritud ühega ja vaadake, kas probleem on lahendatud või mitte. Kui probleem on lahendatud, siis teie GPU on vigane ja peate selle uuega asendama, kuid enne seda võite proovida oma graafikakaarti puhastada ja asetada see uuesti emaplaadile, et näha, kas see töötab või mitte.

10. meetod: kontrollige toiteallikat
Vigane või rikkis toiteallikas on tavaliselt sinise ekraani surmavigade põhjus. Kuna kõvaketta energiatarve ei ole täidetud, ei saa see töötamiseks piisavalt energiat ja seejärel peate võib-olla arvuti mitu korda taaskäivitama, enne kui see suudab PSU-lt piisavalt toidet võtta. Sel juhul peate võib-olla asendama toiteallika uuega või laenata varutoiteallika, et kontrollida, kas see on nii.

Kui olete hiljuti installinud uue riistvara, näiteks videokaardi, siis on tõenäoline, et PSU ei suuda pakkuda graafikakaardi jaoks vajalikku võimsust. Lihtsalt eemaldage ajutiselt riistvara ja vaadake, kas see lahendab probleemi. Kui probleem laheneb, peate võib-olla graafikakaardi kasutamiseks ostma kõrgema pingega toiteploki.
See on see, mis teil õnnestus Parandage Windows 10 seadme draiveri tõrge kinni jäänud lõime aga kui teil on selle postituse kohta endiselt küsimusi, küsige neid kommentaaride jaotises.
![Lõim takerdunud seadme draiveri tõrge operatsioonisüsteemis Windows 10 [LAHENDATUD]](/uploads/acceptor/source/69/a2e9bb1969514e868d156e4f6e558a8d__1_.png)


