13 võimalust töölaua aknahalduri suure GPU-kasutuse parandamiseks
Miscellanea / / April 05, 2023
Windowsi töölaua aknahaldur (DWM) vastutab teie töölaua visuaalsete efektide, sealhulgas läbipaistvuse, tegumiriba pisipiltide ja animatsioonide haldamise eest. Sellegipoolest võib töölauaaknahaldur mõnikord kulutada liiga palju GPU ressursse, mis aeglustab teie süsteemi või põhjustab krahhi. Siin on 13 võimalust töölauaaknahalduri suure GPU kasutuse parandamiseks.

Teil võib tekkida küsimus, mis põhjustab DWM-i suurt GPU-kasutust? Noh, sellel on mitu põhjust, näiteks vananenud draiverid, vastuoluline tarkvara, riistvaraline kiirendus ja palju muud.
Oleme artikli üles ehitanud nii, et samm-sammuline juhend viib teid lihtsast veaotsingust edasijõudnuteni. Saate neid samme järgida ka siis, kui te pole Windowsi põhikasutaja. Alustagem.
1. Kasutage tegumihaldurit
Windowsi tegumihaldur on riistvara kasutamise haldamise keskne osa. See muudab selle meetodi kõige lihtsamaks töölaua Windows Manageri suure GPU-kasutuse parandamiseks. Järgige alltoodud samme.
Samm 1: vajutage klaviatuuril Windowsi klahvi, tippige Tegumihaldurja klõpsake nuppu Ava.
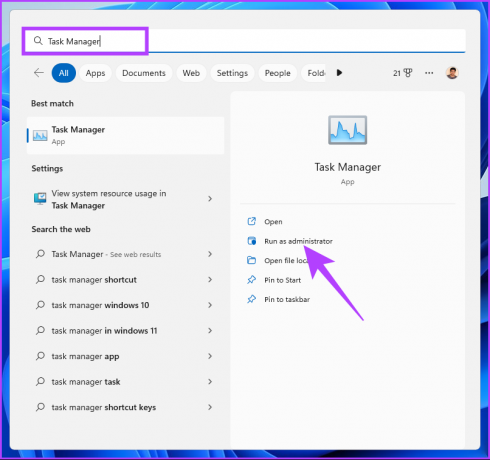
2. samm: vahekaardi Protsessid all leidke GPU veerust GPU suur kasutus.
Märge: kui see pole nähtav, paremklõpsake vahekaardil Nimi ja valige rippmenüüst GPU.
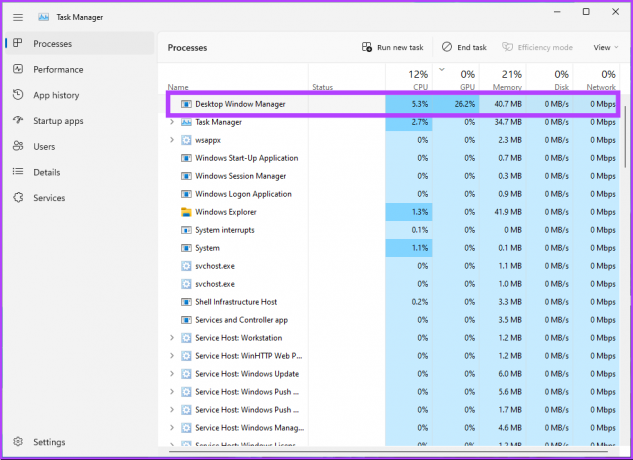
3. samm: kui leiate ülesande, kasutades 70%-100% GPU-d, valige see ja klõpsake nuppu Lõpeta ülesanne.
Märge: Teise võimalusena võite protsessil paremklõpsata ja valida käsu Lõpeta ülesanne.
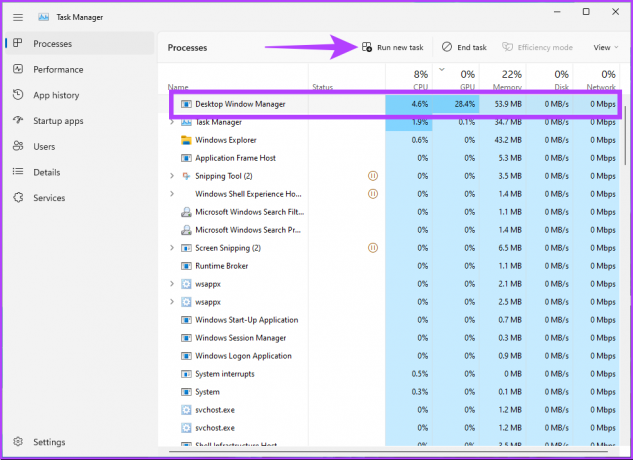
See peaks probleemi lahendama. Võite tegumihalduri uuesti avada, et kontrollida, kas mõni muu protsess suurendab GPU kasutamist. Kui te ei leidnud töölaua Windowsi halduris ühtegi protsessi, mis kasutaks ülaosas GPU-d, liikuge järgmise meetodi juurde.
2. Arvuti taaskäivitamine
Mõnikord lahendab lihtne taaskäivitamine arvutis palju probleeme. Võib esineda lollakas rakendus või DWM-i tõrge, mis põhjustab suurt GPU kasutust. Seega salvestage oma töö, sulgege kõik töötavad rakendused ja järgige alltoodud samme.
Samm 1: klõpsake ekraanil Windowsi klahvi.
Märge: saate kasutada ka klaviatuuri Windowsi klahvi.

2. samm: valige paremas alanurgas toiteikoon.

3. samm: klõpsake menüüs nuppu Taaskäivita.

Teie süsteem taaskäivitub, lõpetades kõik töötavad rakendused ja protsessid. Naastes peaks töölaua Windows Manageri suure GPU-kasutuse probleem olema lahendatud. Kui ei, liikuge järgmise meetodi juurde.
3. Kontrollige pahavara olemasolu
Lauaarvuti Windows Manageri kõrge GPU-kasutus võib tuleneda troojalaste või pahatahtlike rünnakute või kõige sagedamini teie arvuti krüptokaevandamise tõttu. Sellest vabanemiseks võite kasutada sisseehitatud turvaelemendid Windowsis. Järgige alltoodud samme.
Samm 1: vajutage klaviatuuril Windowsi klahvi, tippige Viiruste ja ohtude kaitse, ja klõpsake nuppu Ava.
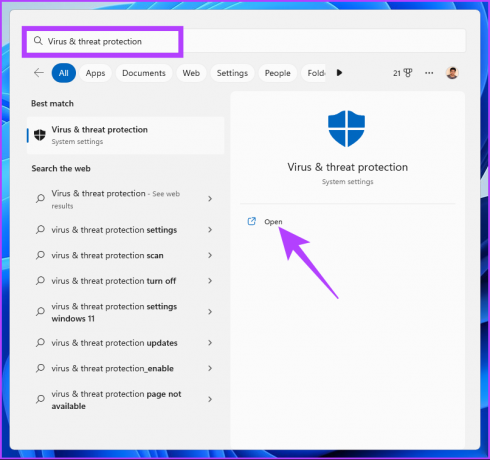
2. samm: Klõpsake skannimisvalikutel.

3. samm: jaotises Skannimissuvandid valige Täielik skannimine ja klõpsake nuppu Skanni kohe.
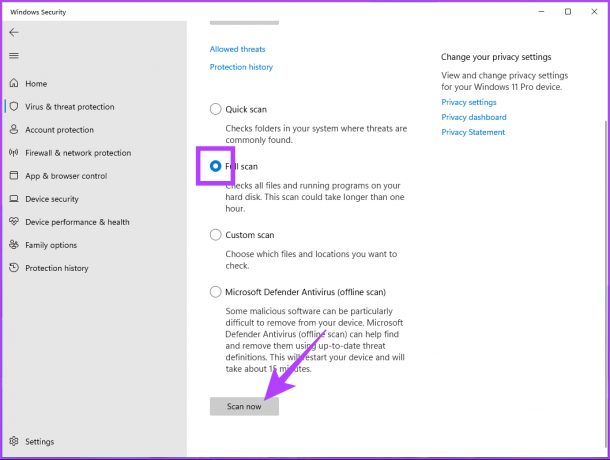
Oodake, kuni skannimisprotsess on lõppenud. Lõppkokkuvõttes peaks see pahavara teie arvutist hävitama ja kustutama. Kui see probleemi ei lahendanud, vaadake järgmist meetodit.
4. Kontrollige Windowsi värskendusi
Windows OS vajab mõnikord värskendust, et parandada vea, mis põhjustab töölaua Windows Manageri kõrget GPU kasutust. Vigade ja krahhide parandamiseks värskendage Windows 11 uusimate paranduste ja turvafunktsioonide jaoks.
Samm 1: vajutage klaviatuuril Windowsi klahvi, tippige Windows Update'i seadedja klõpsake nuppu Ava.
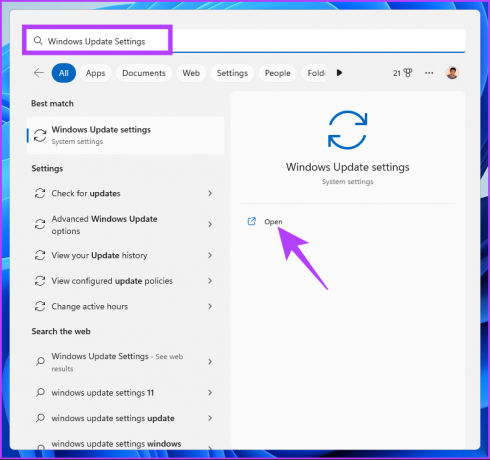
2. samm: klõpsake nupul „Otsi värskendusi”.

See otsib värskendusi. Kui need on saadaval, laadige need alla ja installige. Sellega peaks teie töölaua Windows Manageri kõrge GPU kasutusviga kaduma. Kui see püsib, võib põhjuseks olla mõned draiverivärskendused. Nii et värskendage ka neid.
3. samm: jaotises „Windows Update’i sätted” klõpsake valikul Täpsemad suvandid.

4. samm: jaotises Lisasuvandid klõpsake valikul Valikulised värskendused.
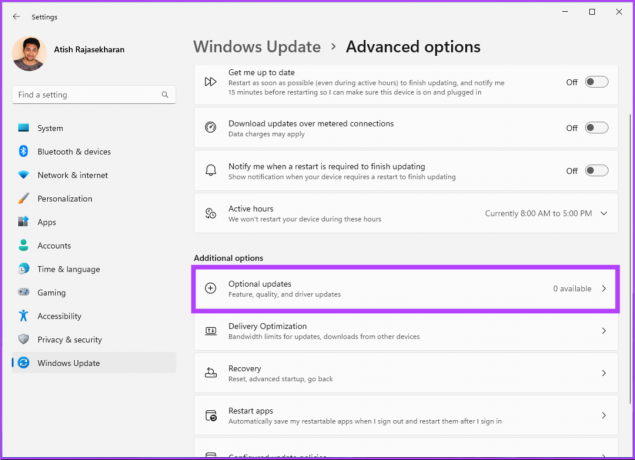
Kui värskendusi on saadaval, valige see ja klõpsake käsul „Laadi alla ja installi”. Edukaks värskendamiseks peate võib-olla arvuti taaskäivitama. Sellega peaks teie töölaua Windows Manageri kõrge GPU kasutusviga kaduma. Kui ei, liikuge järgmise meetodi juurde.
5. Värskendage graafika draiverit
Kuigi ülaltoodud meetod kontrollib draiveri värskendusi, pole kahju, kui teate, kuidas seda leida ja värskendada graafika draiver Windows 11 arvutis. Järgige allolevaid samme.
Samm 1: vajutage klaviatuuril Windowsi klahvi, tippige Seadmehaldus, ja klõpsake nuppu Ava.
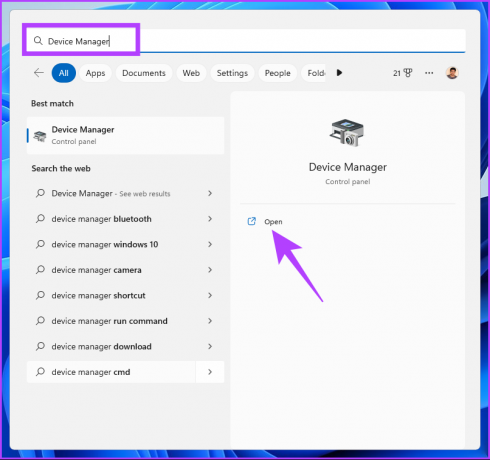
2. samm: Minge jaotisse Kuva adapterid ja topeltklõpsake sellel jaotise laiendamiseks.
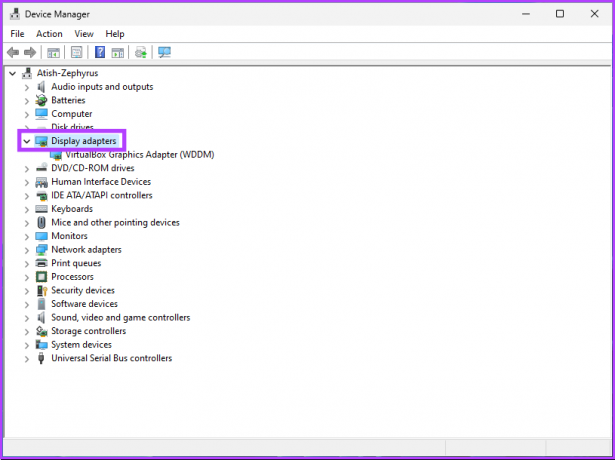
3. samm: paremklõpsake graafikakaardil ja valige suvand Värskenda draiverit.
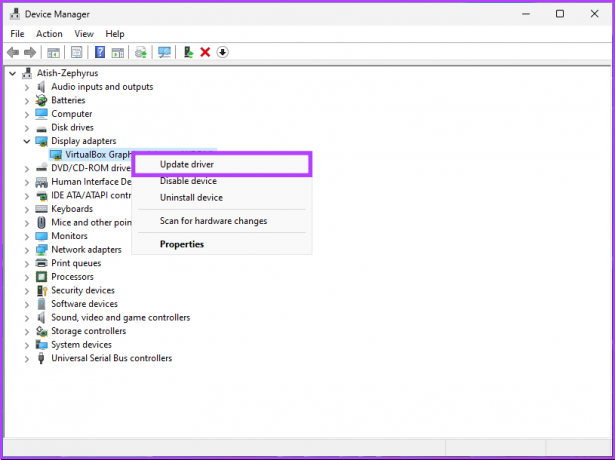
4. samm: valige uues aknas „Otsi draivereid automaatselt”.
Märge: kui olete värskendatud draiveri alla laadinud, saate valida „Sirvi minu arvutist draivereid”.
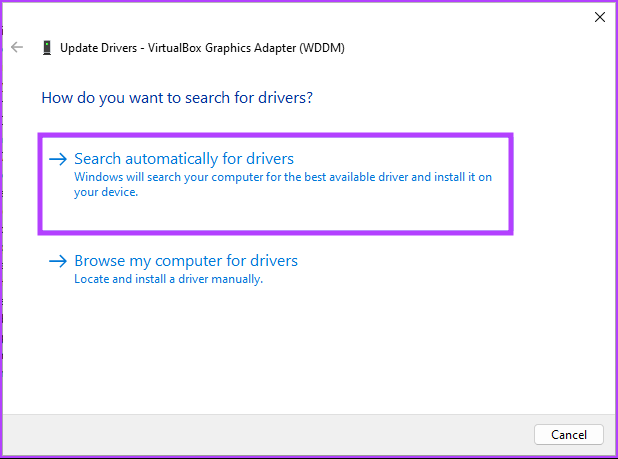
Teie arvuti otsib automaatselt draiveri värskendust. Kui see selle leiab, laadib see selle automaatselt alla ja installib. Selle tõhususe tagamiseks peate võib-olla arvuti taaskäivitama. Kui see probleemi ei lahenda, liikuge järgmise lahenduse juurde.
6. Käivitage käsud DISM, SFC ja CHKDSK
See meetod võib esmapilgul tunduda keeruline, kuid see pole nii. DISM-i käivitamine uuendab Microsofti serveri operatsioonisüsteemi failide vahemällu salvestatud koopiaid. Kuigi SFC kasutab vahemällu salvestatud koopiat olemasoleva süsteemi parandamiseks, kui see on kahjustatud või rikutud. Lõpuks kontrollib CHKDSK käsk vigaseid füüsilisi sektoreid nende sorteerimiseks.
Samm 1: vajutage klaviatuuril Windowsi klahvi, tippige Käsuridaja klõpsake nuppu Käivita administraatorina.

Klõpsake viipas nuppu Jah.
2. samm: Tippige või kopeerige allolev käsk ja vajutage DISM-i käivitamiseks sisestusklahvi.
DISM/Online/Cleanup-Image/RestoreHealth

3. samm: Kui DISM on lõpetatud, tippige või kopeerige allolev käsk ja vajutage sisestusklahvi.
SFC /scannow
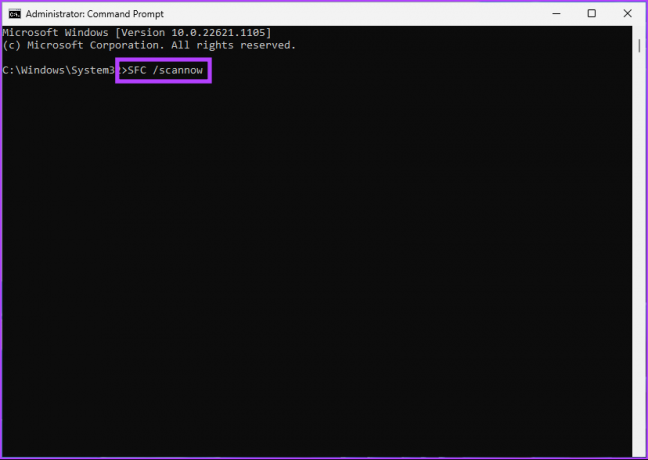
4. samm: Tippige allolev käsk ja vajutage kontrollketta käivitamiseks sisestusklahvi.
Chkdsk /f
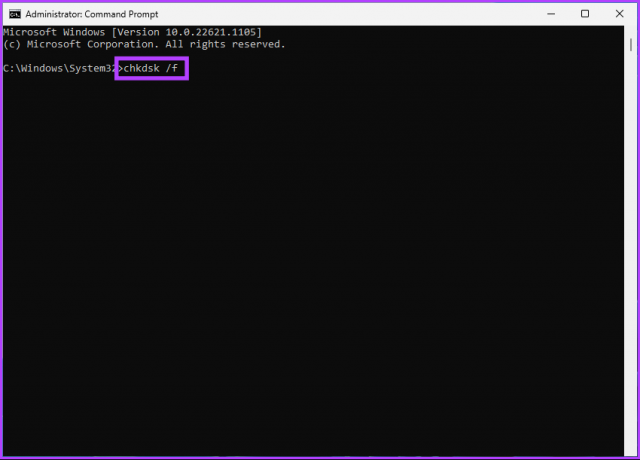
See küsib: "Kas soovite ajastada seda helitugevust kontrollimiseks järgmisel süsteemi taaskäivitamisel?" (Y/N)’ Klõpsake klahvi Y, et ajastada skannimise käivitamine arvuti järgmisel käivitamisel.
See peaks parandama töölauaaknahalduri suure GPU kasutuse. Kui probleem püsib, liikuge järgmise meetodi juurde.
7. Muutke isikupärastamise sätteid
Isikupärastamisseadete muutmine vähendab GPU kasutust ja on veel üks viis töölaua Windows Manageri suure GPU kasutuse parandamiseks. Järgige alltoodud samme.
Samm 1: paremklõpsake suvalises kohas töölaual ja valige Isikupärasta.
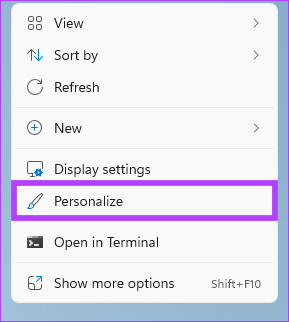
2. samm: Valige taust.
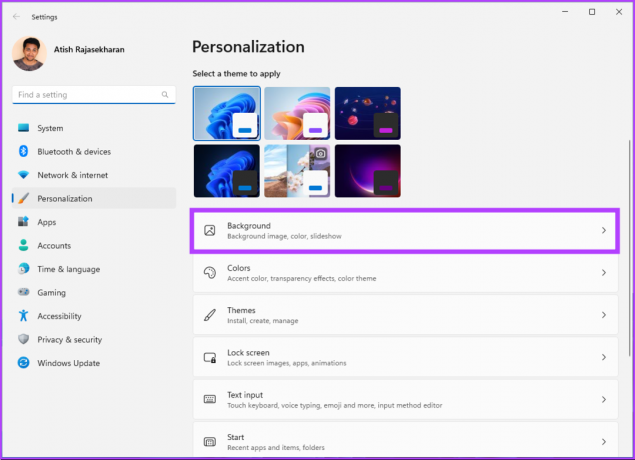
3. samm: rippmenüüs Isikupärasta oma tausta valige Solid color.

4. samm: valige taustaks kasutatav värv.
Märge: saate luua ka kohandatud värvi, kasutades valikut Kohandatud värvid.

5. samm: minge tagasi menüüsse Isikupärastamine ja valige Värvid.

6. samm: Lülitage läbipaistvuse efektid välja.

Isikupärastamisseadete muutmisega peaks töölaua Windows Manageri suure GPU-ga probleem lahenema. Kui kasutus on endiselt suur, liikuge järgmise meetodi juurde.
8. Lülitage Windows 11 visuaalsed efektid välja
Töölaua Windows Manager vastutab Windowsi graafilise kasutajaliidese ja muude arvuti visuaalsete elementide haldamise ja renderdamise eest.
Seega on kõigi visuaalsete efektide väljalülitamine veel üks viis töölaua Windows Manageri kõrge GPU probleemi lahendamiseks. Järgige allolevaid samme.
Samm 1: vajutage klaviatuuril Windowsi klahvi, tippige "Reguleerige Windowsi välimust ja jõudlust, ja klõpsake nuppu Ava.
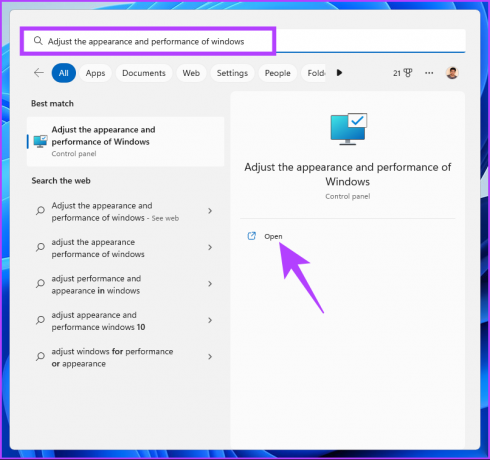
2. samm: Valige aknas Toimivussuvandid „Parima jõudluse saavutamiseks kohandamine” ja klõpsake nuppu Rakenda ja OK.
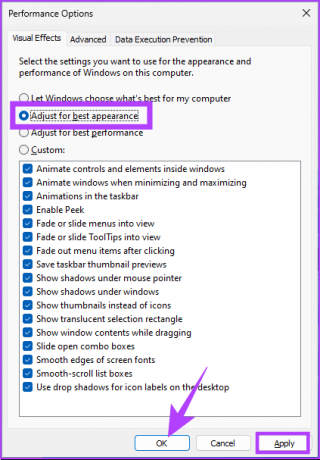
Nüüd kontrollige GPU kasutust. Need sammud peaksid probleemi lahendama. Kui ei, võib-olla järgmine meetod parandab selle.
9. Muutke Windows 11 protsessi olekut
Kui ükski ülaltoodud meetoditest ei töötanud ja olete endiselt silmitsi DWM-iga, kasutades kõiki saadaolevaid GPU-sid, võib põhjus olla selles, et ülesande prioriteediks on seatud kõrge prioriteet. Seega peate prioriteeti muutma ja saate hakkama. Järgige allolevaid samme.
Samm 1: vajutage Windowsi klahvi, tippige Tegumihaldurja klõpsake käsul Käivita administraatorina.
Märge: Teise võimalusena vajutage klaviatuuril klahvi Ctrl + Shift + Esc.
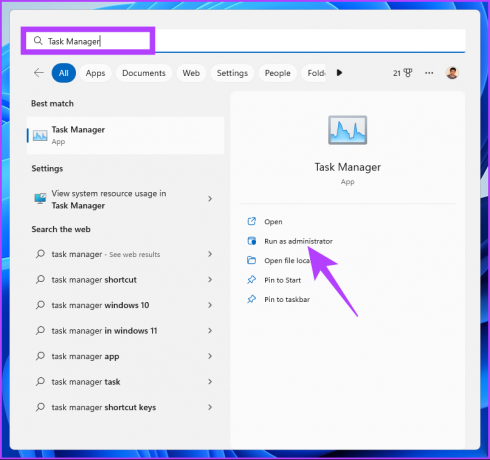
2. samm: Otsige vahekaardil Protsess üles Desktop Window Manager.
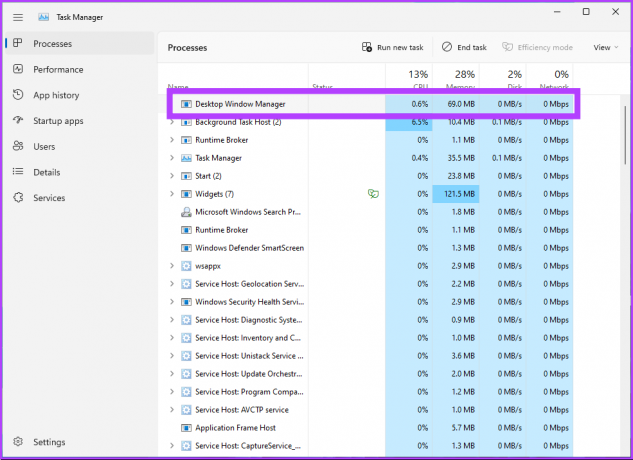
3. samm: Paremklõpsake töölaua aknahalduril ja valige Tõhususe režiim.
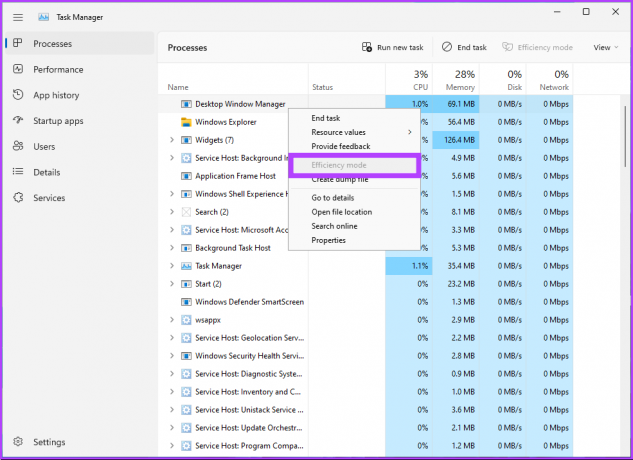
see on kõik. Kõik, mida pead tegema, on arvuti taaskäivitamine, et lahendada töölaua Windows Manageri suure GPU probleemi. Kui see probleemi ei lahendanud, liikuge järgmise juurde.
10. Keela riistvarakiirendus GPU Ajakava koostamine
Riistvaraga kiirendatud GPU ajastamine on funktsioon, mis võimaldab GPU-l hallata oma mälu ja ajastada ülesandeid, parandades teie arvuti üldist jõudlust. See võib aga kaasa tuua ka DWM-i liiga palju GPU ressursside tarbimise, aeglase jõudluse, hangumise ja isegi krahhi.
Selle peatamiseks järgige alltoodud samme.
Samm 1: vajutage klaviatuuril Windowsi klahvi, tippige Graafika seadedja klõpsake nuppu Ava.
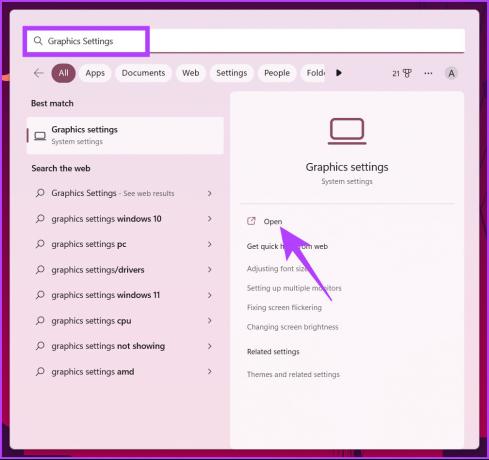
2. samm: klõpsake valikul „Muuda graafika vaikesätteid”.
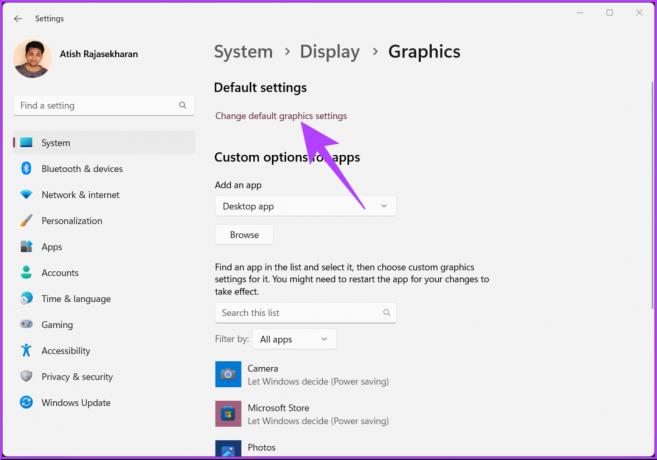
3. samm: lülitage valik „Riistvaraga kiirendatud GPU ajastamine” välja.
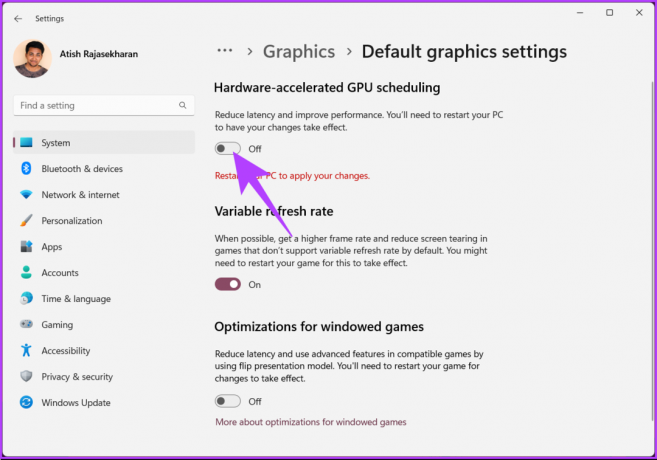
Lõpuks taaskäivitage arvuti, et muudatused jõustuksid. Kui see meetod teid ei aita, liikuge järgmise juurde.
11. Keela kiire käivitamise funktsioon Windows 11-s
Kiire käivitamise funktsioon võimaldab teie Windowsi arvutil kiiremini käivituda, laadides enne väljalülitamist mõned süsteemiandmed ja sätted. Kuigi see funktsioon võib teie arvuti kiiremini käivituda, võib see põhjustada probleeme ka GPU-ga.
Täpsemalt, kui süsteem on välja lülitatud ja graafikaprotsessor ei ole täielikult välja lülitatud, võivad mõned GPU ressursid endiselt aktiivsed olla. See võib põhjustada Desktop Window Manageri suure GPU kasutuse probleemi. Selle parandamiseks järgige allolevaid samme.
Samm 1: vajutage klaviatuuril Windowsi klahvi, tippige Kontrollpaneelja klõpsake nuppu Ava.
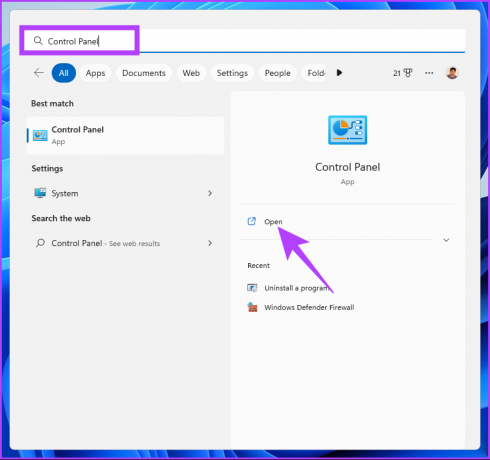
2. samm: valige Toitesuvandid.
Märge: Veenduge, et vaatate seda suurte ikoonide järgi.

3. samm: klõpsake vasakpoolsel paanil valikul „Vali, mida toitenupud teevad”.
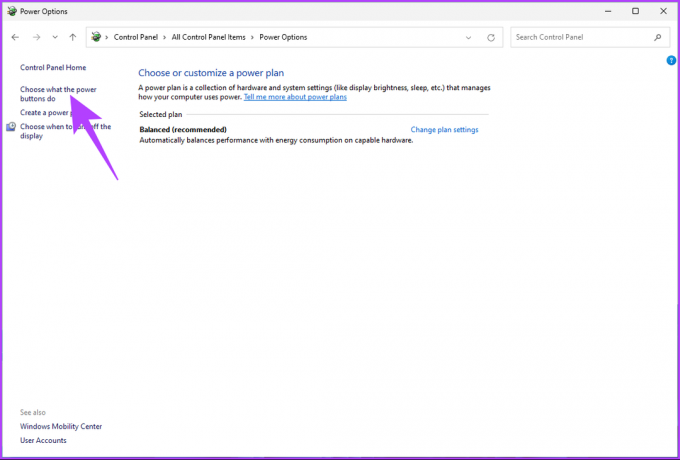
4. samm: klõpsake käsul „Muuda seadeid, mis pole praegu saadaval”.

5. samm: jaotises Shutdown seaded märkige ruut „Lülita sisse kiire käivitamine (soovitatav)” ja valige Salvesta muudatused.
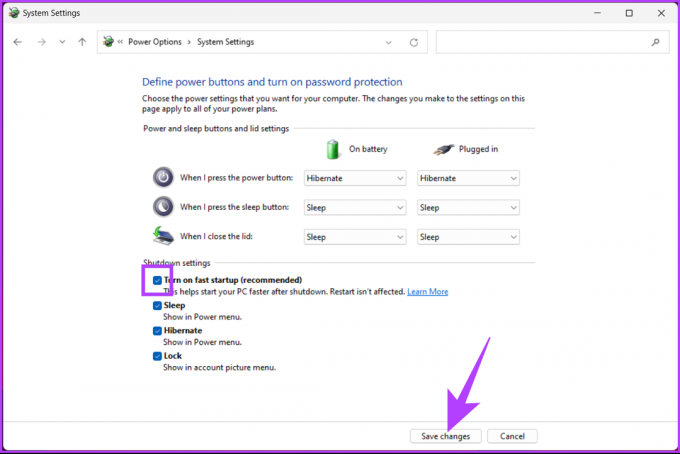
6. samm: Nüüd vajutage klaviatuuril Windowsi klahvi ja tippige Süsteemi konfiguratsioonja klõpsake käsul Käivita administraatorina.
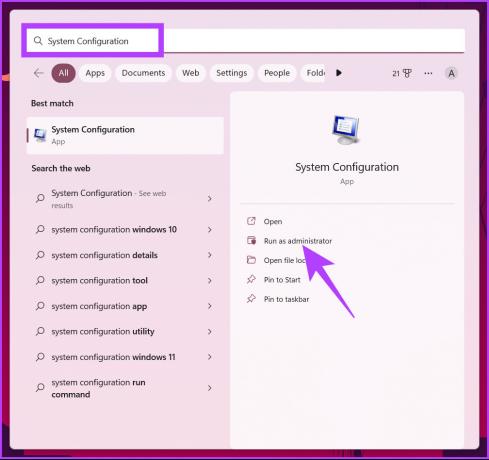
7. samm: minge vahekaardile Teenused.
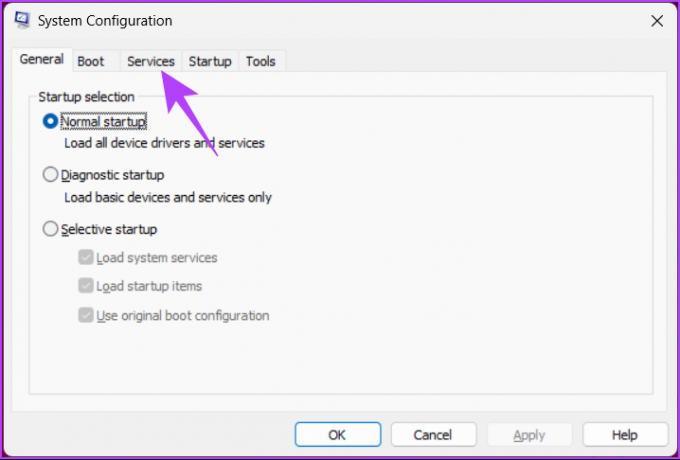
8. samm: klõpsake "Peida kõik Microsofti teenused" ja valige nupp Keela kõik. Lõpuks klõpsake nuppu Rakenda ja OK.
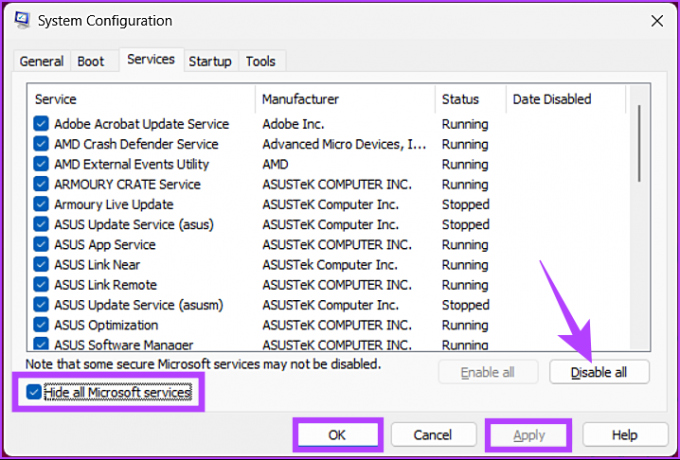
Muudatuste jõustumiseks taaskäivitage arvuti üks kord ja teie arvuti töölaua Windows Manageri suure GPU-kasutuse probleem peaks lahenema. Kui probleem püsib, vaadake järgmist meetodit.
12. Pöörake tagasi süsteemi taastepunkti
Kui Windowsi töölauahalduri GPU-kasutus on pärast hiljutist tarkvaravärskendust või installimist suurenenud, a Süsteemi taastepunkt võib aidata tühistada kõik teie süsteemis tehtud muudatused, mis seda põhjustavad.
Süsteemi taastepunkti naasmiseks järgige alltoodud samme.
Samm 1: vajutage klaviatuuril Windowsi klahvi, tippige Taastumineja klõpsake nuppu Ava.

2. samm: valige taasteaknas „Ava süsteemitaaste”.

See avab teie arvutis eraldi akna.
3. samm: Nüüd klõpsake nuppu Edasi.
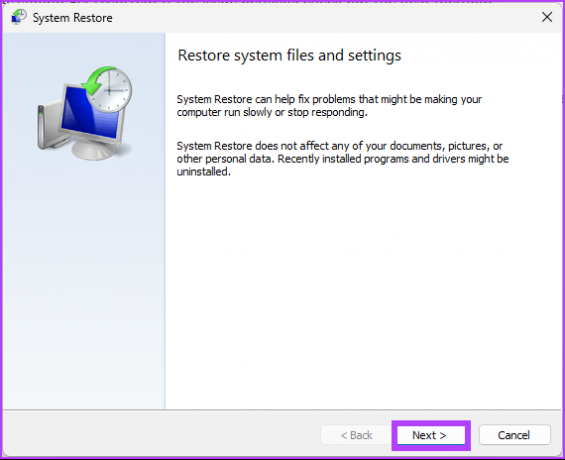
Kuvatakse süsteemitaastepunktid, kuhu saate tagasi pöörduda.
4. samm: valige loendist eelistatud ja klõpsake nuppu Edasi.
Märge: Süsteemi taastepunkti näete ainult siis, kui olete selle loonud.
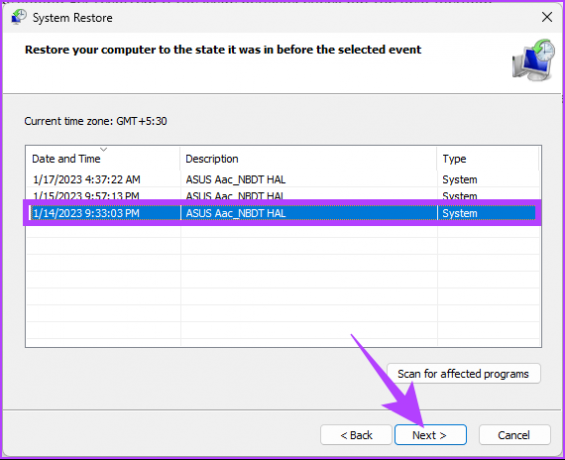
Sellega saate naasta oma süsteemi vanasse olekusse, lahendades töölaua Windows Manageri suure GPU kasutuse. Kui see ei tööta, peate kasutama viimast abinõu, mis on ühtlasi ka selle veaotsingu juhendi viimane lahendus.
13. Lähtestage Windows 11
Viimane võimalus on Windowsi lähtestamine. Lähtestamine eemaldab kõik teie arvutisse installitud programmid, kuid mitte teie failid ja kaustad. Järgige allolevaid juhiseid.
Samm 1: vajutage klaviatuuril Windowsi klahvi, tippige Seaded, ja klõpsake nuppu Ava.
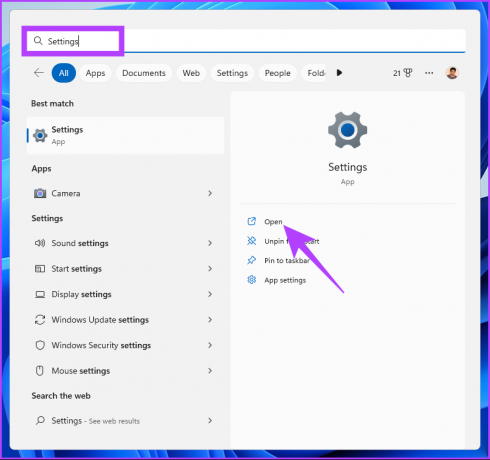
2. samm: kerige jaotises Süsteem alla, et leida Taaste.

3. samm: Taasteseadete jaotises Taastesuvandid leidke valik „Lähtesta see arvuti” ja klõpsake paremas servas nuppu Lähtesta arvuti.

4. samm: klõpsake selle arvuti lähtestamise aknas nuppu „Säilita minu failid”.
Märge: kui soovite eemaldada kõik isiklikud failid, klõpsake käsul Eemalda kõik.

5. samm: järgmisel ekraanil valige Pilve allalaadimine.
Märge: Kuna probleem võib olla kohaliku failiga, on ideaalne Windowsi värske koopia allalaadimine. Pilve allalaadimiseks on vaja aktiivset Interneti-ühendust ja see tarbib veidi üle 4 GB andmemahtu.

6. samm: klõpsake nuppu Edasi.
Märge: Kui soovite muuta oma andmeid ja allalaadimise eelistust, klõpsake nuppu Muuda sätteid.

7. samm: Lõpuks klõpsake nuppu Lähtesta.

Andke oma arvutile lähtestamisprotsessi lõpuleviimiseks veidi aega. Kui see naaseb, kõrvaldate Windowsi töölauahalduri Windowsi arvuti töölauahalduri suure GPU-kasutuse. Kui teil on küsimusi, liikuge allolevasse KKK jaotisesse.
KKK Windows 11 GPU kasutamise kohta
Jah, Windows 11 kasutab teatud funktsioonide ja ülesannete jaoks GPU kiirendust. Süsteem kasutab GPU graafikatöötluse võimalusi teatud toimingute tõhusamaks täitmiseks, sealhulgas menüü Start, tegumiriba, tegevuskeskus jne.
Niikaua kui teil on ühilduv GPU ja draiveri versioon, saab Windows 11 GPU draivereid automaatselt installida. Optimaalse jõudluse tagamiseks on alati soovitatav värskendusi kontrollida ja vajadusel käsitsi installida.
Sujutage oma Windowsi kasutuskogemust
Mõnikord tagab süsteemi ajakohasena hoidmine ja võimalike hoiatusmärkide arvestamine teie GPU võimaliku kahjustamise. Ülaltoodud lahendused peaksid lahendama töölauaaknahalduri suure GPU-kasutuse probleemi Windows 11 arvutites. Kui see nii ei juhtu, oleks parem otsida professionaalset abi. Võib-olla soovite lugeda parimad viisid kõrge CPU kasutuse parandamiseks Windows 11-s.


