Parandage ARK-i, et kutsuda serveriteavet ei saa
Miscellanea / / November 28, 2021
ARK: Survival Evolved arendas välja Studio Wildcard koostöös ettevõtetega Instinct Games, Virtual Basement ja Efecto Studios. See on seikluslik mäng, kus peate ellu jääma saarel hiiglaslike dinosauruste ja muude eelajalooliste loomade ning looduskatastroofide keskel. See käivitati 2017. aasta augustis ja alates selle avaldamisest pääseb sellele juurde PlayStation 4, Xbox One, Android, iOS, Nintendo Switch, Linux ja Microsoft Windows platvormidel. See on saanud erinevat tagasisidet, kuid enamik inimesi naudib selle mängimist oma laua- ja sülearvutites. ARK on ühtviisi lõbus nii ühe- kui ka mitme mängijaga mänguna. sageli kui palute mängijal liituda teiega mitme mängijaga mängus, võite kokku puutuda Kutse jaoks ei saa serveriteavet küsida viga. Paljud mängijad teatasid, et ametlikele serveritele ei pääse juurde kui nad muutuvad nähtamatuks. Kuvatakse tühi loend nii mängusisese brauseri kui ka ametliku Steami serveri jaoks. See tõrge blokeerib teil mänguserveritega liitumise. Kui teil on sama probleem, lugege meie täiuslikku juhendit, mis aitab teil probleemi lahendada
ei saa kutse saamiseks serveriteavet küsida probleem Windows 10 arvutis.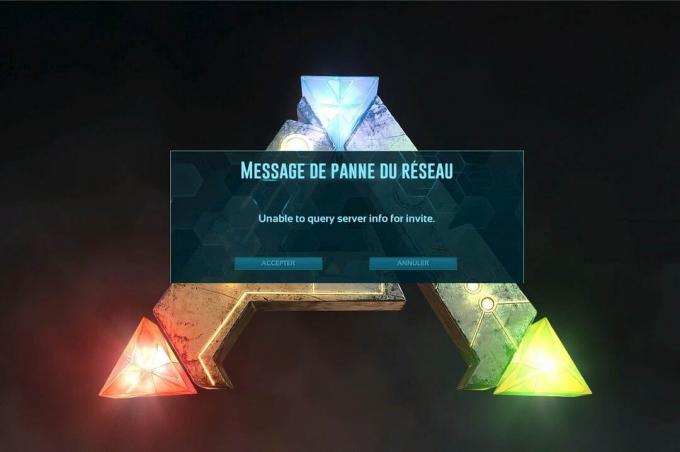
Sisu
- ARK-i parandamine Kutsevea korral ei saa serveriteavet küsida
- 1. meetod: lähtestage Windows Sockets.
- 2. meetod: looge automaatne ühendus mänguserveriga
- 3. meetod: suunake ruuteri port ümber
- 4. meetod: kontrollige mängufailide terviklikkust
- 5. meetod: liituge mängusisese serveriga
- 6. meetod: keelake või desinstallige kolmanda osapoole viirusetõrje
- 7. meetod: lubage ARK-il: tulemüüri kaudu arenenud ellujäämine
- 8. meetod. Kasutage ARK-i serverimajutust
- 9. meetod: installige Steam uuesti
ARK-i parandamine Kutsevea korral ei saa serveriteavet küsida
Selle taga on mitmesuguseid põhjuseid. Kuid mõned peamised põhjused on loetletud allpool:
- Probleem Windows Socketiga: The Kutse jaoks ei saa serveriteavet küsida probleem ilmneb Windows Socketsi ühenduvusprobleemide tõttu. Seega peaks nende lähtestamine aitama.
- Automaatse ühenduse tõrge: Kui automaatse ühenduse funktsioon pole mängus lubatud, käivitub see tõrge teie seadmes.
- Porti kättesaamatus: Kui teie süsteemis on mitu porti, mis on seotud muude programmidega, ilmneb see probleem. Peaksite deblokeerima mõned olulised pordid, mida mäng kasutab. Vastavalt tuleb kohandada ka Interneti-seadeid.
- Konflikt kolmanda osapoole viirusetõrjega: Mõni kolmanda osapoole viirusetõrjetarkvara takistab teie süsteemis juurdepääsu potentsiaalselt kahjulikele programmidele. Kuid mõnel juhul blokeeritakse ka usaldusväärsed rakendused, mis viib ei saa kutse jaoks serveriteavet küsida probleem.
- Probleemid Windowsi tulemüüriga: Windowsi tulemüür on Windowsi süsteemide sisseehitatud rakendus, mis toimib filtrina. See skannib kogu võrgus saadud teabe ja blokeerib ebaturvalised andmed, kuid võib ka seda põhjustada.
Järgige alltoodud meetodeid ükshaaval, kuni leiate sellele probleemile lahenduse.
1. meetod: Lähtesta Windowsi pistikupesad
Selle probleemi peamiseks algpõhjuseks on vigane Winsocki kataloog. Seetõttu tuleb see kataloog lähtestada algstele sätetele järgmiselt:
1. Tüüp cmd aastal Windowsi otsing riba ja klõpsake nuppu Käivitage administraatorina käivitada Käsurida administraatoriõigustega.
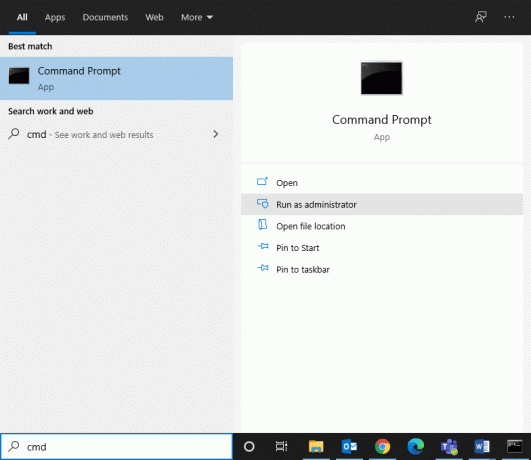
2. Tüüp netsh winsocki lähtestamine ja tabas Sisenema, nagu näidatud.
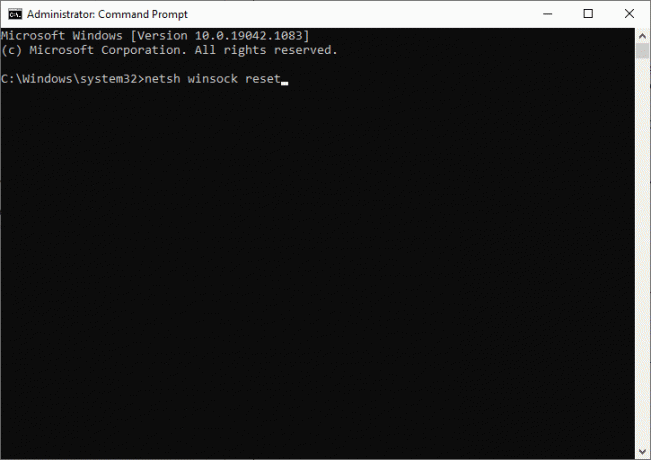
3. Oodake, kuni Windows Socketsi lähtestamisprotsess on lõpule viidud ja a kinnitussõnum ilmuma.
2. meetod: looge automaatne ühendus mänguserveriga
Käivitusvaliku abil saate oma lemmikserveriga automaatselt ühenduse luua ja vältida ARK ei saa kutseprobleemi korral serveriteavet päringut teha. Näiteks kui teie server on lülitunud uuele IP-aadressile või kui teil on praeguse serveriga ühenduvusprobleeme, saate selle eemaldada ja luua ühenduse uue serveriga. Järgige antud samme selle serverimuudatuse rakendamiseks, kasutades suvandit Käivita:
1. Otsima Steam sisse Windowsi otsing nuppu selle käivitamiseks, nagu näidatud.
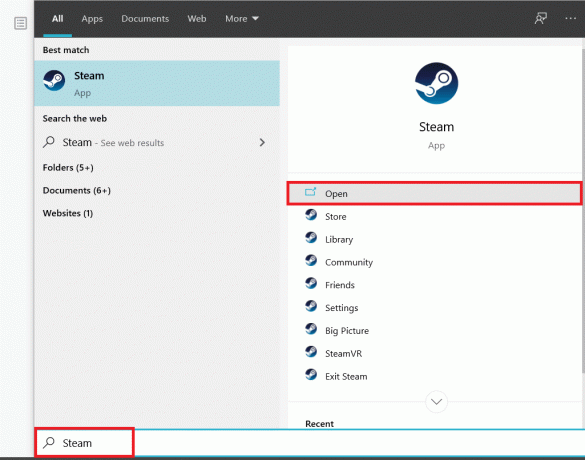
2. Lülitu RAAMATUKOGU vahekaart, nagu esile tõstetud.

3. Paremklõpsake ARK: Survival Evolved ja valige Omadused valik kontekstimenüüst.
4. all ÜLDINE vahekaart, valige MÄÄRATA KÄIVITAMISVÕIMALUSED…, nagu allpool kujutatud.
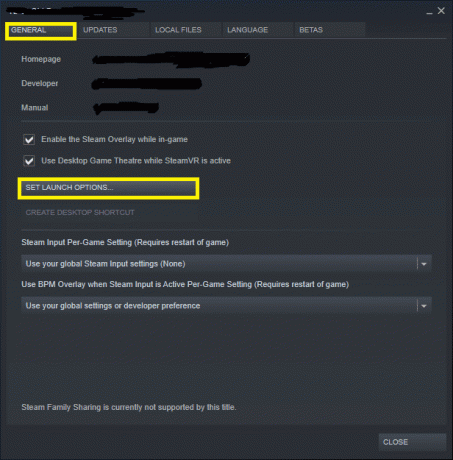
5. Siin, kustuta Ühendage Server-IP: port sisenemine.
Märkus 1: Serveri IP ja pordi väljad on tegelikud numbrid ja need tähistavad serverit.
Märkus 2: Kui te ei leia aknas SET LAUNCH OPTIONS serveri andmeid, leidke oma serveri IP-aadress, sisestades ühendada
6. Salvesta muudatused ja väljumine Steam.
Kontrollige, kas saate mängida ARK: Survival Evolved mängu ilma silmitsi seismata ei saa kutse saamiseks serveriteavet küsida probleem. Kui ei, proovige järgmist parandust.
Loe ka:Kuidas avada Steam mänge aknarežiimis
3. meetod: suunake ruuteri port ümber
1. Käivitada a Veebibrauseris. Seejärel tippige oma IP-aadress aastal URL-i riba, nagu näidatud.

2. Sisestage kasutajanimi ja parool teie ruuterist.
Märge: Võite leida oma sisselogimisandmed ruuterile kleebitud kleebisele.

3. Klõpsake valikul pealkirjaga LubaPordi edastamine või midagi sarnast.
4. Nüüd luua järgmised pordid:
TCP / UDP pordid: 7777 ja 7778
TCP / UDP port: 27015
5. Rakenda muutused ja Taaskäivita teie ruuter ja arvuti.
4. meetod: kontrollige mängufailide terviklikkust
Lugege meie juhendit edasi Kuidas kontrollida Steami mängufailide terviklikkust ARK-i mängufailide parandamiseks ja kõigi rikutud või puuduvatest mängufailidest põhjustatud vigade ja tõrgete parandamiseks. See meetod töötas paljude kasutajate jaoks, seega soovitame seda ka.
5. meetod: liituge mängusisese serveriga
Kui mängijad proovisid Steam serverist otse ARK-serveriga liituda, kogesid nad ei saa kutse saamiseks serveriteavet küsida probleeme sagedamini. Seega võib meil olla võimalik seda parandada, kui liitume ARK-iga mängusisese serveri abil, nagu allpool selgitatud:
1. Käivitage Steam ja klõpsake edasi Vaade tööriistaribalt.
2. Valige Serverid, nagu näidatud.
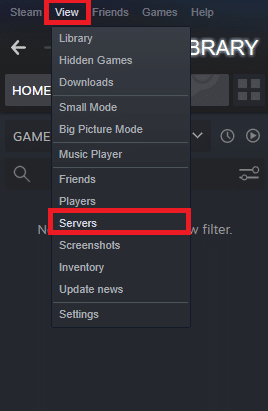
3. Suuna ümber aadressile LEMMIKUD vahekaarti ja valige LISAGE SERVER valik ekraani allservast.
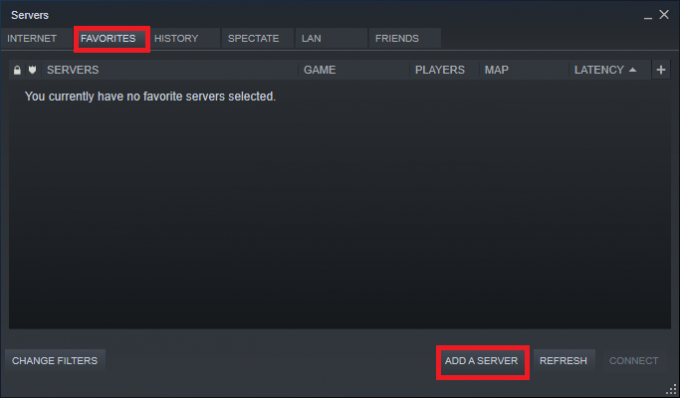
4. Nüüd tippige serveri IP-aadress aastal Sisestage lisatava serveri IP-aadress valdkonnas.
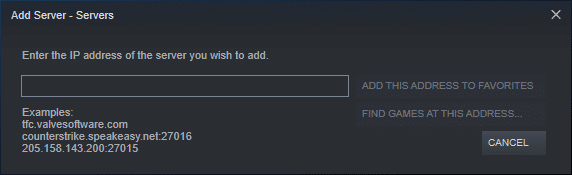
5. Seejärel klõpsake nuppu LISA SEE AADRESS LEMMIKUSTEGA valik, nagu esile tõstetud.
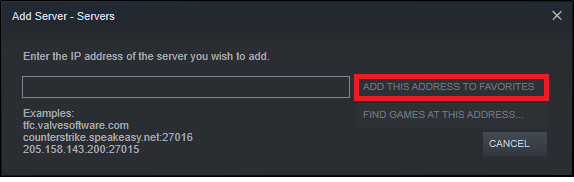
6. Nüüd käivitage ARK ja valige Liituge ARK-iga valik.
7. Laiendage vasakpoolses alanurgas Filter valikud ja lisage Seansi filter juurde Lemmikud.
8. Värskenda lehel. Näete äsja loodud serverit.
Siit edasi liituge ARK-iga, kasutades seda serverit, et vältida ei saa kutse saamiseks serveriteavet küsida küsimus üldse.
6. meetod: keelake või desinstallige kolmanda osapoole viirusetõrje
Meetod 6A: Sa saad keelake ajutiselt oma süsteemi installitud kolmanda osapoole viirusetõrje selle ja mängu vaheliste konfliktide lahendamiseks.
Märge: Toimingud erinevad olenevalt viirusetõrjeprogrammist. siin, Avast tasuta viirusetõrje on võetud eeskujuks.
1. Paremklõpsake Avast tasuta viirusetõrje aastal Tegumiriba.
2. Nüüd vali Avast kilpide juhtimine, nagu näidatud.
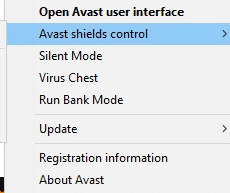
3. Valige mõni neist valikutest Keela Avast ajutiselt:
- Keelake 10 minutiks
- Keelake 1 tund
- Keelake, kuni arvuti taaskäivitatakse
- Keela jäädavalt
Proovige kohe mänguserveriga ühendust luua.
Meetod 6B: Selle probleemi lahendamiseks saate desinstallige kolmanda osapoole viirusetõrje tarkvara järgmiselt:
1. Käivitage Avast tasuta viirusetõrje programm teie arvutis.
2. Kliki Menüü nähtav üleval paremas nurgas.
3. Nüüd klõpsake nuppu Seaded, nagu näidatud.

4. all Kindral vahekaardile navigeerige Veaotsing osa.
5. Tühjendage kõrval olev ruut Enesekaitse lubamine, nagu kujutatud.

6. Ekraanil kuvatakse viip. Kliki Okei Avast keelamiseks.
7. Välju Avast tasuta viirusetõrje programm.
8. Järgmisena käivitage Kontrollpaneel otsides seda, nagu näidatud.

9. Valige Vaatamisalus > Väikesed ikoonid ja seejärel klõpsake nuppu Programmid ja funktsioonid, nagu kujutatud.

10. Paremklõpsake Avast tasuta viirusetõrje ja seejärel klõpsake nuppu Desinstalli, nagu allpool näidatud.

11. Jätkake klõpsates Desinstallige kinnitusviipas. Seejärel oodake, kuni desinstallimisprotsess lõpeb.
Märge: Sõltuvalt viirusetõrjetarkvara faili suurusest on selle desinstallimiseks kuluv aeg erinev.
12. Taaskäivitage oma Windowsi arvuti ja kontrollige, kas see saab parandada ARK ei saa kutse saamiseks serveriteavet küsida probleem.
Loe ka:5 viisi, kuidas Windows 10-s Avast Antivirus täielikult desinstallida
7. meetod: lubage ARK-il: tulemüüri kaudu arenenud ellujäämine
Iga kord, kui installite oma seadmesse uue rakenduse, ilmub ekraanile viip, mis küsib, kas rakendus tuleks lisada Erand Windows Defenderi tulemüürile või mitte.
- Kui klõpsate JAH, lisatakse hiljuti installitud rakendus Windowsi tulemüüri erandina. Kõik selle funktsioonid töötavad ootuspäraselt.
- Aga kui valite EI, siis Windowsi tulemüür blokeerib rakendusel Interneti-ühenduse loomise alati, kui see skannib teie süsteemi kahtlase sisu suhtes.
See funktsioon aitab süsteemi teabe ja privaatsuse säilitamiseks ja kaitsmiseks. Kuid see võib siiski põhjustada konflikte selliste usaldusväärsete rakendustega nagu Steam ja ARK: Survival Evolved. Sarnaselt kolmanda osapoole viirusetõrjetarkvaraga saate ajutiselt keelata Windows Defenderi tulemüüri või lubada püsivalt juurdepääsu programmile ARK: Survival Evolved.
Meetod 7A: keelake ajutiselt Windows Defenderi tulemüür
Mitmed kasutajad teatasid, et kui Windows Defenderi tulemüür oli VÄLJA lülitatud, ei saanud kutseprobleemi jaoks serveriteavet päringuid teha. Võite ka seda proovida, järgides neid samme:
1. Käivitage Kontrollpaneel nagu on kirjeldatud eelmises meetodis.
2. Kliki Windows Defenderi tulemüür, nagu näidatud.

3. Valige Lülitage Windows Defenderi tulemüür sisse või välja valik vasakult paneelilt.
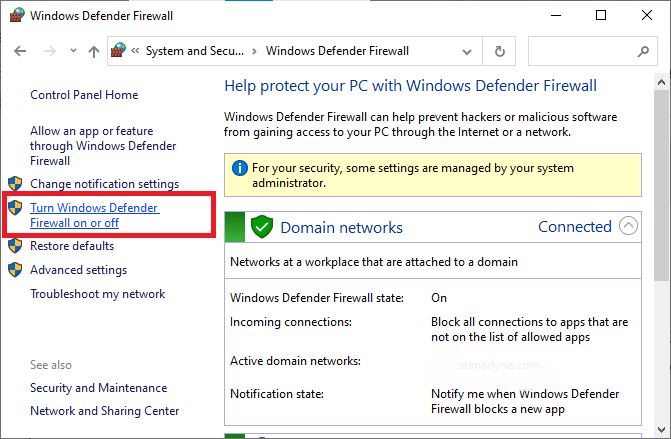
4. Nüüd märkige ruut pealkirjaga Windows Defenderi tulemüüri väljalülitamine (pole soovitatav) variant jaoks Domeeni, privaatse ja avaliku võrgu seaded.

Meetod 7B: lubage ARK: Windows Defenderi tulemüüris arenenud ellujäämine
1. Käivitage Kontrollpaneel. Navigeerige Windows Defenderi tulemüür, kohta Meetod 7A.
2. Klõpsake nuppu Rakenduse või funktsiooni lubamine Windows Defenderi tulemüüri valiku kaudu vasakpoolsest paneelist, nagu esile tõstetud.

3. Nüüd klõpsake nuppu Muuda seadeid nuppu.
4. Valige ARK: Survival Evolved programmi loendis ja märkige all olevad ruudud Privaatne ja Avalik valikud, nagu esile tõstetud.
Märge:Kaugtöölaud on võetud näitena alloleval ekraanipildil.

5. Lõpuks klõpsake nuppu OK nende muudatuste rakendamiseks.
Soovitatav on lubada programmi ARK: Survival Evolved selle asemel, et rakendust blokeerida või Windows Defenderi tulemüüri keelata, kuna see on turvalisem valik.
Meetod 7C: sissetulevate ühenduste blokeerimine Windows Defenderi tulemüüris
Viimasel kümnendil on küberkuritegevus saavutanud haripunkti. Seega peame veebis surfates olema ettevaatlikumad. Lisaks ülaltoodule saate Windowsi tulemüüri abil keelata kõik sissetulevad andmeühendused, nagu allpool selgitatud:
1. Navigeerige Juhtpaneel >Windows Defenderi tulemüür, nagu varemgi.
2. Under Avalik võrkseaded, märkige ruut märgitud Blokeeri kõik sissetulevad ühendused, sealhulgas need, mis on lubatud programmide loendis, nagu kujutatud.
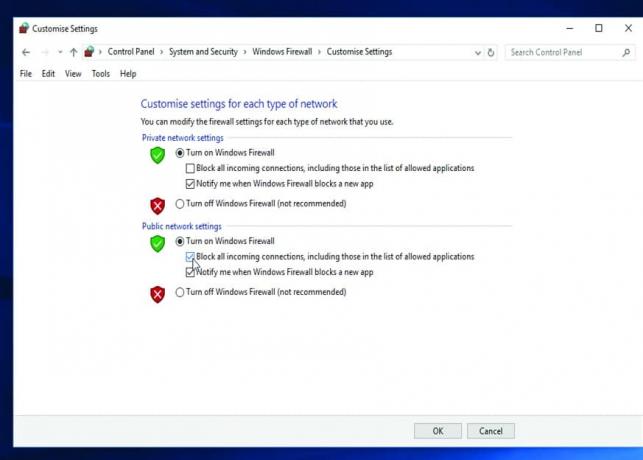
3. Kliki Okei.
Loe ka:Kuidas parandada Steami mänge, mis ei laadi alla
8. meetod. Kasutage ARK-i serverimajutust
Isegi kõige populaarsemates mängudes esineb vigu ja saate neid parandada, hankides abi professionaalsetelt tugiteenustelt, nagu ARK Server Hosting. See tagab parema võrgu kättesaadavuse ja lahendab kiiresti kõik serveri ühenduvusvead. Samuti pakub see suurepärast failihaldussüsteemi. Lisaks on see teadaolevalt parandatav ei saa kutse saamiseks serveriteavet küsida probleem. Seetõttu soovitatakse nii algajatel kui ka edasijõudnud kasutajatel kasutada ARK-i serverimajutust. Kui soovite luua oma ARK-i serverimajutuse, saate seda juhendit lugeda kuidas luua ARK-i serverimajutust.
9. meetod: installige Steam uuesti
Kui ükski ülaltoodud meetoditest ei aidanud, on viimane abinõu Steami uuesti installimine. Siin on, kuidas seda parandada ARK ei saa kutsuda serveriteavet viga:
1. Tüüp Rakendused aastal Windowsi otsing baar. Kliki Rakendused ja funktsioonid selle käivitamiseks, nagu näidatud.
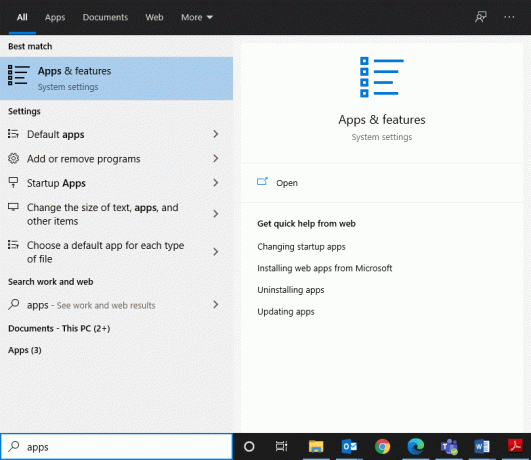
2. Tüüp Steam sisse Otsi sellest loendist valdkonnas.
3. Lõpuks klõpsake nuppu Desinstallige Steami rakenduse all, nagu allpool näidatud.

4. Kui programm on teie süsteemist kustutatud, saate seda uuesti otsida. Peaksite selle sõnumi kätte saama Me ei leidnud siit midagi näidata. Kontrollige oma otsingukriteeriume uuesti.
5. Taaskäivitage arvuti, kui olete kõik ülalnimetatud sammud täitnud.
6. Steami allalaadimiseks klõpsake siin teie Windows 10 arvutis.
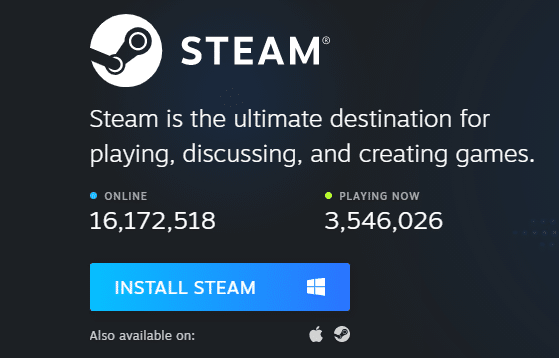
7. Minema Minu allalaadimised kausta ja topeltklõpsake sellel SteamSetup selle avamiseks.
8. Siin klõpsake nuppu Edasi nuppu, kuni näete Valige Installi asukoht ekraan.
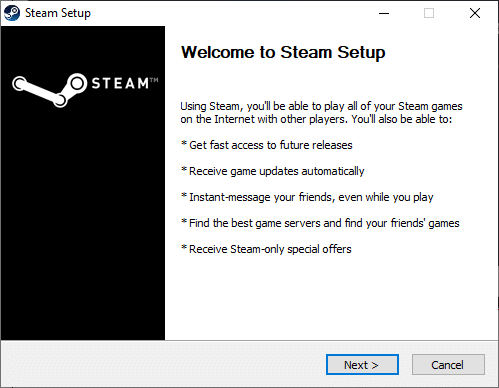
9. Järgmisena valige Sihtkaust kasutades Sirvi… valik. Seejärel klõpsake nuppu Installige.
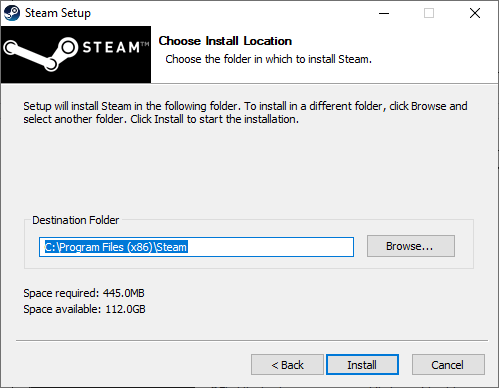
10. Oodake, kuni installimine on lõpule viidud, ja klõpsake nuppu Lõpetama.
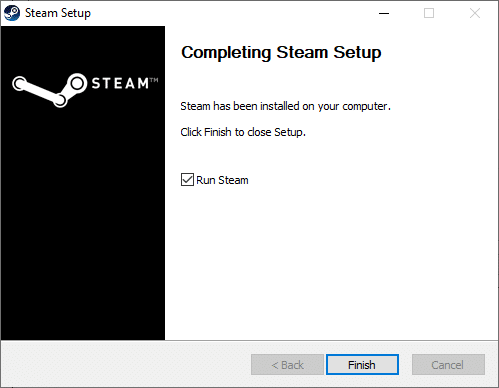
11. Nüüd oodake, kuni kõik Steami paketid on teie süsteemi installitud.
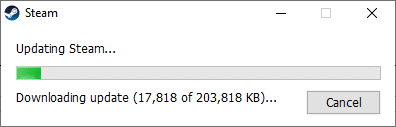
Nüüd olete Steami oma süsteemi edukalt uuesti installinud. Laadige alla mäng ARK: Survival Evolved ja nautige selle mängimist ilma vigadeta.
Soovitatav:
- Kuidas parandada Hulu märgi viga 3
- Parandage Destiny 2 veakoodi brokkoli
- Parandage Fallout 3 Ordinal 43 ei leitud viga
- 18 võimalust Windows 10 optimeerimiseks mängude jaoks
- Parandage io.netty.channel. AbstractChannel$AnnotatedConnectException Viga Minecraftis
Loodame, et sellest juhendist oli abi ja te suutsite seda teha parandage ARK. Teie seadmes ei saa kutseprobleemi jaoks serveriteavet küsida. Andke meile teada, milline meetod teie jaoks kõige paremini töötas. Samuti, kui teil on selle artikli kohta küsimusi/kommentaare, jätke need kommentaaride jaotisse.



