7 parimat viisi, kuidas parandada Maci teavitusheli, mis ei tööta
Miscellanea / / April 05, 2023
Reaalajas teavitus on oluline, et te ei jääks olulisest meilist või sõnumist ilma. Mõnikord võite oma Macis ilma helita märguandeid saada. Nii jääte ilma olulistest meilidest, tekstisõnumitest, Slack-märguannetest või Teamsi teadetest, kui teavitusheli Macis enam ei tööta.

Kui teavitusheli Macis ei tööta, võib see põhjustada suuri ebamugavusi ja sageli piinlikkust. Selle asemel, et regulaarselt kontrollida teavituskeskust uute märguannete leidmiseks, kasutage allolevaid nippe, et teha tõrkeotsing teavitusheli kohta, mis Macis ei tööta.
1. Kontrollige Macis helitugevust
Alustame põhitõdedest, eks? Peate kontrollima oma Maci helitugevust. Kui see on vaigistatud või vaiksel helitugevusel, siis teie võib teatest ilma jääda heli. Võite kasutada klaviatuuri helitugevuse nuppu või vaadata juhtkeskust.
Samm 1: Klõpsake menüüriba paremas ülanurgas juhtimiskeskuse ikooni.

2. samm: Kasutage helitugevuse suurendamiseks liugurit.

2. Kontrollige helitugevust
Kui teie Mac on ühendatud juhtmevaba kõlari või kõrvaklappidega, võite märguandeheli märkamata jätta. Saate oma Macis Bluetoothi keelata, kuid see ei pruugi olla ideaalne lahendus, kui kasutate juhtmeta klaviatuuri ja hiirt. Selle asemel saate muuta oma Maci helitugevust.
Samm 1: Klõpsake menüüriba paremas ülanurgas juhtimiskeskuse ikooni.

2. samm: Klõpsake suvandit Heli.

3. samm: Valige väljundmenüüst oma Mac.
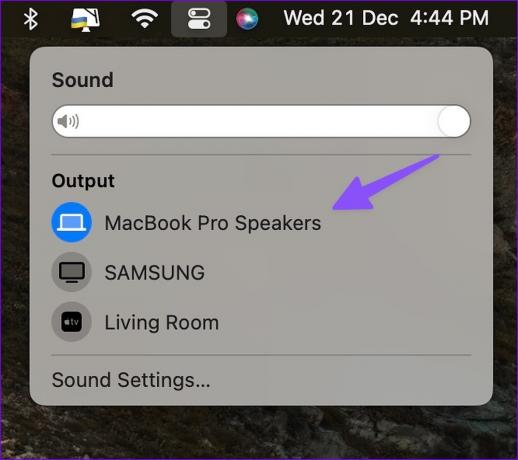
Peate kinnitama valitud väljundseadme heliefektid. Peate tegema muudatusi menüüs Süsteemi sätted.
Samm 1: Spotlighti otsingu menüü avamiseks vajutage klahvikombinatsiooni Command + Space, tippige Süsteemisätted ja vajuta tagasi.

2. samm: Valige vasakpoolselt külgribal Heli.

3. samm: Laiendage valikut "Esita heliefekte läbi" ja klõpsake "Valitud heliväljundseade".

3. Kontrollige üksikute rakenduste teavitusseadeid
Pärast süsteemiüleste heliseadete lahendamist Macis peate kontrollima häirivate rakenduste teavitusseadeid. Näiteks kui te ei saa Microsoft Teamsi märguandeheli, lubage sellele süsteemiseadetest sama luba.
Samm 1: Spotlighti otsingu menüü avamiseks vajutage klahvikombinatsiooni Command + Space, tippige Süsteemisätted ja vajuta tagasi.

2. samm: Valige vasakpoolselt külgribal "Teavitused" ja valige rakenduste teavituste loendist rakendus.

4. samm: Lubage lüliti „Esita märguande heli”.

4. Kontrollige rakenduse sätteid
Kui olete rakenduse seadetes teavitusheli keelanud, ei teavita Mac teid uutest hoiatustest. Võtame näiteks WhatsAppi.
Samm 1: Käivitage oma Macis WhatsApp.
2. samm: Valige ülaosas allanool ja avage Seaded.

3. samm: Avage märguanded.

4. samm: Lubage valiku Helid kõrval olev linnuke.

Samamoodi saate uurida teiste rakenduste seadeid ja lubada märguannete heli.
5. Keela fookus Macis
Kui lubate Keskenduge Macile, peatab ja vaigistab süsteem kõik sissetulevad teated ja kõned. Saate Fookuse keelata või olulised rakendused välistada.
Samm 1: Klõpsake menüüriba paremas ülanurgas juhtimiskeskuse ikooni.

2. samm: Selle keelamiseks klõpsake paanil Fookus.

Oluliste rakenduste jaoks erandi tegemiseks järgige alltoodud samme.
Samm 1: Spotlighti otsingu menüü avamiseks vajutage klahvikombinatsiooni Command + Space, tippige Süsteemisätted ja vajuta tagasi.

2. samm: Valige vasakul külgribal Fookus ja valige parempoolselt paanilt Fookuse profiil.

3. samm: Valige „Lubatud rakendused”. Klõpsake nuppu Lisa ja valige järgmisest menüüst asjakohased rakendused.

Te hakkate saama olulistest rakendustest märguandeheli isegi siis, kui Focus on sisse lülitatud.
6. Tühista kanalite ja vestluslõimede vaigistus
Kui olete WhatsAppis või Telegramis Slacki kanalid või vestluslõime vaigistanud, ei kostu te märguandeheli.
Samm 1: Avage Macis Slack või Microsoft Teams. Paremklõpsake olulistel kanalitel.
2. samm: Valige Tühista kanali vaigistus.
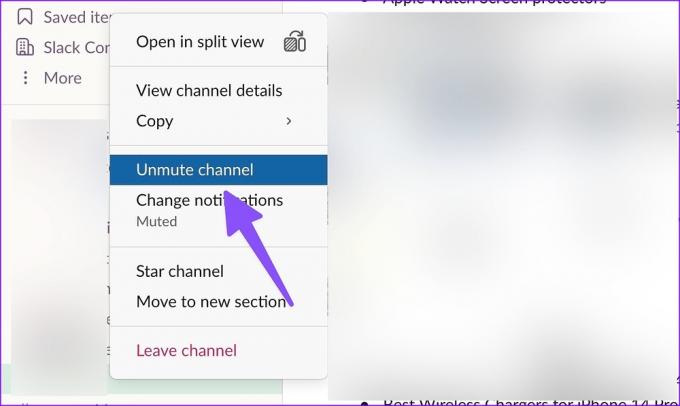
Samuti saate WhatsAppist või Telegramist asjakohaste vestluste vaigistuse tühistada.
Samm 1: Käivitage oma Macis WhatsApp.
2. samm: Valige vestluslõng.
3. samm: Klõpsake ülaosas kontakti nimel.

4. samm: Keelake lüliti "Vaigista teatised".
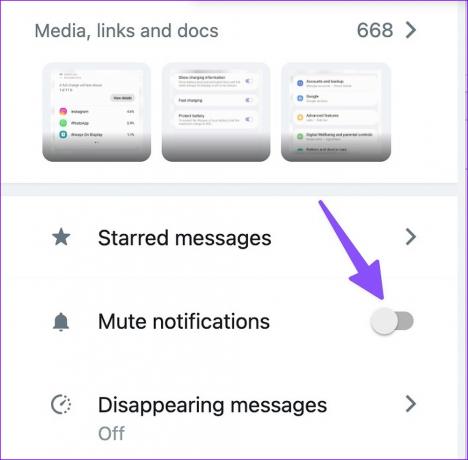
7. Värskendage rakendusi
Aegunud rakendused võivad põhjustada probleeme, näiteks teavitusheli ei tööta Macis. Selliste probleemide lahendamiseks peaksite oma Maci installima ootel olevad rakenduse värskendused.
Samm 1: Avage Mac App Store.
2. samm: Valige vasakpoolsest külgribalt "Uuendused".

3. samm: Installige oma Maci ootel olevad rakenduse värskendused.
Olge oma Macis valvel
Maci teavitusheli, mis Macis ei tööta, võib teid segadusse ajada. Kas ülaltoodud nipid lahendavad teie probleemi kiiresti? Milline tõrkeotsingu meetod teie jaoks töötas? Jagage oma järeldusi allolevates kommentaarides.
Viimati värskendatud 21. detsembril 2022
Ülaltoodud artikkel võib sisaldada sidusettevõtte linke, mis aitavad toetada Guiding Techi. See aga ei mõjuta meie toimetuslikku terviklikkust. Sisu jääb erapooletuks ja autentseks.
Kirjutatud
Parth Shah
Parth töötas varem EOTO.techis tehnilisi uudiseid kajastades. Praegu töötab ta Guiding Techis vabakutselisena, kirjutades rakenduste võrdlusest, õpetustest, tarkvaranõuannetest ja -nippidest ning sukeldudes sügavale iOS-i, Androidi, macOS-i ja Windowsi platvormidesse.



