Nagu paljusid teisi, vaevasid mind Windows 10 soovimatud varjud. Proovisin kõike, mida võrgus soovitati, alustades selle väljalülitamisest täpsemates seadetes. Mitte miski ei töötanud. Siis avastasin järgmise, mis töötab alati.
Lülitage arvuti välja.
Lülitage monitor välja ja lülitage monitori toide välja.
Lülitage arvuti uuesti sisse ja laske sellel minut või paar käivituda.
Lülitage monitori toide uuesti sisse ja lülitage see sisse.
Voila, vari kadunud!
Minu järeldus on, et vari ei olnud tingitud arvuti tarkvaraprobleemist, vaid pigem arvuti ja monitori vahelisest valest suhtlusest.
Mul on HP arvuti ja HP monitor.
Võib aidata ka monitori seadete jälgimisel.
Keelake Windows 10 töölaua ikooni langev vari
Miscellanea / / November 28, 2021
Windows 10 varjud on praegu avatud akna ümber olevad tumedad ruumid, mis võivad olla suhteliselt häirivad. Seega oleme koostanud erinevad meetodid, kuidas keelata Windows 10 töölaua ikoonide varjund. Teine varjude probleem on see, et need muudavad osa teksti loetamatuks ja teil on väga raske eristada tähti teisest. Kui te ei tea, kas varjude väljalülitamine on ohutu, siis jah, see parandab teie süsteemi jõudlust.
Ehkki Windowsi seadetest on varjude väljalülitamiseks lihtne viis, on kasutajad teatanud, et see ei tööta, nii et kõigi selle probleemiga inimeste abistamiseks on see postitus eriti teie jaoks.
Sisu
- Keelake Windows 10 töölaua ikooni langev vari
- 1. meetod: keelake varjud
- 2. meetod: keelake registriredaktori abil varjud
Keelake Windows 10 töölaua ikooni langev vari
Soovitatav on luua taastepunkt juhuks kui midagi valesti läheb.
1. meetod: keelake varjud
1. Paremklõps See arvuti või minu arvuti ja seejärel valige Omadused.
2. Klõpsake vasakpoolsel aknapaanil nuppu Süsteemi täpsemad sätted.

3. Lülitu Vahekaart Täpsemalt ja klõpsake Sätted jaotises Performance.

4. Märkige kindlasti linnuke valik "Kohandatudja tühjendage märkeruut "Kasutage töölaual ikoonisiltide jaoks varje.”
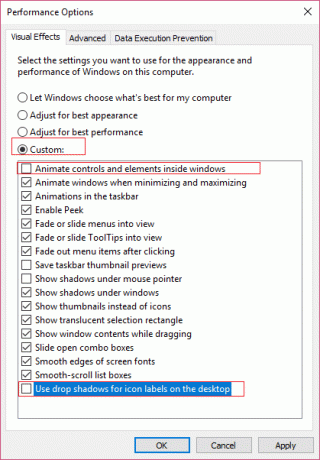
5. Lisaks ülaltoodule eemaldage kindlasti märkeruut "Animeerida juhtnuppe ja elemente akende sees.”
6. Seadete salvestamiseks klõpsake nuppu OK. Muudatuste salvestamiseks taaskäivitage arvuti.
2. meetod: keelake registriredaktori abil varjud
1. Vajutage Windowsi klahvi + R, seejärel tippige "regedit” (ilma jutumärkideta) ja vajutage registriredaktori avamiseks sisestusklahvi.

2. Liikuge registriredaktoris järgmise võtme juurde:
HKEY_CURRENT_USER\Software\Microsoft\Windows\CurrentVersion\Explorer\Advanced
3. Parempoolselt aknapaanilt leidke LoendivaadeVari ja topeltklõpsake seda.
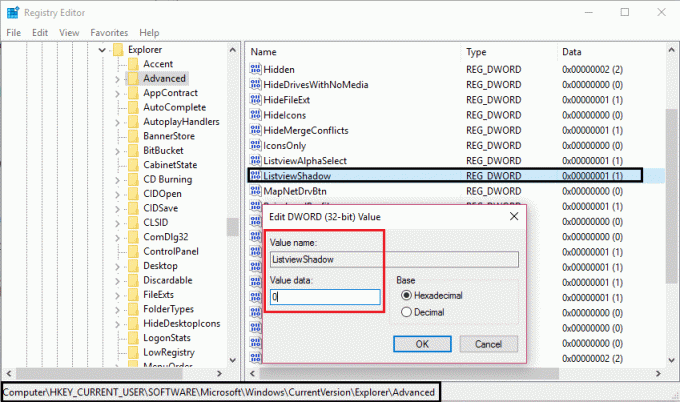
4. Muutke selle väärtus 1-lt 0-le. (O tähendab keelatud)
5. Klõpsake nuppu OK, seejärel sulgege registriredaktor ja taaskäivitage arvuti muudatuste salvestamiseks.
Seda olete edukalt õppinud Kuidas keelata Windows 10 töölaua ikooni Drop Shadow kuid kui teil on selle juhendi kohta endiselt küsimusi, küsige neid kommentaaride jaotises.
- Bill WilcoxVasta



