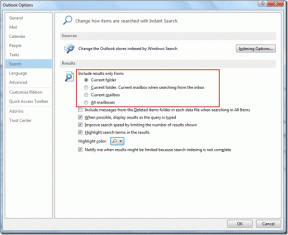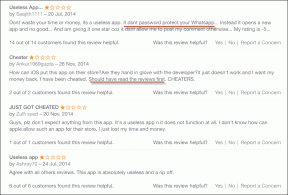2 parimat viisi seadete rakenduse keelamiseks Windows 11-s
Miscellanea / / April 05, 2023
Rakendus Seaded ja juhtpaneel on Windowsi kaks kõige olulisemat tööriista. Need võimaldavad kasutajatel juurdepääsu erinevatele seadetele ja eelistustele ning neid muuta. Kui tööriistad on kõigile kasutajatele kättesaadavad, võib teie arvuti turvalisus ja stabiilsus olla potentsiaalselt ohus. Niisiis, oleme siin kahe parima võimalusega seadete rakenduse keelamiseks Windows 11-s.
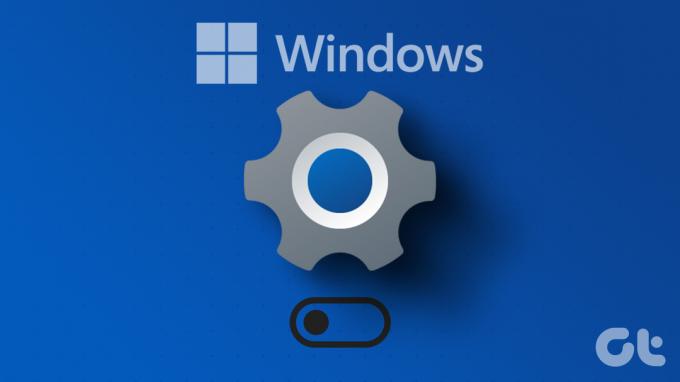
Enne seda mõistame kõigepealt, miks soovite Windowsi sätted ja juhtpaneeli keelata. The arvuti administraator ei soovi, et kasutajad muudaksid olulisi sätteid, nagu turvafunktsioonid ja võrguseaded. Kui arvutit kasutavad lapsed, võite soovida, et nad väldiksid kogemata seadete muutmisega süsteemi sassi ajamist. Niisiis, asume ilma pikema jututa kohe sisse.
Windowsi sätete rakenduse ja juhtpaneeli keelamine registriredaktori abil
See on lihtsaim viis peatada Windows 11 kasutajatel rakendusse Seaded pääsemast. Need sammud võivad aga olla keerulised, kui neid ei järgita korralikult.
Lisaks töötame sellel meetodil registriredaktoriga. Enne edasiliikumist soovitame teil tagasi üles
teie Windowsi register. Kui olete lõpetanud, järgige allolevaid samme, et keelata Windows 11-s seadete rakendus.Samm 1: vajutage klaviatuuril Windowsi klahvi, tippige Registriredaktorja klõpsake käsul Käivita administraatorina.
Märge: Käsukasti Käivita avamiseks võite vajutada ka 'Windowsi klahv + R', tippige regedit.exeja klõpsake registriredaktori avamiseks nuppu OK.

Valige viibas Jah.
2. samm: Sisestage ülemisele ribale alltoodud aadress.
HKEY_LOCAL_MACHINE\SOFTWARE\Policies\Microsoft\Windows\CurrentVersion\Policies\Explorer
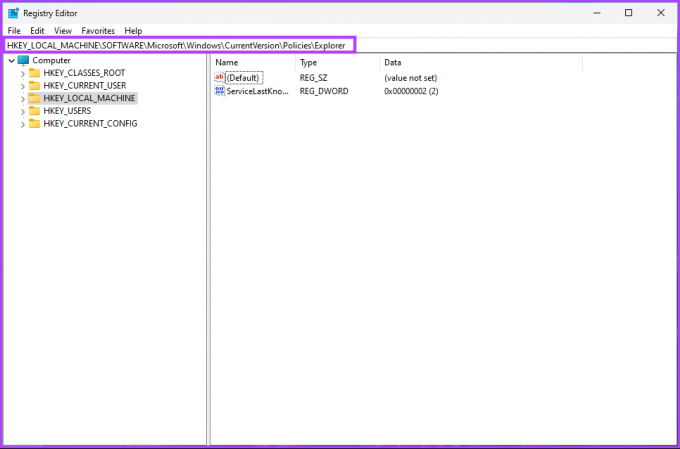
Nüüd peate looma kausta NoControlPanel.
3. samm: paremklõpsake tühjal alal, valige Uus, valige "DWORD (32-bitine) väärtus" ja andke sellele nimi Juhtpaneel puudub.

4. samm: Nüüd topeltklõpsake nuppu NoControlPanel

5. samm: määrake selle väärtuseks 1 ja klõpsake nuppu OK.
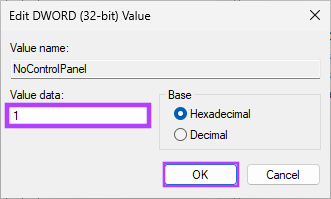
Lõpuks sulgege registriredaktor ja taaskäivitage Windowsi arvuti. Kui süsteem taaskäivitub, pole seadete rakendus enam kellelegi juurdepääsetav. Pärast ülaltoodud seadistust näete iga kord, kui proovite avada rakendust Seaded või juhtpaneeli, teadet: „See toiming on selles arvutis kehtivate piirangute tõttu tühistatud. Võtke ühendust oma süsteemiadministraatori sõnumiga.
Kui soovite ennistada, peate 5. sammus muutma NoControlPanel DWORD-i väärtuse 1-lt 0-le. Nüüd, kui te ei soovi juhtpaneeli ja seadete rakendust registriredaktori kaudu keelata, saate seda teha ka rühmapoliitika redaktori kaudu. Jätka lugemist.
Kuidas lülitada välja seadete rakendus ja juhtpaneel kohaliku rühmapoliitika redaktori abil
Enamikku Windowsi seadeid saab hästi juhtida Grupipoliitika redaktorning rakendus Seaded ja juhtpaneel pole erand. Siit saate teada, kuidas Windows 11 automaatsed värskendused välja lülitada.
Märge: Grupipoliitika redaktor on saadaval ainult rakenduses Windows 11 Pro ja Enterprise versioonid. Kui kasutate Windows 11 Home Editori, ei saa te seda meetodit kasutada.
Samm 1: vajutage klaviatuuril Windowsi klahve, tippige gpeditja klõpsake nuppu Ava.
Märge: Käsukasti Käivita avamiseks võite vajutada ka 'Windowsi klahv + R', tippige gpedit.mscja klõpsake nuppu Ava.
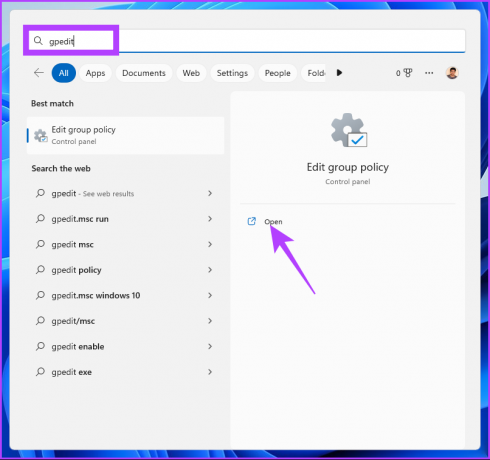
2. samm: valige vasakpoolsel paanil kohaliku arvuti poliitika all User Configuration.
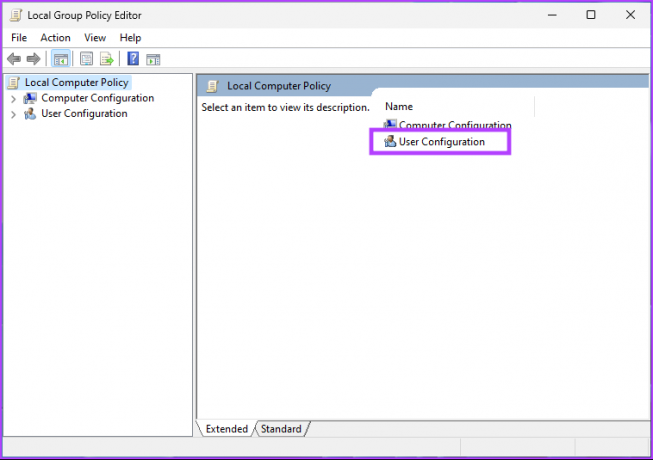
3. samm: topeltklõpsake paremal paanil Haldusmallid.
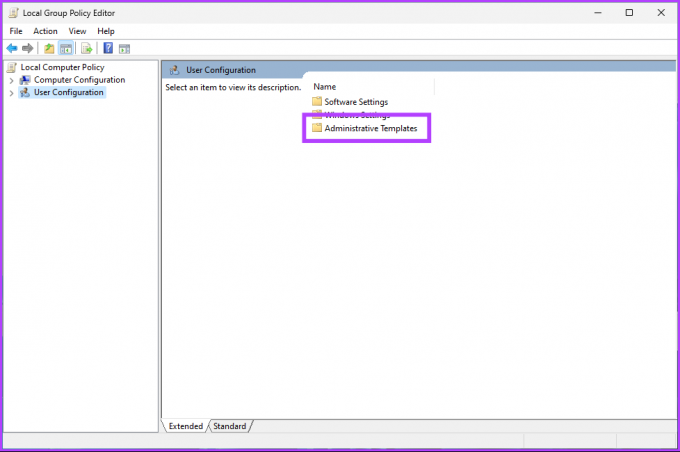
4. samm: valige suvand Juhtpaneel.

5. samm: Otsige suvandi Juhtpaneel alt üles käsk Keela juurdepääs juhtpaneelile ja arvuti sätetele ja topeltklõpsake seda.
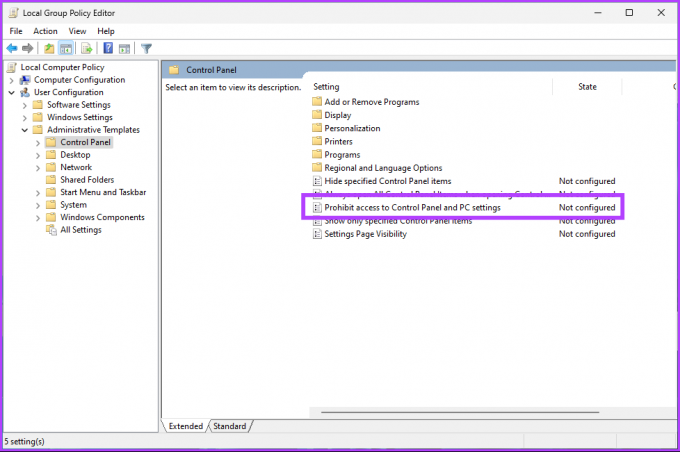
6. samm: Valige uues aknas Lubatud ja klõpsake nuppu Rakenda, seejärel nuppu OK.
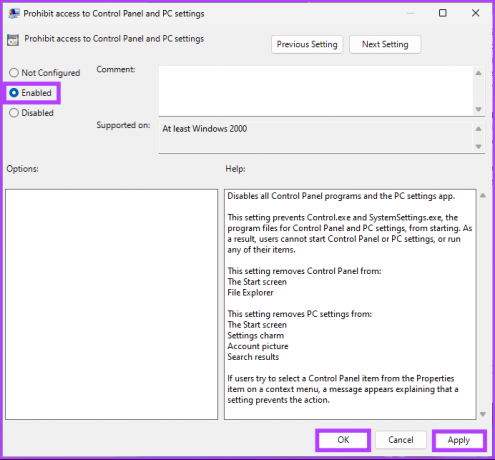
Kui see seade on paigas, olete oma Windows 11 arvutis blokeerinud juurdepääsu rakendusele Seaded ja juhtpaneelile. Pärast seda, kui proovite avada rakendust Seaded või juhtpaneeli, näete teadet: „See toiming on selles arvutis kehtivate piirangute tõttu tühistatud. Võtke ühendust oma süsteemiadministraatori sõnumiga.
Kui soovite ennistada ja naasta vaikeseadetele, võite järgida täpseid juhiseid, kuid sisse Samm 6, valige aknas „Lehekülje nähtavuse seadistamine” suvand Pole konfigureeritud, klõpsake nuppu Rakenda ja siis OKEI.
KKK-d rakenduse Seaded keelamise kohta Windowsis
Sellel, miks rakendus Seaded ei avane operatsioonisüsteemis Windows 11, on mitu põhjust, näiteks halduspiirangud, süsteemiviga või tõrge, mis võib nõuda süsteemi taaskäivitamist.
Tõenäoliselt on teie arvutil mõni tõrge või pole piisavalt RAM-i, et rakendus Seaded töötaks. Tavaline taaskäivitamine või muude rakenduste sulgemine peaks laskma sellel katkematult töötada.
Kõik, mida pead tegema, on avada menüü Start > Seaded > Rakendused > Valige rakendus, mida soovite muuta > klõpsake kolme punktiga ikoonil > Muuda. Kui olete muudatustega lõpetanud, klõpsake nuppu Rakenda ja seejärel nuppu OK.
Blokeeri soovimatud muudatused
Windows 11 rakendus Seaded on kasulik erinevate süsteemisätete haldamiseks, kuid mõnikord võite soovida rakenduse Seaded välja lülitada, et kaitsta oma süsteemi või vältida volitamata muudatusi. Kõik ülaltoodud viisid võimaldavad teil blokeerida juurdepääsu Windowsi sätete rakendusele ja juhtpaneelile; valige meetod, mida eelistate.