7 parimat viisi, kuidas parandada, kui Safari ei laadi pilte iPhone'is
Miscellanea / / April 05, 2023
Apple Safari on aastate jooksul oluliselt arenenud. Ja kuigi Safaris on palju meeldivat, pole brauser kahjuks täiuslik. Mõnikord, Kui Safari ebaõnnestub, võib see teie päeva kahjustada piltide ja muude visuaalsete elementide laadimiseks oma iPhone'i.

Kui pilte ei laadita kõigil veebisaitidel, võib probleem olla Safaris. Võib-olla üks neist teie laiendused blokeerib Safaril piltide laadimise. Probleem võib tekkida ka siis, kui sirvimisandmeid on palju või seaded on valesti konfigureeritud. Oleme koondanud mõned kasulikud veaotsingu näpunäited, et Safari saaks pilte uuesti laadida.
1. Kontrollige oma Internetti ja taaskäivitage Safari rakendus
Enne Safari rakenduse tõrkeotsingut tasub välistada kõik Internetiga seotud probleemid. Kui teie Interneti-ühendus on aeglane või ebaühtlane, võib Safaril tekkida probleeme piltide laadimisega. Sa saad testige oma Interneti-ühenduse kiirust et kõik oleks korras. Võite proovida ka teist võrguühendust.
Kui Internet tundub korras, sulgege Safari rakendus ja avage see uuesti. See peaks kõrvaldama kõik väiksemad tõrked, mis rakendusel avamisel tekkida võivad. Safari sundsulgemiseks nipsake ekraani allosast üles (või topeltpuudutage nuppu Avakuva), et kuvada rakenduste vahetaja. Pühkige Safari kaardi sulgemiseks ülespoole.

2. Keela sisu blokeerija laiendused
Kui kasutate mõnda sisu blokeerija laiendused et vältida reklaame või hüpikaknaid sirvimise ajal, võivad need häirida Safari tööd ja takistada sellel piltide laadimist. Selle võimaluse kontrollimiseks keelake oma laiendused ajutiselt.
Samm 1: Avage rakendus Seaded ja kerige alla, et puudutada valikut Safari.

2. samm: Avage jaotis Laiendused ja kasutage sisublokeerija laienduste väljalülitamiseks lüliteid.


3. Veenduge, et JavaScript oleks lubatud
Paljud veebisaidid kasutavad piltide ja muude visuaalsete elementide kuvamiseks JavaScripti. Kui aga olete Safaris JavaScripti keelanud, ei pruugi brauser teie iPhone'i pilte laadida.
JavaScripti uuesti lubamiseks Safaris toimige järgmiselt.
Samm 1: Avage rakendus Seaded, kerige alla, et leida Safari, ja puudutage seda.

2. samm: Minge jaotisse Täpsemalt ja lubage järgmisest menüüst JavaScripti lüliti.


Minge tagasi Safarisse ja vaadake, kas veebisaidid saavad pilte laadida.
4. Lähtestage eksperimentaalsed funktsioonid
Safari iOS-ile sisaldab veebiarendajatele mõnda kasulikku eksperimentaalset funktsiooni. Kui olete hiljuti mõne neist funktsioonidest mänginud, võite kogeda probleeme veebilehtede laadimisel Safaris. Õnneks võimaldab iOS teil taastada kõik eksperimentaalsed funktsioonid nende vaikeseadetele. Siit saate teada, kuidas sellele juurde pääseda.
Samm 1: Avage rakendus Seaded ja kerige alla, et leida loendist Safari. Seejärel avage see.

2. samm: Minge jaotisse Täpsemalt ja valige järgmisest menüüst Eksperimentaalsed funktsioonid.


3. samm: Kerige alla ja puudutage valikut "Lähtesta kõik vaikeseadetele".

5. Lülitage sisupiirangud välja
Teie iPhone'i ekraaniaja funktsioon võib olla kasulik, kui soovite rakendustele erinevaid sisupiiranguid kehtestada. Kui olete selle funktsiooni oma lastele või enda jaoks varem lubanud, ei pruugi Safari veebilehti või nendele veebilehtedele konkreetset sisu laadida. Võite proovida need piirangud keelata ja vaadata, kas see muudab.
Samm 1: Avage menüü Seaded ja liikuge jaotisse Ekraaniaeg.

2. samm: Puudutage valikut "Sisu ja privaatsuspiirangud" ja keelake järgmisel ekraanil lüliti.
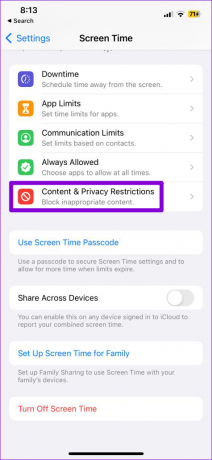

6. Kustuta sirvimise andmed
Suured sirvimisandmed võivad mõjutada ka Safari jõudlust teie iPhone'is. Siit saate teada, kuidas see kustutada, et saaksite alustada värske kiltkiviga.
Samm 1: Avage oma iPhone'is menüü Seaded ja navigeerige Safari.

2. samm: Puudutage valikut "Kustuta ajalugu ja veebisaidi andmed".

3. samm: Kinnitamiseks valige "Kustuta ajalugu ja andmed".

Pärast sirvimisandmete kustutamist sulgege Safari rakendus ja avage see uuesti. Pärast seda peaks see laadima pildid nagu varem.
7. Installige iOS-i värskendused
Lisaks uutele funktsioonidele parandavad iOS-i värskendused sageli teadaolevaid probleeme ja vigu. Seetõttu on iOS-i uusima versiooni käitamine alati hea mõte. Kui te pole hiljuti ühtegi iOS-i värskendust installinud, vaadake ootelolevaid värskendusi järgmiselt.
Samm 1: Avage rakendus Seaded ja valige Üldine.

2. samm: Ootel värskenduste allalaadimiseks ja installimiseks puudutage valikut Tarkvaravärskendus. Kuna iOS-i värskendused ei tööta mobiilside kaudu, veenduge, et teie iPhone oleks ühendatud Wi-Fi-võrguga.

Kujutletavad pildid
Pärast ülaltoodud lahenduste rakendamist hakkab Safari teie iPhone'is pilte kuvama. Ainult selleks pole vaja oma iPhone'i lähtestada. Teise võimalusena võite soovida muutke oma iPhone'i vaikebrauserit ajutiselt.
Viimati värskendatud 12. detsembril 2022
Ülaltoodud artikkel võib sisaldada sidusettevõtte linke, mis aitavad toetada Guiding Techi. See aga ei mõjuta meie toimetuslikku terviklikkust. Sisu jääb erapooletuks ja autentseks.
Kirjutatud
Pankil Shah
Pankil on elukutselt ehitusinsener, kes alustas oma teekonda kirjanikuna EOTO.techis. Hiljuti liitus ta Guiding Techiga vabakutselise kirjanikuna, et jagada Androidi, iOS-i, Windowsi ja veebi jaoks juhiseid, selgitusi, ostujuhendeid, näpunäiteid ja nippe.



