8 võimalust kohaliku turbepoliitika avamiseks operatsioonisüsteemides Windows 10 ja 11
Miscellanea / / April 05, 2023
Windowsi kasutajana olete võib-olla kokku puutunud olukorraga, kus teil oli vaja muuta oma süsteemi turvasätteid. Võib-olla tahtsite muuta kasutajakonto kontrolli sätteid või kohandada tulemüüri sätteid. Selles artiklis uurime 8 võimalust kohalike turvapoliitika avamiseks operatsioonisüsteemides Windows 10 ja 11, et pääseda hõlpsalt juurde vajalikele sätetele.

Windows 10 ja 11 puhul on Kohalik turvapoliitika võimaldab hallata erinevaid turvaseadeid, nagu kontopoliitikad, kohalikud eeskirjad, avaliku võtme eeskirjad, sündmuste logid jne. Oluline on märkida, et kohalik turbepoliitika on saadaval ainult Windows 11 Pro, Enterprise ja Education väljaanded. Kui see on kõrvale jäänud, alustame artikliga.
1. Avage Windowsi otsingu abil kohalik turbepoliitika
Olenemata sellest, kas operatsioonisüsteemis Windows 10 või 11 on kiire otsing, toob teie ette soovitud installitud rakenduse. See on üks lihtsamaid ja levinumaid meetodeid kohalikule turvapoliitikale juurdepääsuks. Kui olete Windowsi uus kasutaja, peaksite seda tegema. Siin on, kuidas.
Samm 1: vajutage klaviatuuril Windowsi klahvi või klõpsake ekraanil kuvatavat Windowsi ikooni.
Märge: võite klõpsata ka ekraaniotsingu ikoonil.

2. samm: tippige "Kohalik turvapoliitika.

3. samm: klõpsake käsul Käivita administraatorina.

Valige viibas Jah.
see on kõik. Olete edukalt avanud kohaliku turvapoliitika, ilma et peaksite palju vaeva nägema. Kui te ei näe oma Windowsi arvutis otsinguriba, parandage puuduv otsinguriba.
2. Käivitage kohalik turbepoliitika Windowsi tööriistast/haldustööriistadest
Windowsi tööriistad (Windows 11) / Administrative Tools (Windows 10) on Windowsi operatsioonisüsteemi sisseehitatud süsteemitööriistade ja utiliitide kogumid. Need tööriistad ja utiliidid aitavad teil hallata, tõrkeotsingut teha ja diagnoosida erinevaid arvutiprobleeme.
See sisaldab mitmeid sisseehitatud funktsioone, sealhulgas kettapuhastus, kettadefragmentija ja süsteemikonfiguratsioon. Üks Windowsi tööriistades sisalduvatest tööriistadest on Task Scheduler.
Samm 1: vajutage klaviatuuril Windowsi klahvi või klõpsake tegumiribal Windowsi ikooni ja valige Kõik rakendused.

2. samm: Kerige programmide loendis alla ja klõpsake Windowsi tööriistad.
Märge: kui kasutate Windows 10, leidke Windowsi haldustööriist.

3. samm: Lõpuks klõpsake kohalikul turbepoliitikal.

Palun. Olete edukalt avanud oma Windowsi arvutis kohaliku turbepoliitika. Seal on Windowsi tööriistadele juurdepääsuks mitu võimalust kui te ei soovi sellele menüüst Start juurde pääseda.
3. Avage kohalik turvapoliitika File Exploreri kasutamine
See meetod võimaldab teil File Explorerist avada kohaliku turbepoliitika. Olenemata sellest, kas kasutate operatsioonisüsteemi Windows 10 või Windows 11, pole alltoodud samme liiga raske järgida.
Samm 1: vajutage klaviatuuril Windowsi klahvi, tippige File Explorerja klõpsake nuppu Ava.
Märge: Teise võimalusena võite Windows Exploreri avamiseks vajutada klaviatuuril Windowsi klahve + E.

2. samm: liikuge aadressiribale, tippige allolev käsk ja vajutage sisestusklahvi.
secpol.msc
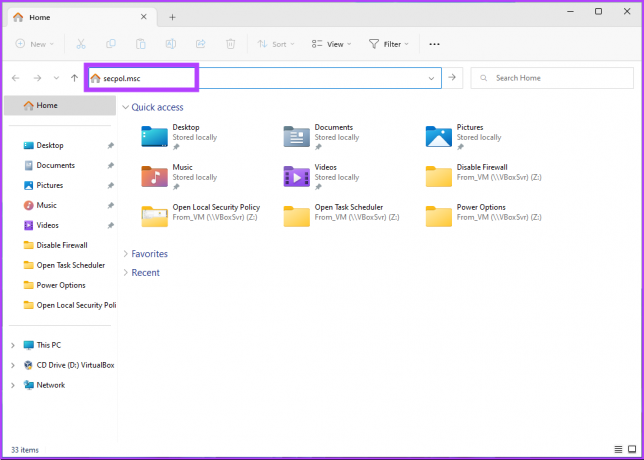
Palun. Kohaliku turvapoliitikaga saate alustada mõne lihtsa sammuga. Lisaks saate luua otsetee ja paigutada selle oma Windowsi arvutis soovitud kohta. Saame aru, kuidas.
4. Looge kohaliku turbepoliitika käivitamiseks töölaua otsetee
Kohaliku turbepoliitika otsetee loomine töölaual on ühekordne protsess. See võimaldab teil tööriistale igal ajal klõpsuga juurde pääseda. Järgige alltoodud samme.
Samm 1: paremklõpsake töölaua tühjal alal, minge Uus ja valige Otsetee.

2. samm: Tippige otsetee loomise viisardisse secpol.msc jaotises "Tippige üksuse asukoht" ja seejärel klõpsake nuppu Edasi.

3. samm: sisestage otsetee nimi ja klõpsake nuppu Lõpeta.
Nt: Kohalik turvapoliitika
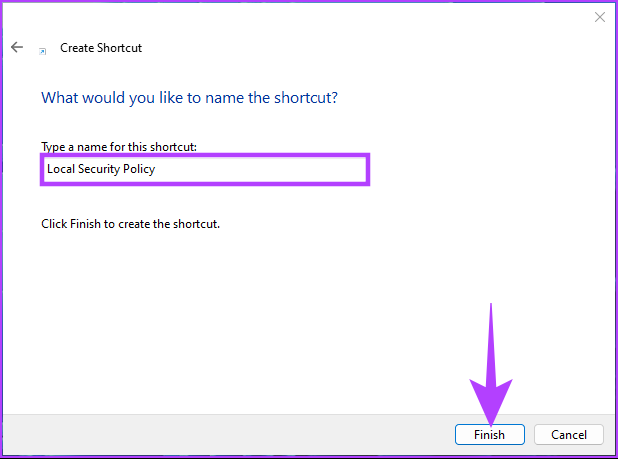
Kohalikule turvapoliitikale pääsete juurde, vajutades igal ajal nuppu.
5. Avage tegumihalduri abil kohalik turbepoliitika
Olgu see siis arvuti jõudluse jälgimiseks või mis tahes toimingu lõpetamiseks, kasutatakse sageli tegumihaldurit. Kohaliku turbepoliitika avamine saidilt Tegumihaldur on päris lihtne. Kõik, mida pead tegema, on järgida allolevaid juhiseid.
Samm 1: vajutage klaviatuuril Windowsi klahvi, tippige Tegumihaldur, ja klõpsake nuppu Ava.
Märge: Teise võimalusena vajutage tegumihalduri avamiseks klahvikombinatsiooni Windows + Shift + Esc.
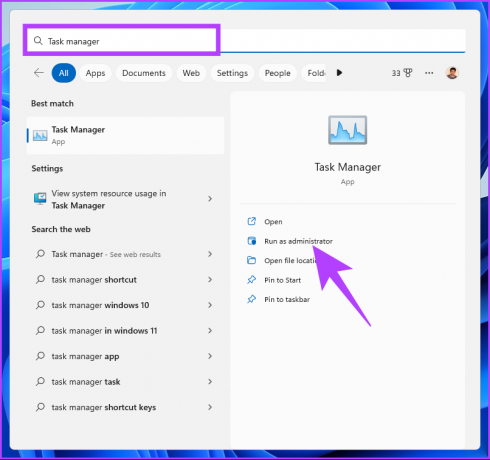
2. samm: klõpsake käsul Käivita uus ülesanne.
Märge: kui kasutate Windows 10, peate klõpsama nuppu Fail ja valima "Käivita uus ülesanne".

3. samm: Tippige akna „Loo uus ülesanne” tekstiväljale secpol.mscja klõpsake nuppu OK.
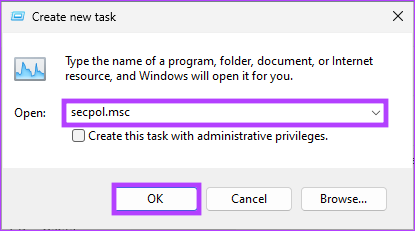
Olete nüüd tegumihalduri abil oma Windowsi arvutis avanud kohaliku turbepoliitika. Sama saate teha käsukastiga Käivita. Jätka lugemist.
6. Avage Windows 11 kohalik turbepoliitika, kasutades käsku Secpol.msc
Kuna teate juba, kuidas Task Manageriga kohalikku turvapoliitikat avada (vt ülal), on see meetod lihtne. Järgige alltoodud samme.
Samm 1: Käsukasti Käivita avamiseks vajutage klahvikombinatsiooni Windowsi klahv + R.

2. samm: Nüüd tippige allolev käsk ja klõpsake nuppu OK.
secpol.msc

Siin on see. See meetod on kiireim viis kohaliku turbepoliitika avamiseks.
7. Käivitage kohalik turbepoliitika käsuviiba või Windows PowerShelli abil
Kohaliku turbepoliitika saate käivitada käsureatõlkide abil. Selle avamiseks pead vaid sisestama käsu. Järgige alltoodud samme.
Samm 1: vajutage klaviatuuril Windowsi klahvi, tippige Käsurida või PowerShell või Windowsi terminal, ja klõpsake nuppu "Käivita administraatorina".
Märge: Demonstratsiooniks kasutame käsuviipa.

Valige viibas Jah.
2. samm: Tippige allolev käsk ja vajutage sisestusklahvi.
secpol.msc

see on kõik. See avab hõlpsalt kohaliku turvapoliitika. Kui te ei soovi käsuviiba või PowerShelli kasutada, võite proovida järgmist meetodit.
8. Avage rühmapoliitika abil kohalik turbepoliitika
Grupipoliitika redaktor on suurepärane tööriist Windowsi sätete, sealhulgas Windowsi tulemüüri haldamiseks. Siin on, kuidas saate rühmapoliitika abil avada kohaliku turbepoliitika Windows 11-s.
Samm 1: vajutage klaviatuuril Windowsi klahve, tippige gpeditja klõpsake nuppu Ava.
Märge: Käsukasti Käivita avamiseks võite vajutada ka 'Windowsi klahv + R', tippige gpedit.mscja klõpsake nuppu Ava.
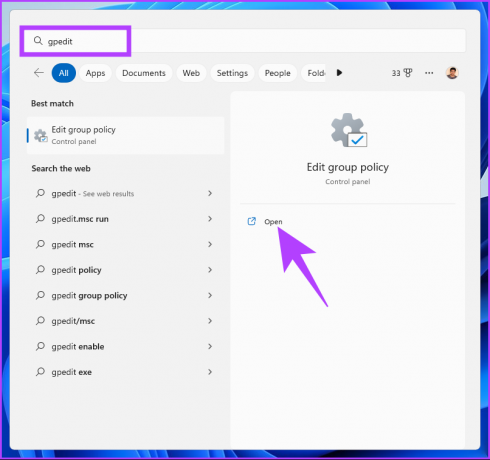
2. samm: valige vasakpoolsel paanil jaotises „Kohalik arvutipoliitika” Arvuti konfiguratsioon.

3. samm: Topeltklõpsake parempoolsel paanil Windowsi sätted.

4. samm: valige suvand Turvasätted.


Siin on see. Olete jõudnud soovitud sihtkohta, st kohaliku turvapoliitika lehele. Kui teil on küsimusi, vaadake allolevat KKK jaotist.
Kohaliku turvapoliitika KKK-d
See sõltub kohaliku turbepoliitika muudatustest ja kasutatavast operatsioonisüsteemist. Mõned kohaliku turbepoliitika muudatused võivad jõustuda kohe, samas kui sellised poliitikad nagu kasutajaõigused, paroolipoliitikad või tulemüürireeglid võivad nõuda muudatuste jõustumiseks taaskäivitamist.
See sõltub turvapoliitikast ja kasutatavast operatsioonisüsteemist. Süsteemiadministraatorid vastutavad tavaliselt turvapoliitikate eest, kuna neil on selleks vajalikud õigused ja load.
Võtke kontroll oma Windowsi turvalisuse üle
Olenemata sellest, kas olete süsteemiadministraator või lihtsalt kasutaja, kes soovib oma seadet kaitsta ja teab, kuidas seda teha Windowsi kohaliku turbepoliitika avamine võib säästa teie aega ja tagada, et see on vajadusel saadaval seda. Võib-olla soovite ka lugeda kuidas parandada Windowsi turbekeskus on välja lülitatud viga.



