9 võimalust Windows 10 ja Windows 11 tegumihalduri avamiseks
Miscellanea / / April 05, 2023
Task Manager on üks Windowsi kõige sagedamini kasutatavaid programme, olenemata selle versioonist. See on tööriist, mis kuvab praegu töötavaid programme ja ressursside kasutust, nagu protsessor, RAM, graafikakaart, kõvaketas ja protsessid Windows OS-is. Tegumihaldurit saab kasutada mittereageerivate programmide ja protsesside lõpetamiseks, uute toimingute alustamiseks, süsteemi jõudluse jälgimiseks ja üksikasjaliku teabe vaatamiseks.

Enne tegumihalduri kasutamist töö tegemiseks peate siiski teadma, kuidas see avada. Olenemata sellest, kas olete algaja või tehnoloogiaauk, oleme koostanud selle üksikasjaliku juhendi, et aidata teil mõista Windowsi tegumihalduri avamise erinevaid viise ja otseteid. Alustame kõige lihtsamast viisist.
1. Avage Windows Searchiga tegumihaldur
See on lihtsaim viis Windowsi tegumihalduri avamiseks ilma keerukuseta. Allpool on toodud juhised selle kohta, kuidas seda teha.
Samm 1: minge Windowsi menüüsse Start või vajutage klahvikombinatsiooni Windows + S.
2. samm: Nüüd tippige Task Manager ja vajutage sisestusklahvi.
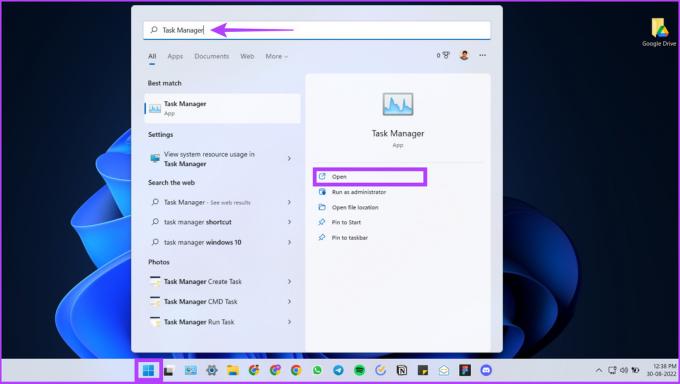
See on kõik! See on lihtsaim viis Windowsi tegumihalduri avamiseks.

Kui aga leiate, et tegumihaldur ei laadi või ei tööta, vaadake meie juhendit parimad viisid, kuidas lahendada tegumihalduri mittetöötav probleem.
2. Kasutage Windowsi tegumihalduri avamiseks kiirklahve
Mõned rakendused võivad blokeerida, mistõttu teie Windowsi tarkvara lakkab reageerimast. Selle stsenaariumi korral ei pääse te Windowsi otsingule juurde, et näha töötavat rakendust ja seda peatada. Sellest ülesaamiseks on meil Windowsi kiirklahvid. Tegumihalduri avamiseks on kolm erinevat klahvikombinatsiooni. Vaatame neid.
Avage tegumihaldur, kasutades kiirklahvi Win + X
Vajutage lihtsalt Win + X või paremklõpsake tegumiribal nuppu Start (Windows). Nüüd klõpsake menüüs selle avamiseks tegumihaldurit.

Palun. Lihtne, eks? Edasi liikudes. Kui te ei pääse Windowsi kiirklahvidele juurde, vaadake meie juhendit Windowsis mittetöötavate klaviatuuri otseteede parandamine aitab sind välja.
Avage tegumihaldur, kasutades Win + X ja T otseteed
See meetod on ülalmainitu laiendus. Seda lähenemisviisi kasutades saate Windowsi tegumihalduri otse ilma hiirt kasutamata avada.
Esiteks vajutage Windowsi kiirpääsumenüü avamiseks klahvikombinatsiooni Win + X. Nüüd vajutage T. See avab Windowsi tegumihalduri.

See meetod on lihtsam ja tõhusam kui eespool loetletud.
Avage tegumihaldur, kasutades Ctrl+Alt+Del Windowsi kiirklahvi
Veel üks viis tegumihalduri avamiseks on Windowsi kiirklahvide kasutamine.
Vajutage koos Ctrl + Shift + Del. See avab koheselt Windowsi tegumihalduri. Mõned rakendused võivad aga takistada kasutajatel ülaltoodud meetodiga tegumihaldurit juurde pääsemast.
Sel juhul vajutage korraga klahvikombinatsiooni Ctrl + Shift + Del ja valige graafilise identifitseerimise ja autentimise (GINA) ekraanil Task Manager. Lisaeelis on see, et see kiirklahv aitab avada tegumihalduri kaugtöölaua kasutamise või virtuaalmasinaga töötamise ajal.
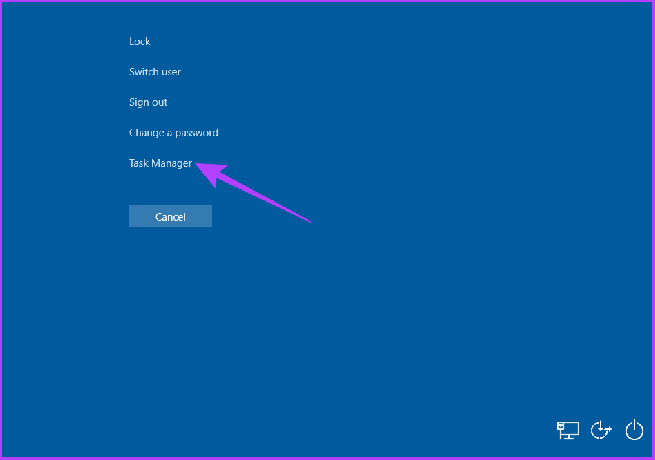
3. Avage tegumihaldur, kasutades Windowsis käsku Run Command
Pole üllatav, et käsu Run kaudu pääseb juurde Windowsi olulistele komponentidele. Siit saate teada, kuidas pääsete juurde tegumihaldurile.
Samm 1: avage Windows Search ja tippige Käivita. Teise võimalusena võite otse vajutada kiirklahvi "Win + R".
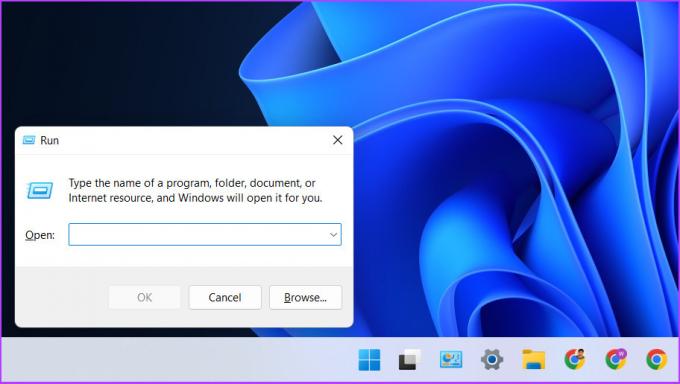
2. samm: Nüüd tippige taskmgr või taskmgr.exe ja vajutage sisestusklahvi.

See on kõik! Saad otse tegumihaldurisse.
4. Avage failihaldurist Windowsi tegumihaldur
Jah, failihaldurist pääsete juurde kiire kaheastmelise protsessiga. Siin on, kuidas seda teha.
Samm 1: käivitage arvutis File Explorer või vajutage klahvikombinatsiooni "Win + E.".

2. samm: Tippige aadressiribale taskmgr.exe ja vajutage sisestusklahvi.
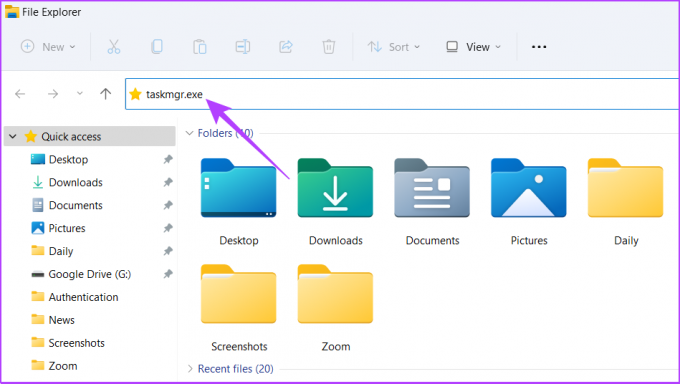
Palun; olete File Explorerist sisenenud Task Manageri; mitte väga tavapärane, aga töötab. Kui aga teie failiuurija ei tööta, vaadake meie juhendit kuidas parandada File Exploreri otsingut, mis Windowsis ei tööta kindlasti aitab.
5. Juurdepääs Windowsi tegumihaldurile juhtpaneeli kaudu
Juhtpaneelil on palju valikuid ja sellel on ka võimalus avada Windowsi tegumihaldur. Selle kuvamiseks järgige allolevaid samme.
Samm 1: minge tegumiribal kinnitatud juhtpaneelile.
Kui teil pole seda kinnitatud, kasutage juhtpaneeli avamiseks Windowsi otsingut.

2. samm: Tippige juhtpaneeli aadressiribale taskmgr.exe ja vajutage sisestusklahvi.
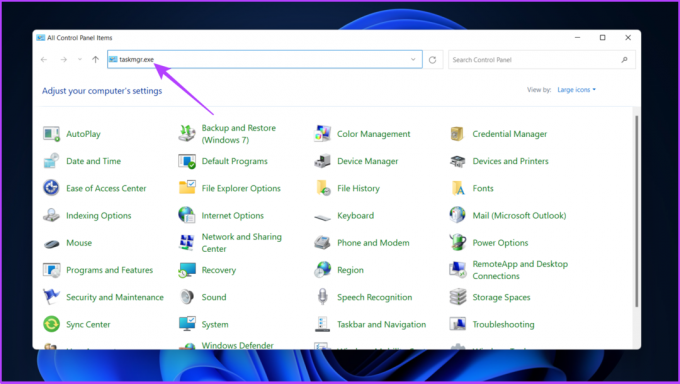
6. Kasutage tegumihalduri avamiseks rakendust Seaded
Samm 1: Windowsi sätete avamiseks vajutage kiirklahvi Win + I.

2. samm: Tippige seadete ribale tegumihaldur ja klõpsake tegumihalduri avamiseks suvandit „Vaata süsteemiressursside kasutust tegumihalduris”.
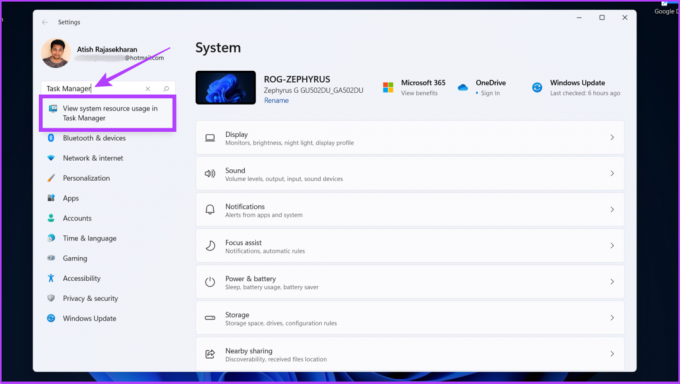
Kõik ülaltoodud sammud olid üsna lihtsad. Liigume nüüd keeruka välimusega, kuid lihtsalt teostatavate viiside juurde.
7. Avage Windowsi tegumihaldur käsuviiba või PowerShelli abil
Windows on puudulik ilma käsuviiba, terminali või PowerShellita. Siit saate teada, kuidas seda kasutades Task Manager avada.
Samm 1: avage PowerShell või käsuviip.
Kui te veel ei tea, oleme oma juhendis põhjalikult kirjeldanud erinevaid meetodeid kuidas avada Windowsis käsuviip.
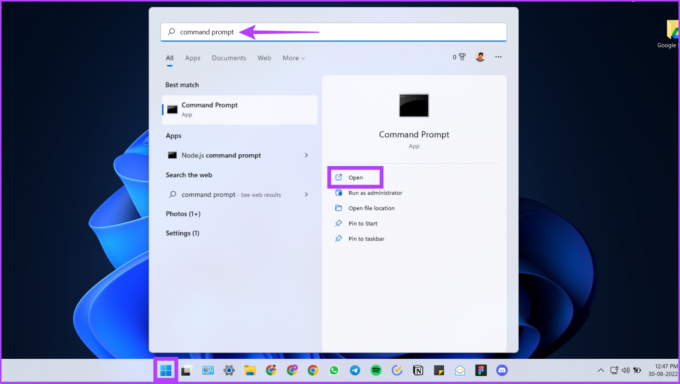
2. samm: Nüüd tippige taskmgr.exe ja vajutage sisestusklahvi.
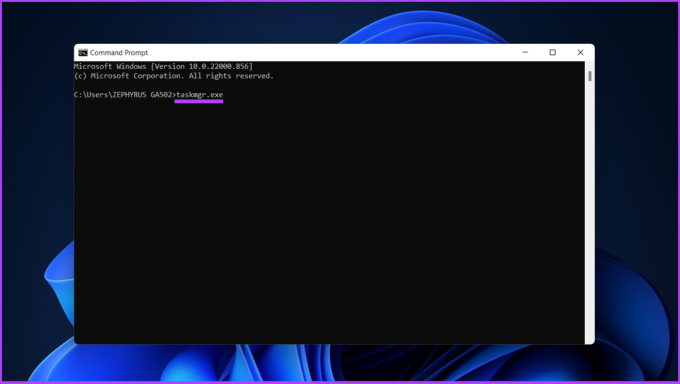
Palun. Olete Windowsi tegumihalduris.
8. Avage Windows 11-s Task Manager, kasutades Windowsi tööriista
Selle meetodi jaoks tegumihalduri avamiseks kasutame Windowsi tööriistade valikut. Windowsi tööriistad sisaldavad tööriistu süsteemiadministraatoritele ja edasijõudnud kasutajatele. Järgige alltoodud samme.
Samm 1: vajutage Windowsi klahvi ja minge jaotisse Kõik rakendused.

2. samm: Nüüd kerige alla, et leida Windowsi tööriist ja avada see.
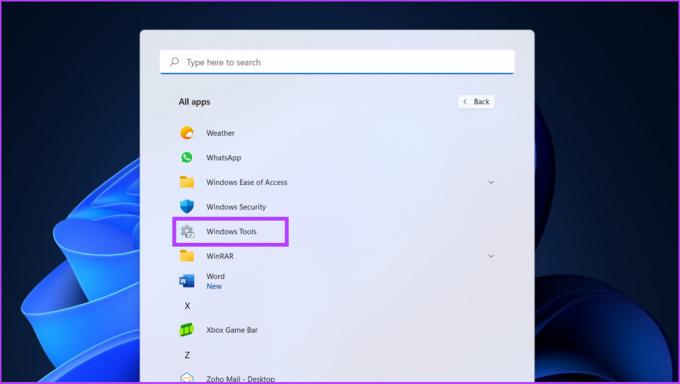
3. samm: kerige alla ja topeltklõpsake tegumihalduril.

Mitte nii tavaline viis tegumihalduri avamiseks, kuid mõnikord võib see tegumihalduri avamine olla lihtne, arvestades teie positsiooni Windowsis.
9. Avage tegumihaldur, kasutades otseteefunktsiooni
Kui kasutate tegumihaldurit sageli, on parem luua otsetee ja asetada see hõlpsaks kasutamiseks töölauale. Siin on, kuidas seda teha.
Samm 1: paremklõpsake töölaual suvalises kohas, minge Uus ja valige Otsetee.
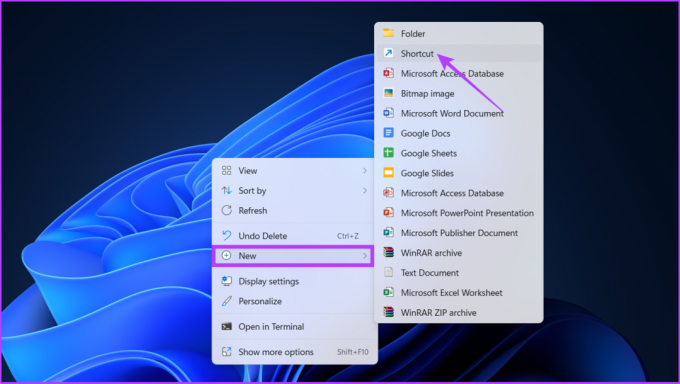
2. samm: Nüüd tippige asukohaväljale taskmgr.exe ja klõpsake nuppu Edasi.
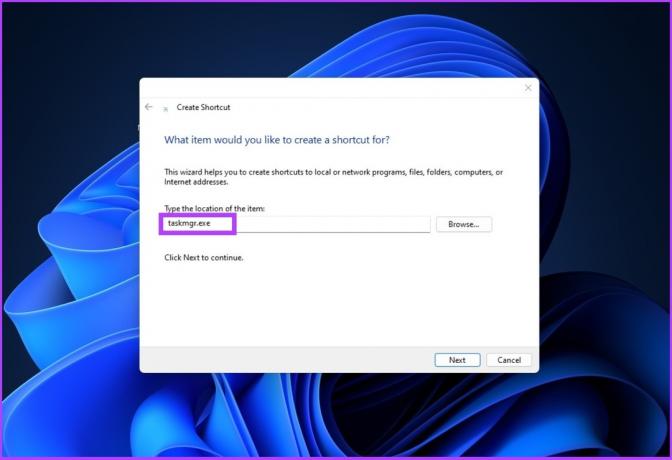
3. samm: sisestage otsetee nimeks Task Manager ja vajutage sisestusklahvi.
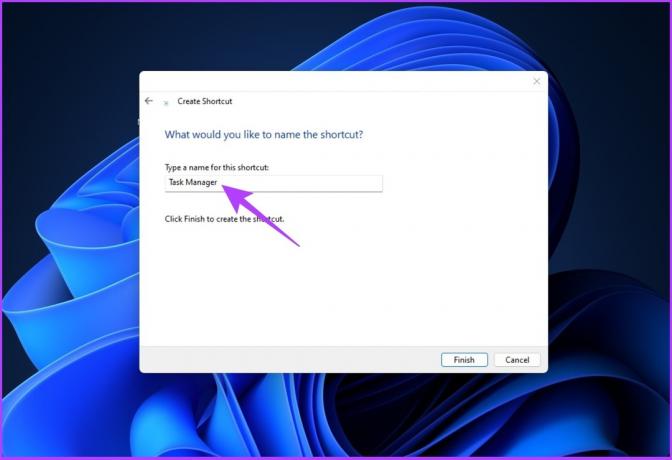
Töölauale luuakse tegumihalduri otsetee. Nii et järgmisel korral ei pea te tegema tüütut tööd mitme sammu järgimise või kiirklahvide meeldejätmisega. Lihtsalt topeltklõpsake otseteel ja avage tegumihaldur.
Avage hõlpsasti tegumihaldur
Tegumihalduri avamiseks Windowsis on mitu võimalust, kuid ülalnimetatud sammud on mõned tõhusamad viisid selle tegemiseks. Loodame, et see juhend aitas teil Windowsi tegumihalduri tõhusalt ja tõhusalt avada. Millist meetodit kasutate tegumihalduri avamiseks? Jagage oma vastust allpool olevas kommentaaride jaotises.



