8 kiiret viisi teenuste avamiseks Windows 11-s
Miscellanea / / April 05, 2023
Window Services on sisseehitatud rakendus, mis võimaldab teil näha, mis teie arvutis töötab. Võimalik, et peate seda kasutama, kui soovite lubada, keelata ja Windowsi teenuste konfigureerimine käsitsi. Aga kuidas pääsete Windows 11-s teenuserakendusse?

Selles postituses tutvustame teid kaheksa erineval viisil teenuste avamiseks Windows 11-s. Niisiis, alustame.
1. Avage teenused Run Tooli abil
The Käivita tööriist võimaldab teil kiiresti avada rakendusi, utiliite ja faile, sisestades nende nimed või teed. Teenuste avamiseks tööriista Käivita abil järgige alltoodud juhiseid.
Samm 1: Tööriista Run avamiseks vajutage klahve Windows + R.
2. samm: Tippige tekstiväljale services.msc ja klõpsake nuppu OK.
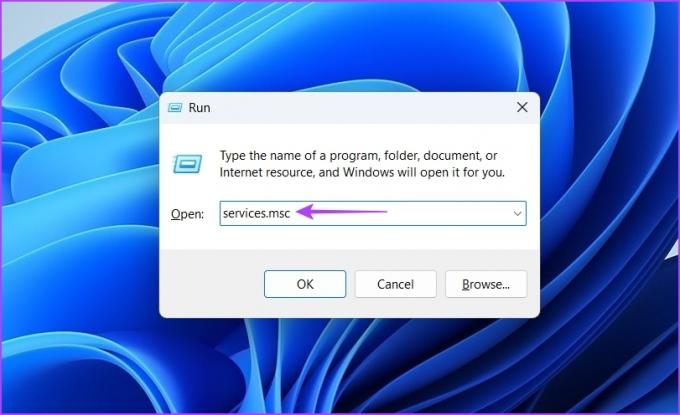
Ilmub aken Teenused, kus saate teha soovitud muudatusi.
2. Avage Windowsi otsingu abil teenused
Windowsi otsing võimaldab teil otsida arvutist kaustu, rakendusi, dokumente ja sätteid. Teenuste avamiseks Windowsi otsingu abil toimige järgmiselt.
Samm 1: Windowsi otsingu avamiseks vajutage klahve Windows + S.
2. samm: Tüüp Teenused otsinguribal ja klõpsake parempoolsel paanil nuppu Ava.

3. Avage Teenused, kasutades tegumihaldurit
The Tegumihaldur kasutatakse tavaliselt arvuti jõudluse, taustal töötavate rakenduste ja süsteemiressursside kasutamise jälgimiseks. Kuid saate avada ka sisseehitatud rakendusi, näiteks rakendust Teenused.
Teenuste avamiseks tegumihalduri abil järgige alltoodud samme.
Samm 1: Tööriista Käivita avamiseks vajutage klahve Windows + R, tippige ülesandehaldur tekstiväljal ja klõpsake nuppu OK.

2. samm: Klõpsake tegumihalduris suvandit Käivita uus ülesanne.

3. samm: Tüüp services.msc tekstiväljal ja klõpsake teenuste avamiseks OK.

4. Avage teenused käsureatööriistade abil
Windows pakub mitmeid käsureatööriistu, mida saate erinevate toimingute tegemiseks kasutada. Teenuste avamiseks saate kasutada käsuviipa ja Windows PowerShelli.
Teenuste avamiseks käsuviiba abil toimige järgmiselt.
Samm 1: Vajutage Windowsi otsingu avamiseks klahve Windows + S, tippige Käsurida tekstiväljal ja klõpsake parempoolsel paanil suvandit Ava.

2. samm: Tippige käsuviiba aknasse services.msc ja vajutage sisestusklahvi.

Teenuste juurde pääsemiseks Windows PowerShelli abil järgige alltoodud juhiseid.
Samm 1: Vajutage Windowsi otsingu avamiseks klahve Windows + S, tippige Windows PowerShell otsinguribal ja klõpsake nuppu Ava.
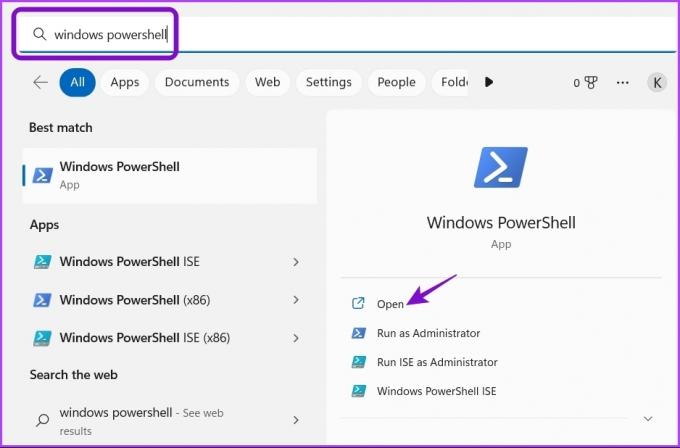
2. samm: Tippige konsooli services.msc ja vajutage teenuste rakendusele juurdepääsuks sisestusklahvi.

5. Avage juhtpaneeli abil teenused
The Kontrollpaneel on Windowsi operatsioonisüsteemi keskne keskus. See on koht, kus pääsete juurde ja saate konfigureerida süsteemiseadeid. Saate seda kasutada ka rakenduse Teenused avamiseks. Tehke järgmist.
Samm 1: Käivitage Windows Search, tippige Kontrollpaneel otsinguribal ja klõpsake nuppu Ava.
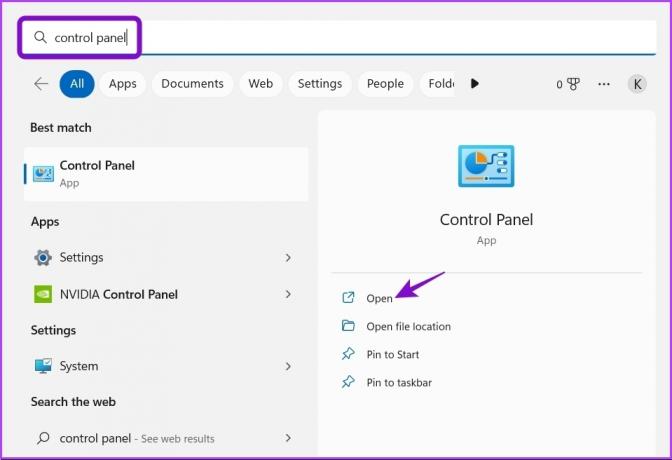
2. samm: Valige juhtpaneelil suvand Süsteem ja turve.

3. samm: Valige Windowsi tööriistad.

4. samm: Selle avamiseks topeltklõpsake valikul Teenused.

6. Avage teenused arvutihaldusrakenduse abil
Arvutihalduse rakendus on veel üks Windowsi utiliit, mis võimaldab teil pääseda juurde olulistele tööriistadele ja funktsioonidele, nagu kettahaldus, sündmuste vaatur, teenused, jõudlusmonitor ja Seadmehaldus. Arvutihaldusrakenduse abil teenustele juurdepääsemiseks toimige järgmiselt.
Samm 1: Avage tööriist Run, tippige compmgmt.msc, ja vajutage sisestusklahvi.

2. samm: Valige vasakpoolselt külgribal Teenused ja rakendused.
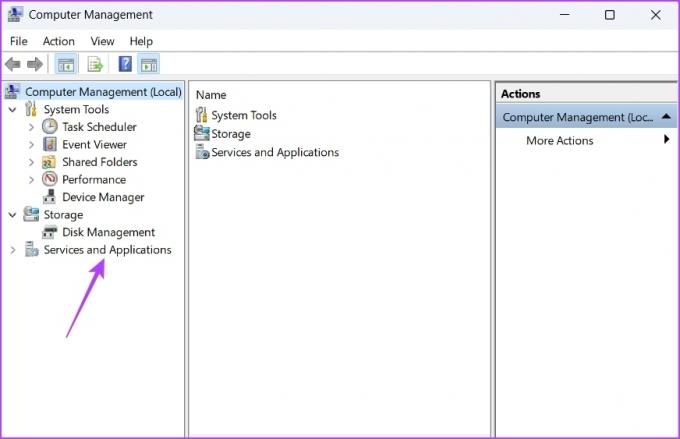
3. samm: Topeltklõpsake parempoolsel paanil valikut Teenused.

7. Avage File Exploreri abil teenused
File Explorer on koht, kus saate vaadata ja avada arvutisse salvestatud faile ja kaustu. See võib olla kasulik ka rakendusele Services juurdepääsul. Peate tagama File Explorer avaneb korralikult enne kui jätkate. Tehke järgmist.
Samm 1: File Exploreri avamiseks vajutage klahvi Windows + E.
2. samm: Avage draiv, kuhu olete OS-i installinud. Tavaliselt on see enamiku kasutajate jaoks C-draiv.
3. samm: Otsige üles Windowsi kaust ja avage see.

4. samm: Otsige üles kaust System32 ja topeltklõpsake sellel, et selle sisule juurde pääseda.
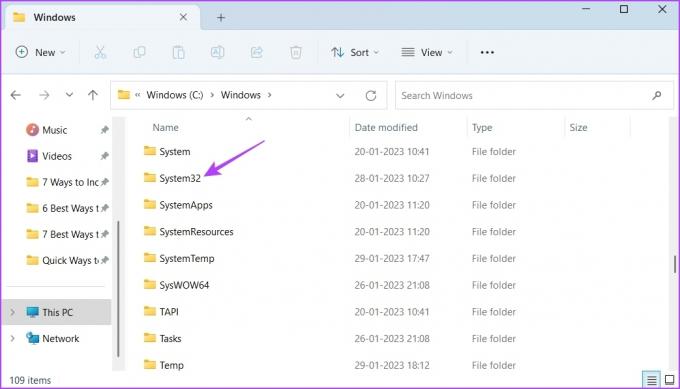
5. samm: Otsige kaustas System32 teenuste faili ja topeltklõpsake seda, et avada rakendus Services.

Pange tähele, et kaustas System32 võib olla kaks teenusefaili. Avage kindlasti fail, mille jaotises Tüüp on kirjutatud Microsoft Common Console'i dokument.

8. Avage teenused otsetee abil
Windows võimaldab teil luua otseteid rakendustele, mida kasutate väga sageli. Rakenduse Teenused otsetee loomiseks järgige alltoodud samme.
Samm 1: Paremklõpsake töölaual tühjal alal, hõljutage kursorit valikule Uus ja valige kontekstimenüüst käsk Otsetee.

2. samm: Tippige väljale Tippige üksuse asukoht services.msc ja klõpsake nuppu Edasi.

3. samm: Tüüp steenused nimeväljal ja seejärel klõpsake nuppu Lõpeta.

See on kõik! Nüüd pääsete rakendusele Teenused juurde, topeltklõpsates töölaual selle otseteel.
Kiire juurdepääs teenustele Windows 11-s
Need olid kõik meetodid teenuste avamiseks Windows 11-s. Kuigi kõik meetodid töötavad hästi, on kiireim viis teenustele juurdepääsu saamiseks kasutada tööriista Run.
Kui aga ükski ülaltoodud meetoditest ei töötanud, vaadake meie juhendit, kuidas seda teha parandage teenuseid, kui see Windows 11-s ei avane.
Viimati värskendatud 31. jaanuaril 2023
Ülaltoodud artikkel võib sisaldada sidusettevõtte linke, mis aitavad toetada Guiding Techi. See aga ei mõjuta meie toimetuslikku terviklikkust. Sisu jääb erapooletuks ja autentseks.



