8 parimat viisi, kuidas parandada teavitusheli, mis ei tööta Windows 11-s
Miscellanea / / April 05, 2023
Sa võid olulistest sõnumitest ilma jääda kui märguandeheli lakkab Windows 11-s töötamast. Võite alati minna teavituskeskusesse, et vaadata uusi e-kirju ja värskendusi, kuid see on aeganõudev ega ole ideaalne lahendus. Selle asemel saate Windows 11-s mittetöötava teavitusheli parandamiseks kasutada allolevaid nippe.

Kui märguannete heli lakkab töötamast, on teil palju segadust ja vigu. Te ei saa probleemi konkreetse teguriga määratleda. Probleem võib olla tingitud mitmest põhjusest. Alustame põhitõdedest ja liigume probleemi lahendamiseks täpsemate nippide juurde.
1. Tühista oma Windowsi arvuti vaigistus
Võimalik, et olete oma Windowsi arvuti vaigistanud ja unustanud selle pärast tähtsat koosolekut või tööaega sisse lülitada. Kui teie arvuti on vaigistatud, muutke heliprofiil tavaliseks ja hakake probleemideta märguandeid saama.
Peate otsima klaviatuuril vaigistusnuppu ja lülitama sülearvuti vaigistuse sisse. Sama saate teha ka Windowsi tegumiribal.
Samm 1: Valige tegumiriba paremas alanurgas heliikoon.
2. samm: Arvuti vaigistuse tühistamiseks klõpsake kõlariikoonil ja kasutage helitugevuse suurendamiseks liugurit.

2. Kontrollige heliväljundit
Kui teil on valed heliväljundi sätted opsüsteemis Windows 11, ei kasuta arvuti märguandeheli jaoks vaikekõlareid. Siit saate teada, kuidas saate oma Windows 11 arvutis heliväljundit kontrollida.
Samm 1: Klõpsake Windows 11 tegumiribal heliikoonil.
2. samm: Laiendage kõlarite menüüd.

3. samm: Valige menüüst vastav heliväljundseade.

3. Heliväljundseadmete tõrkeotsing
Windows 11-l on mugav tõrkeotsingu tööriist heliväljundseadmetega seotud probleemide lahendamiseks. Kui ühendatud kõlariga on probleeme, käivitage probleemi lahendamiseks tõrkeotsing.
Samm 1: Avage Windows 11 seadete menüü (kasutage klahve Windows + I).
2. samm: Valige vasakpoolsest külgribalt "Süsteem".
3. samm: Klõpsake nuppu Heli.

4. samm: Menüüst Täpsemalt leidke jaotis "Levinud heliprobleemide tõrkeotsing".
5. samm: Valige „Väljundseadmed” ja käivitage tõrkeotsing.

6. samm: Valige järgmisest menüüst oma väljundseade ja klõpsake nuppu Edasi.
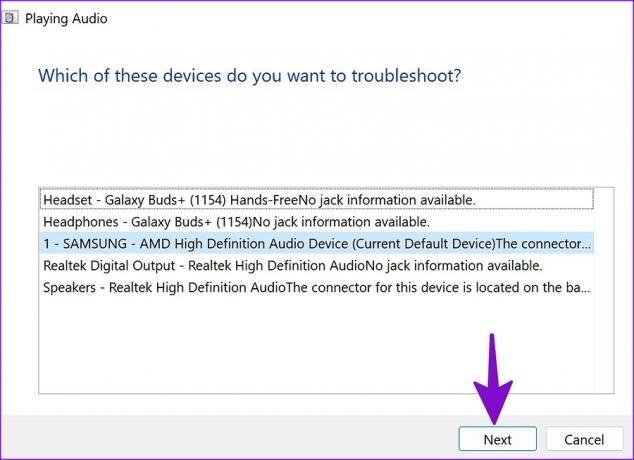
4. Keela Mitte segada
Kui lubate operatsioonisüsteemis Windows 11 DND (Ära sega), saadab süsteem teated otse teavituskeskusesse, häirimata teid bänneri või heliga. Siit saate teada, kuidas saate arvutis DND keelata.
Samm 1: Valige Windowsi tegumiriba paremas ülanurgas menüü Kell ja kuupäev.
2. samm: Selle keelamiseks klõpsake valiku „Teavitused” kõrval olevat DND ikooni.

Windows 11 lubab DND automaatselt, kui mängite mängu, kopeerite oma kuva, kasutate rakendust täisekraanirežiimis ja esimese tunni jooksul pärast Windowsi funktsioonide värskendamist. Sellise käitumise keelamiseks järgige alltoodud samme.
Samm 1: Avage Windows 11 sätetes menüü Süsteem (vaadake ülaltoodud samme).
2. samm: Valige Märguanded ja laiendage valikut „Lülita režiim mitte segada automaatselt sisse”.

3. samm: Keelake asjakohaste stsenaariumide kõrval linnuke ja hakake saama märguandebännereid ja heli.

5. Kontrollige konkreetse rakenduse teavitusheli sätteid
Kas teil on märguandeheliga probleeme ainult konkreetses rakenduses? Kontrollige mõjutatud rakenduste teavitusseadeid menüüst Seaded.
Samm 1: Avage rakendus Seaded ja minge jaotisse Teavitused (kontrollige ülaltoodud samme).
2. samm: Kerige alla installitud rakendusteni.
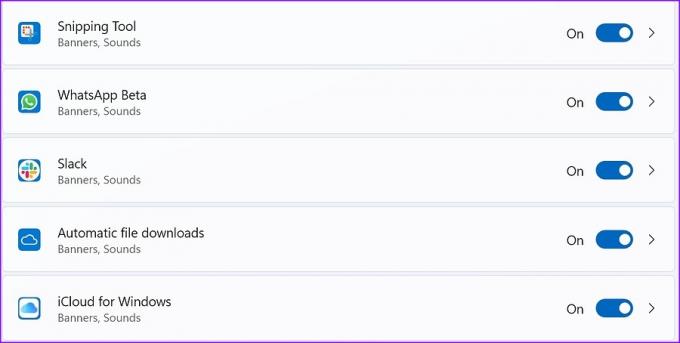
3. samm: Avage rakendus ja lubage lüliti „Esita heli, kui saabub teatis”.

Korrake sama kõigi mõjutatud rakenduste puhul ja peaksite saama arvutisse märguandeheli.
6. Tühista vestluse ja kanalite vaigistus
Kas vaigistasite Windows 11-s Slacki kanali või WhatsAppi vestluse? Saate jätkuvalt uusi sõnumeid ilma katkestusteta. Siit saate teada, kuidas saate selliste vestluste vaigistuse tühistada.
Loid
Samm 1: Käivitage arvutis Slack ja valige kanal.
2. samm: Paremklõpsake sellel ja valige kontekstimenüüst Tühista kanal.

Samm 1: Avage oma Windowsi arvutis WhatsApp.
2. samm: Isikliku vestluse ja gruppide kõrval märkate vaigistamise ikooni.
3. samm: Paremklõpsake sellistel vestluslõimedel, laiendage Vaigistatud ja valige Tühista vaigistus.

7. Keela Bluetooth
Kui teie Windowsi sülearvuti loob kogemata ühenduse teie Bluetooth-kõrvaklappide või TWS-iga (True Wireless Stereo), hakkate kostma teavitusheli ühendatud seadmes, mitte sülearvutis. Saate Bluetoothi keelata või mittevajalikud Bluetooth-seadmed oma Windowsi seadmest eemaldada.
Samm 1: Avage tegumiribal Windowsi ühenduvuse menüü.
2. samm: Keela Bluetooth.

8. Taaskäivitage Windows Audio
Saate Windowsi heliteenused taaskäivitada, et lahendada teavitusheli mittetöötav probleem.
Samm 1: Vajutage Windowsi klahvi ja otsige Teenused. Vajutage sisestusklahvi.

2. samm: Kerige jaotiseni „Windows Audio”.

3. samm: Paremklõpsake sellel ja valige kontekstimenüüst "Taaskäivita".
Olge oma töömasinaga valvel
Samuti saate minna üksikute rakenduse seadete juurde ja muuta teavitusheli kohandatud tooniks. Milline trikk teie jaoks töötas, et lahendada teavitusheli mittetöötav probleem? Jagage oma järeldusi allolevas kommentaaride jaotises.
Viimati uuendatud 22. novembril 2022
Ülaltoodud artikkel võib sisaldada sidusettevõtte linke, mis aitavad toetada Guiding Techi. See aga ei mõjuta meie toimetuslikku terviklikkust. Sisu jääb erapooletuks ja autentseks.
Kirjutatud
Parth Shah
Parth töötas varem EOTO.techis tehnilisi uudiseid kajastades. Praegu töötab ta Guiding Techis vabakutselisena, kirjutades rakenduste võrdlusest, õpetustest, tarkvaranõuannetest ja -nippidest ning sukeldudes sügavale iOS-i, Androidi, macOS-i ja Windowsi platvormidesse.



