7 parimat viisi rakenduse eemaldamise ebaõnnestunud tõrke 0x80073CFA parandamiseks operatsioonisüsteemis Windows 11
Miscellanea / / April 05, 2023
Rakenduse desinstallimine Windows 11 arvutist on lihtne ülesanne, mis ei võta palju aega. Kuid veakoodid, nagu 0x80073CFA, võivad mõnikord teid peatada ja takistada teid eemaldamast soovimatud rakendused. Kui teil veab, võib lihtne taaskäivitamine vea lahendada. Kui ei, peate võib-olla oma käed määrima ja sügavale kaevama.
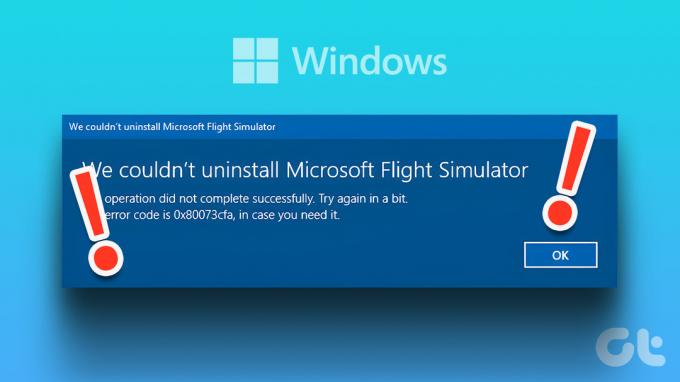
Sellised Windowsi desinstallimisvead võivad ilmneda mitmel põhjusel ja ajada teid segadusse. Abistamiseks oleme koostanud tõrkeotsingu näpunäidete loendi rakenduse eemaldamise ebaõnnestunud 0x80073CFA vea parandamiseks operatsioonisüsteemis Windows 11.
1. Käivitage Windows Store'i rakenduste tõrkeotsing
Kuna viga koodiga 0x80073CFA ilmneb ainult Microsoft Store'i rakenduste eemaldamisel, on hea mõte käivitada Windows Store'i rakenduste tõrkeotsing. See on sisseehitatud tööriist, mis aitab teil parandada enamikku, kui mitte kõiki rakendustega seotud probleemid Windowsis.
Samm 1: Klõpsake tegumiribal Windowsi otsingu ikooni ja tippige see tõrkeotsingu seadedja vajutage sisestusklahvi.

2. samm: Klõpsake paremal paanil Muud veaotsingud.

3. samm: Kerige alla ja klõpsake Windows Store'i rakenduste kõrval olevat nuppu Käivita.

Pärast tõrkeotsingu käivitamist proovige rakendus uuesti eemaldada.
2. Tühjendage Microsoft Store'i vahemälu
Aegunud Microsoft Store'i vahemälu võib samuti häirida rakenduste toiminguid ja põhjustada selliseid vigu. Õnneks on Microsoft Store'i korrumpeerunud vahemälufailidest üsna lihtne vabaneda. Selleks vajutage dialoogiboksi Käivita avamiseks Windowsi klahvi + R. Tüüp wsreset.exe kasti ja vajutage sisestusklahvi.

Mõneks sekundiks avaneb käsuviiba aken ja kaob pärast Microsoft Store'i vahemälu tühjendamist. Pärast seda saate probleemse rakenduse eemaldada.
3. Eemaldage probleemne rakendus
Kui rakenduse eemaldamise tõrge 0x80073CFA ilmneb ainult konkreetse rakenduse desinstallimisel, proovige see esmalt lähtestada. See kustutab teie arvutist kõik andmed ja taastab rakenduse tehase- või laosätted.
Rakenduse lähtestamiseks Windowsis toimige järgmiselt.
Samm 1: Paremklõpsake ikooni Start ja valige loendist Installitud rakendused.

2. samm: Kerige alla või kasutage probleemse rakenduse leidmiseks otsingutööriista. Klõpsake selle kõrval olevat kolme punktiga ikooni ja valige Täpsemad suvandid.

3. samm: Kerige alla jaotiseni Lähtesta ja klõpsake nuppu Lähtesta.

Oodake, kuni Windows rakenduse lähtestab, ja seejärel proovige see uuesti desinstallida.
4. Kasutage administraatori kontot
Asjakohaste õiguste puudumine võib takistada teil Windows 11-s rakendusi eemaldamast. Kui see nii on, peaks administraatorikonto kasutamine aitama parandada rakenduse eemaldamise tõrke 0x80073CFA.
Kontrollige, kas kasutate administraatoriõigustega kontot. Kui kasutate tavalist kontot, lülituda administraatori kontole ja seejärel proovige rakendust desinstallida.
5. Desinstallige rakendus PowerShelli abil
Windows PowerShell võimaldab teil ka mõne käsuga rakendusi desinstallida. Seega, kui teil on probleeme rakenduse eemaldamisega menüüst Start või rakendusest Seaded, kasutage selle asemel järgmisi samme.
Samm 1: Otsingumenüü avamiseks vajutage Windowsi klahvi + S, tippige sisse Windows PowerShell, ja valige Käivita administraatorina.

2. samm: Kui kuvatakse kasutajakonto kontrolli (UAC) viip, valige Jah.

3. samm: Kleepige järgmine käsk ja vajutage sisestusklahvi, et vaadata arvutis olevate rakenduste loendit.
Get-Appxpackage - Allusers
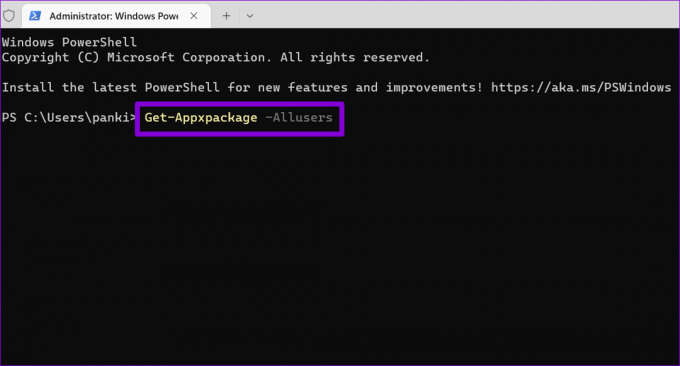
4. samm: Kerige loendis, et kopeerida eemaldatava rakenduse paketi nimi.

5. samm: Kleepige konsooli järgmine käsk ja vajutage rakenduse eemaldamiseks sisestusklahvi.
Eemalda-AppxPackage-Package PackageFullName
Asendage ülaltoodud käsus PackageFullName eelmises etapis märgitud paketi nimega.
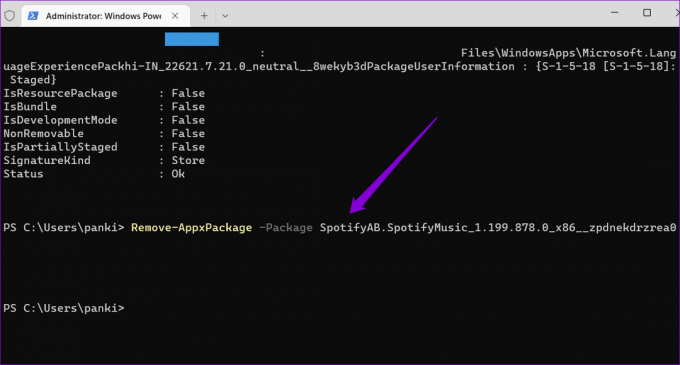
Oodake mõni sekund ja PowerShell eemaldab rakenduse teie arvutist.
6. Käivitage SFC ja DISM skannimine
Kui kuvatakse endiselt tõrge 0x80073CFA, võivad mõned teie arvuti süsteemifailid olla rikutud või puududa. Õnneks sisaldab Windows 11 mõningaid käsurea tööriistu – System File Checker ja Deployment Image Service and Management –, mis võivad selliseid kahjustatud süsteemifaile leida ja parandada. Siin on, kuidas saate neid käivitada.
Samm 1: Paremklõpsake ikooni Start ja valige loendist Terminal (Admin).

2. samm: Kui kuvatakse kasutajakonto kontrolli (UAC) viip, valige Jah.

3. samm: Kleepige konsooli järgmine käsk ja vajutage sisestusklahvi.
sfc /scannow

4. samm: Järgmisena käivitage DISM-i skannimine, sisestades ükshaaval järgmised käsud.
DISM /Võrgus /Cleanup-Image /Kontrollige tervist. DISM /Võrgus /Cleanup-Image /ScanHealth. DISM /Võrgus /Puhastuspilt /Taasta tervis

See võib veidi aega võtta, seega ole kannatlik. Kui skannimine on lõppenud, taaskäivitage arvuti ja vaadake, kas saate rakendusi desinstallida.
7. Desinstallige rakendus puhta alglaadimise režiimis
Teie arvutis olevad kolmanda osapoole programmid ja teenused võivad samuti takistada rakenduse desinstalliprotsessi ja põhjustada probleeme. Häirete vältimiseks võite arvuti käivitada a Puhas alglaadimise olek ja proovige seejärel rakendust uuesti eemaldada.
Samm 1: Dialoogiboksi Käivita avamiseks vajutage Windowsi klahvi + R, tippige msconfig väljale Ava ja vajutage sisestusklahvi.
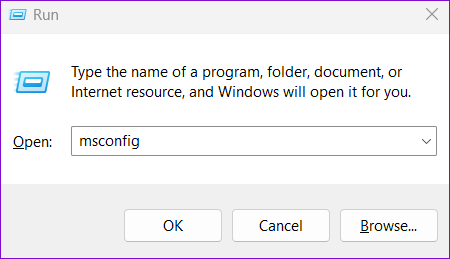
2. samm: Liikuge vahekaardile Teenused ja märkige ruut "Peida kõik Microsofti teenused". Seejärel klõpsake nuppu Keela kõik.

3. samm: Lülitage vahekaardile Käivitamine ja klõpsake nuppu Ava tegumihaldur.
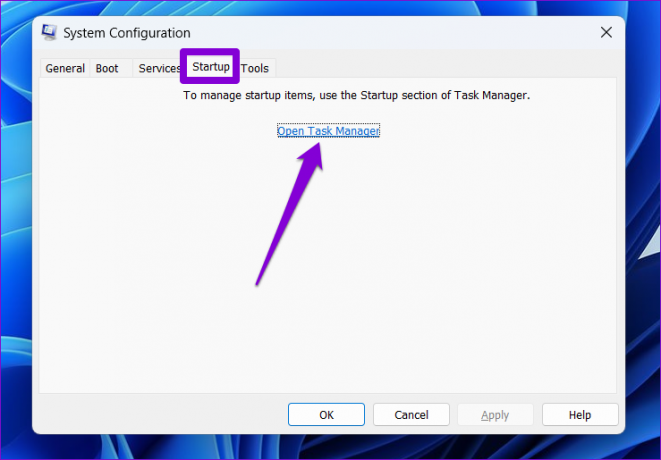
4. samm: Valige kolmanda osapoole rakendus või programm ja klõpsake nuppu Keela. Kõigi kolmandate osapoolte rakenduste ja programmide keelamiseks korrake seda sammu.

Taaskäivitage arvuti, et siseneda puhta alglaadimise olekusse, ja seejärel proovige rakendus uuesti desinstallida.
Hüvasti kangekaelsed rakendused
Mõistlik on vabaneda rakendustest, mida te enam ei kasuta. Saate takistada soovimatutel rakendustel salvestusruumi hõivamist ja süsteemiressursside tarbimist. Loodetavasti on üks või mitu selle juhendi parandust parandanud vea 0x80073CFA ja saate rakendusi eemaldada nagu varem.
Viimati värskendatud 28. detsembril 2022
Ülaltoodud artikkel võib sisaldada sidusettevõtte linke, mis aitavad toetada Guiding Techi. See aga ei mõjuta meie toimetuslikku terviklikkust. Sisu jääb erapooletuks ja autentseks.
Kirjutatud
Pankil Shah
Pankil on elukutselt ehitusinsener, kes alustas oma teekonda kirjanikuna EOTO.techis. Hiljuti liitus ta Guiding Techiga vabakutselise kirjanikuna, et jagada Androidi, iOS-i, Windowsi ja veebi jaoks juhiseid, selgitusi, ostujuhendeid, näpunäiteid ja nippe.



