Parandage Windows 10 kollane surmaekraan
Miscellanea / / November 28, 2021
Kas olete kunagi kohanud seda sõnumit: Teie arvutis tekkis probleem ja see tuleb taaskäivitada. Kogume alles veidi veateavet ja seejärel alustame teie eest uuesti? Kui jah, ei saa te midagi teha enne, kui protsess on 100% lõpule viidud. Seetõttu saate sellest artiklist teada mitmesuguseid parandusi, mis aitavad teil lahendada Windows 10 kollase ekraani surma vea. Surmaekraani vead on Microsofti poolt värvikoodiga kodeeritud, et aidata neil hõlpsalt tuvastada nende raskusaste ning pakkuda kiireid ja asjakohaseid lahendusi. Igal surmavea ekraanil on täpselt määratletud sümptomid, põhjused ja lahendused. Mõned neist on:
- Blue Screen of Death (BSoD)
- Kollane surmaekraan
- Surma punane ekraan
- Must Surmaekraan jne.

Sisu
- Kuidas parandada Windows 10 surmakollase ekraani viga
- 1. meetod: värskendage draivereid
- 2. meetod: installige draiverid uuesti
- 3. meetod: värskendage Windowsi
- 4. meetod: parandage kõvakettal rikutud süsteemifailid ja halvad sektorid
- 5. meetod: eemaldage turvarežiimis kolmandate osapoolte häired.
- 6. meetod: viiruste ja ohtude otsimine
- 7. meetod: tehke puhas alglaadimine
- 8. meetod: tehke automaatne remont
- 9. meetod: tehke käivitusremont
- 10. meetod: teostage süsteemitaaste
- 11. meetod: lähtestage Windowsi arvuti.
Kuidas parandada Windows 10 surmakollase ekraani viga
Kollase surmaekraani tõrge ilmub tavaliselt siis, kui ASP.NET veebirakendus käivitab probleemi või jookseb kokku. ASP.NET on Windows OS-is kasutatav avatud lähtekoodiga veebirakenduste raamistik veebiarendajatele veebilehtede koostamiseks. Muud põhjused võivad olla järgmised:
- Rikutud süsteemifailid
- Aegunud või rikutud draiverid
- Vead Windows 10 värskendustes.
- Vastuolulised rakendused
Allpool on toodud loetelu erinevatest viisidest selle vea parandamiseks. Rakendage need ükshaaval, et leida oma arvutile lahendus.
1. meetod: värskendage draivereid
Kui draiverid on aegunud, võib teie Windows 10 arvutis ilmuda kollase ekraani tõrge. Seetõttu peaks draiverite värskendamine aitama.
1. Vajutage nuppu Windowsi võti ja tüüp Seadmehaldus. Siis löö Sisenema selle avamiseks.

2. Otsige ja laiendage mis tahes Seadme tüüp mis näitab a kollane hoiatusmärk.
Märge: See on üldiselt leitud all Muud seadmed osa.
3. Valige autojuht (nt. Bluetoothi välisseade ) ja paremklõpsake sellel. Seejärel vali Värskendaautojuht valik, nagu allpool näidatud.

4. Kliki Otsingautomaatseltjaoksautojuhid.

5. Windows teeb alla laadida ja installida värskendusi automaatselt, kui see on saadaval.
6. Pärast draiveri värskendamist klõpsake nuppu Sulge ja Taaskäivita arvutisse.
2. meetod: installige draiverid uuesti
Kui värskendamine ei tööta, saate draiveri desinstallida ja uuesti installida.
1. Käivitage Seadmehaldus, nagu varemgi.
2. Paremklõpsake rikkis seadme draiver (nt. HID-klaviatuuri seade) ja vali Desinstalligeseade, nagu kujutatud.

3. Märkige ruut märgitud Kustutage selle seadme draiveritarkvara ja klõpsake edasi Desinstallige.
4. Taaskäivitage arvuti ja ühendage USB-välisseadmed uuesti.
5. Jälle käivitage Seadmehaldus ja klõpsake edasi Tegevus ülaosas olevalt menüüribalt.
6. Valige Otsige riistvaramuudatusi, nagu allpool näidatud.

7. Taaskäivitage arvuti kui näete seadme draiverit loendis tagasi ilma hüüumärgita.
Loe ka:Parandage I/O-seadme tõrke Windows 10-s
3. meetod: värskendage Windowsi
Windowsi operatsioonisüsteemi värskendamine uusimale versioonile võib aidata teil lahendada Yellow Screen of Death probleemi operatsioonisüsteemis Windows 10.
1. Vajutage Klahvid Windows + I üheaegselt avada Seaded.
2. Kliki Värskendus ja turvalisus, nagu näidatud.
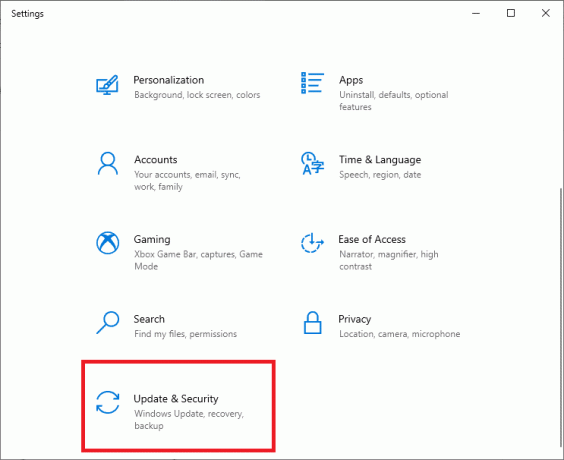
3. Kliki Kontrolli kas uuendused on saadaval nuppu.

4A. Kui värskendus on saadaval, klõpsake nuppu Installigenüüd.

4B. Kui värskendust pole saadaval, kuvatakse see Olete kursis sõnum.

5. Taaskäivitaarvutisse muudatuste jõustumiseks.
4. meetod: parandage kõvakettal rikutud süsteemifailid ja halvad sektorid
Meetod 4A: kasutage käsku chkdsk
Käsku Check Disk kasutatakse kõvaketta vigaste sektorite otsimiseks ja võimalusel nende parandamiseks. Kõvaketta vigased sektorid võivad põhjustada selle, et Windows ei suuda lugeda olulisi süsteemifaile, mille tulemuseks on kollase surmaekraani tõrge.
1. Kliki Alusta ja tüüp cmd. Seejärel klõpsake nuppu Käivita administraatorina, nagu näidatud.
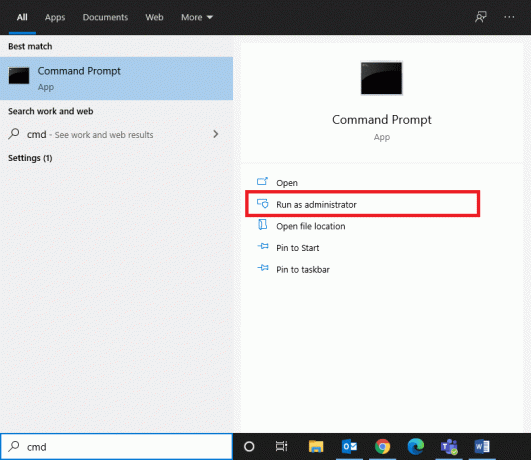
2. Kliki Jah aastal Kasutajakonto kontroll kinnitamiseks dialoogiboks.
3. Tüüp chkdsk X: /f kus X tähistab draivi partitsioon mida soovite skannida.

4. Kui draivi partitsiooni kasutatakse, võidakse teil paluda skannimine järgmise alglaadimise ajal ajastada. Sel juhul vajutage Y ja vajutage nuppu Sisenema võti.
Meetod 4B: parandage rikutud süsteemifailid DISM-i ja SFC-ga
Selle probleemi põhjuseks võivad olla ka rikutud süsteemifailid. Seega peaks aitama käskude Deployment Image Service & Management ja System File Checker käivitamine.
Märge: Enne SFC-käsu täitmist on soovitatav käivitada DISM-käsud, et veenduda, et see töötab õigesti.
1. Käivitage Administraatoriõigustega käsuviip nagu näidatud Meetod 4A.
2. Siia sisestage üksteise järel antud käsud ja vajutage Sisenema võti nende täitmiseks.
DISM.exe /Võrgus /Cleanup-image /Kontrollige tervistDISM.exe /Onlain /Cleanup-image /ScanhealthDISM.exe /Võrgus /Cleanup-image /Restorehealth

3. Tüüp sfc /scannow ja tabas Sisenema. Laske skannimine lõpetada.

4. Taaskäivitage arvuti üks kord Kinnitus on 100% lõpetatud kuvatakse teade.
Meetod 4C: taasta alglaadimisrekord
Vigaste kõvakettasektorite tõttu ei saa Windows OS korralikult käivitada, mille tulemuseks on Windows 10 surmakollase ekraani tõrge. Selle parandamiseks toimige järgmiselt.
1. Taaskäivita vajutades samal ajal arvutisse Shift klahvi sisestamiseks Täpsem käivitamine menüü.
2. Siin, klõpsake Veaotsing, nagu näidatud.

3. Seejärel klõpsake nuppu Täpsemad valikud.
4. Vali Käsurida saadaolevate valikute loendist. Arvuti käivitub uuesti.

5. Valige kontode loendist Sinu konto ja sisestage teie parool järgmisel lehel. Kliki Jätka.
6. Käivitage järgmine käske ükshaaval.
bootrec.exe /fixmbrbootrec.exe /fixbootbcdedit /export X:\bcdbackupattrib X:\boot\bcd -h -r -sren X:\boot\bcd bcd.oldbootrec /rebuildbcd
Märkus 1: käskudes X esindab draivi partitsioon mida soovite skannida.
Märkus 2: Tüüp Y ja vajutage Sisestage võti kui küsitakse luba installimise lisamiseks alglaadimisloendisse.

7. Nüüd tippige väljuda ja tabas Sisenema. Kliki Jätka normaalselt käivitada.
Loe ka: C:\windows\system32\config\systemprofile\Desktop pole saadaval: parandatud
5. meetod: eemaldage turvarežiimis kolmandate osapoolte häired
Arvuti käivitamine turvarežiimis on tõenäoliselt parim mõte probleemsete rakenduste tuvastamiseks, mis põhjustavad selliseid probleeme nagu kollase ekraani tõrge Windows 10-s. Seejärel saate sellised rakendused desinstallida ja arvuti tavapäraselt käivitada.
1. Korda Sammud 1-3 kohta Meetod 4C minema kuhugi Täpsem käivitamine > Tõrkeotsing > Täpsemad suvandid.
2. Kliki Käivitusseaded, nagu näidatud.
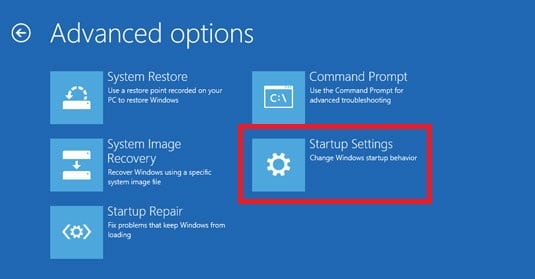
3. Seejärel klõpsake nuppu Taaskäivita.

4. Üks kord Windows taaskäivitub, seejärel vajutage 4/F4 sisenema Turvarežiim.
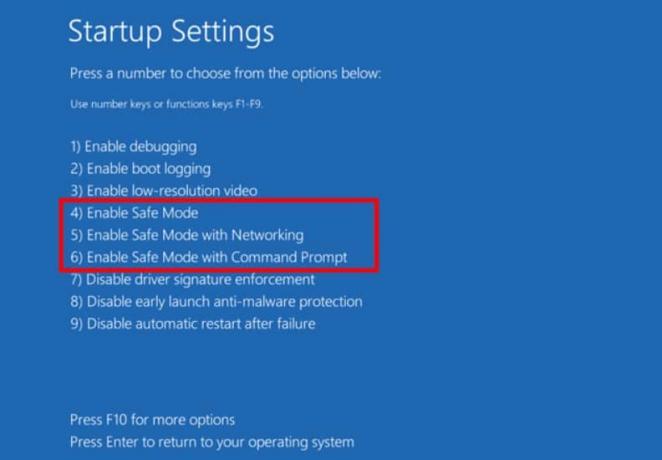
Kontrollige, kas süsteem töötab turvarežiimis normaalselt. Kui see nii on, peavad mõned kolmanda osapoole rakendused sellega vastuolus olema. Seetõttu desinstallige sellised programmid, et parandada Yellow Screen of Death viga järgmiselt:
5. Otsige ja käivitage Rakendused ja funktsioonid, nagu näidatud.

6. Valige kolmanda osapoole rakendus mis võib probleeme tekitada, ja klõpsake nuppu Desinstallige. Näiteks oleme allpool Skype'i kustutanud.
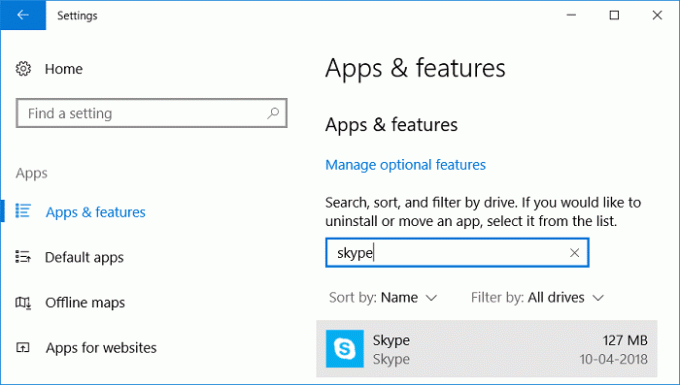
Õppimiseks lugege siit 2 viisi turvarežiimist väljumiseks Windows 10-s.
6. meetod: viiruste ja ohtude otsimine
Süsteemi skannimine viiruste ja pahavara suhtes ning nende haavatavuste eemaldamine võib aidata parandada kollase ekraani tõrke.
Märge: Täielik skannimine võtab üldiselt kauem aega, kuna see on põhjalik protsess. Seetõttu tehke seda oma töövälisel ajal.
1. Navigeerige Seaded > Värskendus ja turvalisus vastavalt juhistele 3. meetod.
2. Kliki Windowsi turvalisus vasakpoolses paneelis ja Viiruste ja ohtude kaitse paremal paneelil.

3. Nüüd vali Skannimisvalikud.

4. Valige Täielik kontroll ja klõpsake edasi Skannida nüüd.

Märge: Saate skannimisakna minimeerida ja teha oma tavapärast tööd, kuna see töötab taustal.

5. Pahavara on loetletud all Praegused ohud osa. Seega klõpsake nuppu Alustage toiminguid nende eemaldamiseks.
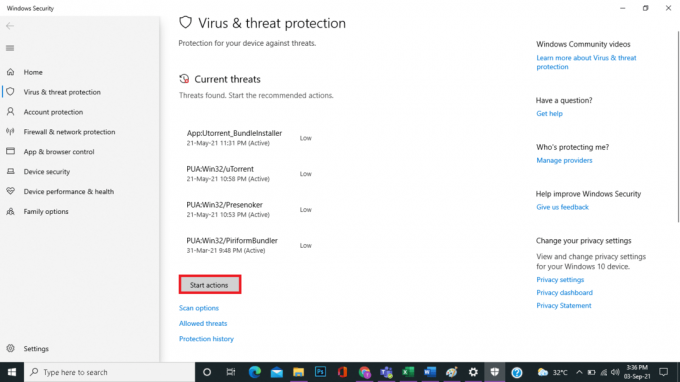
7. meetod: tehke puhas alglaadimine
Puhta algkäivituse tegemine keelab käivitamisel kõik kolmanda osapoole teenused, välja arvatud Microsofti teenused, mis võivad lõpuks aidata kollase ekraanikuva surma probleemi lahendamisel. Järgige meie artiklit Tehke siin Windows 10 puhaskäivitus.
8. meetod: tehke automaatne remont
Siin on sammud automaatse paranduse tegemiseks, et lahendada surma kollase ekraani probleem.
1. Minema Täpsem käivitamine > Tõrkeotsing > Täpsemad suvandid nagu näidatud Sammud 1-3 alates Meetod 4C.
2. Siin valige Automaatne remont valik.

3. Selle probleemi lahendamiseks järgige ekraanil kuvatavaid juhiseid.
Loe ka:Red Screen of Death Error (RSOD) parandamine operatsioonisüsteemis Windows 10
9. meetod: tehke käivitusremont
Käivitusremondi teostamine Windowsi taastekeskkonnast aitab parandada OS-i failide ja süsteemiteenustega seotud levinud tõrkeid. Lugege meie täielikku juhendit Kuidas käivitada Windows 10 taasterežiimi.
1. Korda Sammud 1-3 alates Meetod 4C.
2. Under Täpsemad valikud, kliki Käivitusremont.

3. See suunab teid ekraanile, mis diagnoosib ja parandab vead automaatselt.
10. meetod: teostage süsteemitaaste
Kui te ei saa Windows 10 surmakollase ekraani viga parandada, tehke süsteemi taastamine. See taastab kõik seaded, eelistused ja rakendused süsteemi taastepunkti loomise ajal.
Märge: Enne jätkamist varundage kindlasti failid, andmed ja rakendused.
1. Tüüp taastepunkt sisse Windowsi otsing ja klõpsake edasi Looge taastepunkt.
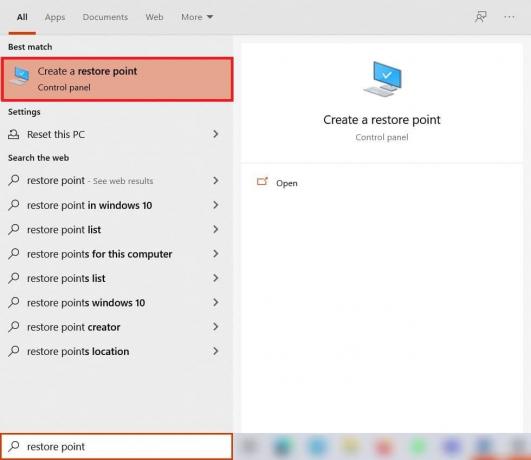
2. Valige Süsteemi taastamine, nagu allpool esile tõstetud.

3. Siin vali Valige mõni muu taastepunkt valik ja klõpsake nuppu Edasi.
4. Nüüd valige soovitud Süsteemi taastepunkt loendist ja klõpsake nuppu Edasi.

4. Kliki Lõpetama. Protsess taastab süsteemi eelmises seisukorras.
5. Oodake valmimiseni ja Taaskäivitaarvutisse.
Loe ka:Parandage Startup Repair Infinite Loop operatsioonisüsteemis Windows 10/8/7
11. meetod: lähtestage Windowsi arvuti
99% juhtudest lahendab Windowsi lähtestamine kõik tarkvaraga seotud probleemid, sealhulgas viiruserünnakud, rikutud failid jne. See meetod installib Windowsi operatsioonisüsteemi uuesti ilma teie isiklikke faile kustutamata.
Märge: Enne jätkamist varundage kõik oma olulised andmed välisele draivile või pilvmällu.
1. Tüüp lähtestada sisse Windowsi otsingupaneel ja klõpsake Lähtestage see arvuti, nagu näidatud.

2. Nüüd klõpsake nuppu Alustama.

3. See palub teil valida kahe valiku vahel. Valige Hoidke mu failid alles et te ei kaotaks oma isikuandmeid.

4. Nüüd taaskäivitub teie arvuti mitu korda. Mine järgi ekraanil kuvatavad juhised protsessi lõpuleviimiseks.
Soovitatav:
- Kuidas parandada Windows 11
- DNS-serveri muutmine Windows 11-s
- Parandage Windows 10 sinise ekraani tõrge
- Kuidas parandada jooni sülearvuti ekraanil
Loodame, et sellest juhendist oli abi ja te suutsite seda teha parandadakollase surmaekraani viga Windows 10-s. Andke meile teada, milline meetod teie jaoks kõige paremini toimis. Kui teil on küsimusi või ettepanekuid, jätke need allpool olevasse kommentaaride jaotisse.


