Kuidas oma iPhone'is lõikelauale juurde pääseda: 3 lihtsat viisi
Miscellanea / / April 05, 2023
Kui kopeerite sisu oma iPhone'is, lisatakse see lõikepuhvrisse. Kui olete aga kunagi mõelnud, kuidas sellele juurde pääseda lõikelaud, selleks pole selget viisi. Siiski on mõned lahendused, mis aitavad teil hõlpsalt ja tõhusalt oma iPhone'i lõikelauale juurde pääseda.

Võite kasutada Märkmete rakendus või pühendatud otsetee oma iPhone'i lõikepuhvri sisule juurdepääsuks. Siiski peaksite teadma, et saate kopeerida ja kleepida ainult ühte asja korraga. Kuid kui jääte lõpuni, näitame teile ka seda, kuidas pääsete kolmanda osapoole rakenduse abil juurde mitmele lõikepuhvril olevale üksusele. Niisiis, alustame põhitõdedest.
Kus on iPhone'i lõikelaud
Kui avastate end sageli küsimast: "Miks ma kohtan selliseid fraase nagu "kopeeri lõikelauale", kuid ei näe võimalust seda neetud lõikepuhvrit avada?", saame pettumuse. Peate teadma, et iPhone'i lõikelaud on lihtsalt taustateenus, mis jätab teie kopeeritud sisu meelde ja võimaldab teil seda kleepida. Lisaks pole lõikepuhvri sisu vaatamiseks spetsiaalset rakendust ega teenust.
Siiski on meil mõned lahendused, mis aitavad teil lõikelauale jõuda. Boonusena näitame teile ka, kuidas kopeerida ja vaadata mitut lõikelaua üksust korraga. Alustame.
3 võimalust iPhone'is lõikelaua leidmiseks
Siin on kolm lihtsat viisi oma iPhone'i lõikepuhvri ajaloole juurde pääsemiseks.
1. Kasutage lõikelaua vaatamiseks rakendust Notes
Märkmete rakenduse kasutamine on suurepärane viis lõikepuhvrisse kopeeritud sisule mitte ainult juurde pääseda, vaid ka salvestada. Siin on, kuidas.
Samm 1: Kui olete sisu lõikelauale kopeerinud, avage rakendus Märkmed.
2. samm: Uue märkme loomiseks puudutage pliiatsiikooni.


3. samm: Vajutage äsja avatud märget pikalt ja puudutage Kleebi.
4. samm: Nüüd leiate oma kleebitud lõikepuhvri sisu. Nüüd puudutage nuppu Valmis, et salvestada sama märkmetesse.
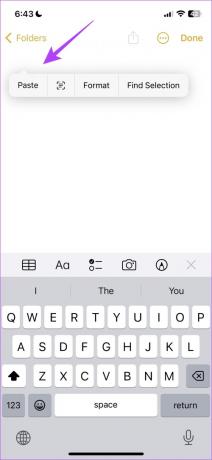
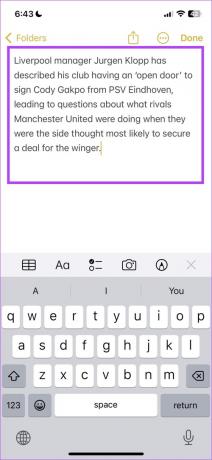
Järgmisena vaatame otseteed, mis võimaldab teil lõikepuhvri sisule juurde pääseda.
2. Vaadake lõikelauda otseteede rakenduse abil
Selle sisule juurdepääsuks vaikeklaviatuuri abil saate kasutada juba väljatöötatud lõikepuhvri otseteed.
Samm 1: Avage rakendus Otseteed.
2. samm: Puudutage allosas valikut Galerii.

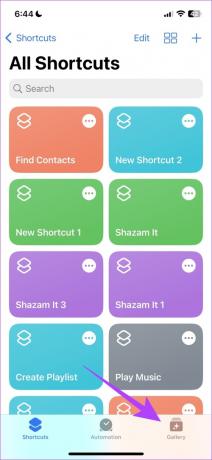
3. samm: Otsige üles Lõikelaua kohandamine ja puudutage otsetee lisamiseks ikooni +.
4. samm: Otseteele juurdepääsemiseks puudutage alumisel ribal vahekaarti Otseteed ja seejärel valikut Minu otseteed.

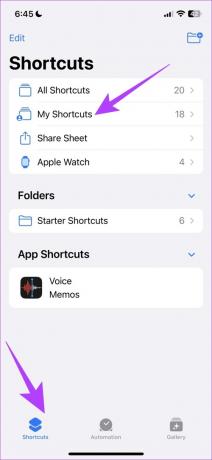
5. samm: Puudutage lisatud otseteed.
Nüüd käivitatakse otsetee ja kuvatakse teile lõikepuhvri sisu.
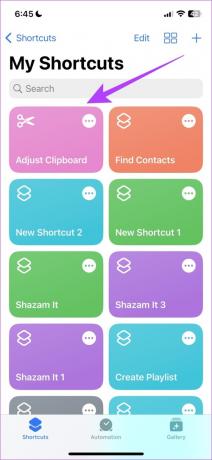
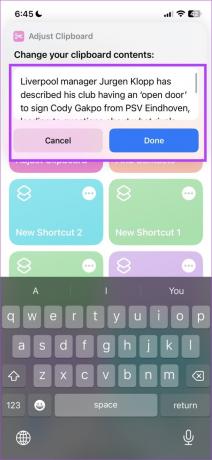
Nagu varem mainitud, saate korraga kopeerida ja kleepida ainult ühe üksuse. Kolmanda osapoole rakendust kasutades saate aga kopeerida mitu üksust ja neile rakenduse abil juurde pääseda. Vaatame, kuidas saame sellega hakkama.
3. Kasutage lõikelaua ajaloo vaatamiseks kolmanda osapoole lõikelauahaldureid
Kleebi abil saate rakenduses vaadata kogu lõikepuhvri sisu. Kui olete selle seadistanud, salvestatakse see automaatselt rakendusse kohe, kui midagi kopeerite. Nii saate kopeerida mitu üksust, neid rakenduses vaadata ja jagada.
Samm 1: Laadige alloleva lingi abil alla oma iPhone'i jaoks Paste Paste.
Laadige alla Kleebi
2. samm: Kui avate rakenduse, palub see teil seadistada mõned asjad. Ükski neist pole siin tehtava tegevuse jaoks vajalik, seega puudutage valikut „Luban selle hiljem seadetes”.
3. samm: puudutage nüüd avakuva paremas ülanurgas kolme punktiga ikooni.
4. samm: Puudutage valikut Seaded.
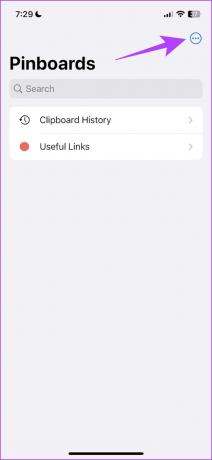
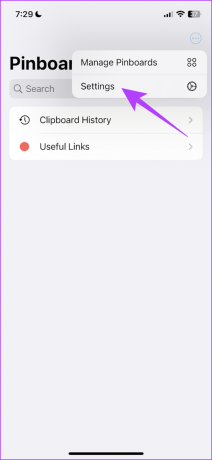
5. samm: Veenduge, et mõlemad valikud jaotises Lõikelaua sisu kogumine – „Kui rakendus muutub aktiivseks” ja „Kui klaviatuur muutub aktiivseks” on sisse lülitatud. Need seaded on rakenduse töötamiseks hädavajalikud.

Siiski on mõned asjad, mida peate tegema, kui kasutate rakendust esimest korda.
6. samm: Kopeerige sisu lõikepuhvrisse ja avage rakendus Kleebi.
7. samm: Konkreetse rakenduse sisu lugemiseks puudutage nuppu „Luba kleepida”.
Märge: peate andma loa igale rakendusele, millest kopeerite sisu esimest korda pärast Kleebi seadistamist.
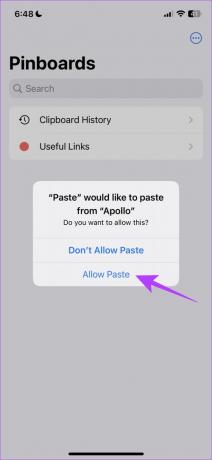
8. samm: Puudutage paneeli Lõikelaua ajalugu.
Kopeeritud tekste näete lõikepuhvril koos nende kopeerimise aja järgi. Nii pääsete juurde mitmele lõikelaual olevale kopeeritud üksusele.
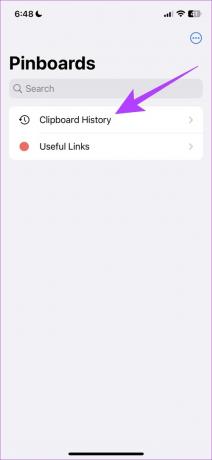
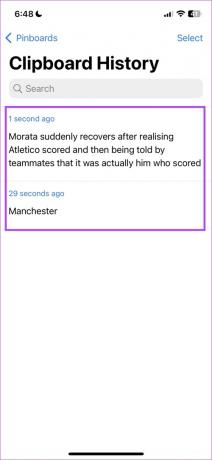
See on kõik, mida peate teadma oma iPhone'i lõikelauale juurdepääsu kohta. Kui teil on aga veel küsimusi, vaadake allolevat KKK jaotist.
KKK iPhone'i lõikelaua kohta
Kui kopeerite üksuse lõikepuhvrisse, salvestatakse see virtuaalsesse mällu, kuni kleepite selle mujale.
Jah, kui te seda ei kleebi, ei näe te sisu mujal. Kui kolmanda osapoole rakendus üritab teie sisu kleepida, palutakse teil luba anda.
Ei, Apple'il pole ametlikku lõikelauarakendust.
Juurdepääs lõikepuhvri sisule hõlpsalt
Loodame, et see juhend aitas teil oma iPhone'i lõikelaua sisule juurde pääseda ja seda salvestada. Seega, järgmine kord, kui mõtlete, kus lõikelaud asub või kuidas äsja kopeeritud sisule juurde pääseda, kasutage enda abistamiseks mõnda meetodit!
Viimati värskendatud 28. märtsil 2023
Ülaltoodud artikkel võib sisaldada sidusettevõtte linke, mis aitavad toetada Guiding Techi. See aga ei mõjuta meie toimetuslikku terviklikkust. Sisu jääb erapooletuks ja autentseks.
Kirjutatud
Supreeth Koundinya
Supreeth on läbi ja lõhki tehnikafanaatik ning tal on lapsest peale lõbus olnud. Praegu teeb ta seda, mis talle kõige rohkem meeldib – kirjutab Guiding Techis tehnoloogiast. Ta on endine mehaanikainsener ja on kaks aastat töötanud EV-tööstuses.



