7 parimat viisi, kuidas parandada Facebooki Messengeri kaamera, mis ei tööta Androidis ja iPhone'is
Miscellanea / / April 05, 2023
Olenemata sellest, kas soovite oma jaoks fotosid ja videoid jäädvustada Messengeri lugu või võtke videokõne kaudu oma lemmikinimestega ühendust, on Messengeri kaamera kogemuse oluline osa. Sellepärast võib olla üsna tüütu, kui Messengeri kaamera lakkab ootamatult teie Androidis või iPhone'is töötamast.

Messengeri kaamera võib mitmel põhjusel ebaõnnestuda. Võib-olla olete mõne olulise rakenduse load keelanud või kasutate rakenduse vana vigast versiooni. Olenemata põhjusest, sisaldab see postitus lahendusi, kuidas Messengeri kaamera teie telefonides tööle panna.
1. Lubage Messengeri jaoks kaamera luba
Nagu teisedki rakendused, vajab ka Messenger juurdepääsu luba teie telefoni kaamera. Seega veenduge, et te pole oma Androidis või iPhone'is Messengeri rakenduse jaoks seda luba keelanud.
Android
Samm 1: Vajutage pikalt Messengeri rakenduse ikooni ja puudutage avanevas menüüs ikooni „i” rakenduse teave.

2. samm: Minge jaotisse Load.

3. samm: Määrake kaamera loa väärtuseks „Luba ainult rakenduse kasutamise ajal”.
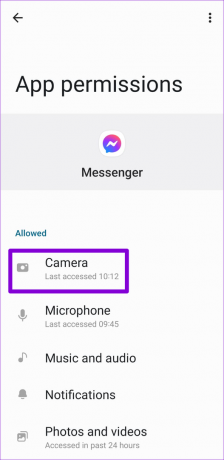
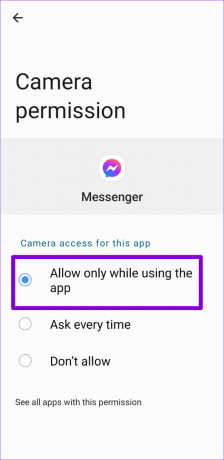
iPhone
Samm 1: Käivitage oma iPhone'is rakendus Seaded ja kerige alla, et puudutada valikut Messenger.

2. samm: Lülitage valiku Kaamera kõrval olev lüliti sisse.

Pärast kaamera loa lubamist peatage oma telefoni rakendus Messenger ja avage see uuesti. Seejärel proovige Messengeri kaamerat uuesti kasutada.
2. Lubage juurdepääs kaamerale privaatsusseadetest (Android)
Android 12-ga lisas Google telefonidele terve hulga privaatsusvalikuid. Üks neist funktsioonidest tõi kaasa võimaluse juhtida kaamera ja mikrofoni õigusi otse privaatsusmenüüst. Kui olete sellest menüüst kaamerale juurdepääsu keelanud, ei saa ükski teie rakendus teie telefoni kaamerat kasutada, sealhulgas Messenger. Siin on, kuidas saate seda muuta.
Samm 1: Avage oma telefonis rakendus Seaded ja navigeerige jaotisse Privaatsus.
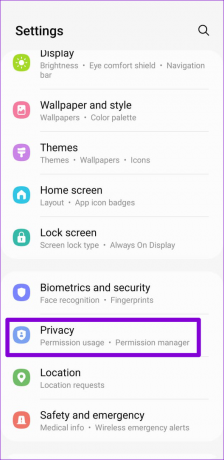
2. samm: Lubage jaotises Juhtelemendid ja märguanded kaamera juurdepääsu lüliti.

Naaske rakendusse Messenger ja proovige uuesti selle kaamerat kasutada.
3. Sulgege taustarakendused
Messengeril võib olla probleeme teie telefoni kaamerale juurdepääsuga, kui mõni teine rakendus seda juba kasutab. Selle vältimiseks kustutage menüüst Hiljutised rakendused kõik rakendused, mis võivad teie telefoni kaamerat kasutada.

Pärast seda hakkab Messengeri kaamera teie telefonis tööle.
4. Kontrollige oma Interneti-ühendust
Kui Messengeri kaamera ei reageeri, kui proovite kasutada uusi efekte või filtreid, võib probleem olla Interneti-ühenduses. Saate kontrollida oma Interneti-ühenduse tugevust kiirtesti sooritamine. Teise võimalusena võite lülituda teisele võrguühendusele ja vaadata, kas see aitab.

5. Messengeri vahemälu tühjendamine (Android)
See on algeline samm, mis võib lahendada mitmesuguseid probleeme peaaegu kõigi Androidi rakendustega. Messengeri rakenduse vahemälu tühjendamine vabastab kõik vanad ajutised failid ja taastab rakenduse funktsionaalsuse. Siiski on erineb rakenduse andmete kustutamisest Androidis.
Messengeri vahemälu tühjendamiseks Androidis toimige järgmiselt.
Samm 1: Vajutage pikalt Messengeri rakenduse ikooni ja puudutage kuvatavas menüüs teabeikooni.

2. samm: Minge jaotisse Salvestusruum ja puudutage allosas valikut Tühjenda vahemälu.


6. Värskendage rakendust
Kui teie telefoni rakenduse versioon on vigane või aegunud, võib Messengeri kasutamisel tekkida probleeme. Facebook annab regulaarselt välja oma Messengeri rakenduse uuemaid värskendusi, et kõrvaldada teadaolevad vead ja parandada rakenduse jõudlust. Kui te pole oma telefoni rakendust värskendanud, kaaluge uusimate värskenduste kohest installimist.
Minge Play poodi (Android) või App Store'i (iPhone) ja värskendage rakendust Messenger.
Messenger Androidile
Messenger iPhone'ile
7. Installige rakendus uuesti
Kui miski ei tööta, saate Messengeri rakenduse oma telefoni uuesti installida. See sunnib rakendust kõik oma põhifailid nullist uuesti looma, lahendades sellega kõik probleemid.
Messengeri Android-seadmest eemaldamiseks vajutage pikalt selle rakenduse ikooni ja valige Desinstalli. Seejärel puudutage kinnitamiseks nuppu OK.

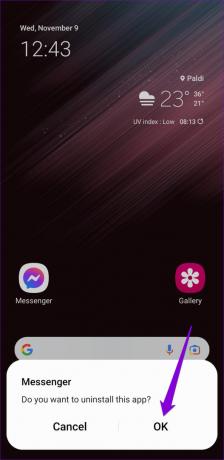
Kui kasutate oma iPhone'is Messengerit, vajutage ja hoidke all selle rakenduse ikooni ja valige ilmuvast menüüst Eemalda rakendus. Kui küsitakse, valige Kustuta rakendus.


Messengeri rakenduse allalaadimiseks minge Play poodi või App Store'i. Seejärel proovige uuesti rakenduse kaamerat kasutada.
Messenger Androidile
Messenger iPhone'ile
Alustage Messengeri kaamera kasutamist
Hoolimata aastatepikkustest täiustustest ja korrapärastest värskendustest on Messengeris endiselt altid aeg-ajalt tõrkeid ja vigu. Õnneks pole Messengeri kaamera probleemi tõrkeotsing liiga keeruline. Rakendage ülaltoodud parandusi ja andke meile allolevates kommentaarides teada, milline neist töötab.
Viimati värskendatud 23. novembril 2022
Ülaltoodud artikkel võib sisaldada sidusettevõtte linke, mis aitavad toetada Guiding Techi. See aga ei mõjuta meie toimetuslikku terviklikkust. Sisu jääb erapooletuks ja autentseks.
KAS SA TEADSID
IPhone 5s on üks populaarsemaid Apple'i telefone, mida on alates 2013. aastast müüdud üle 70 miljoni ühiku.
Kirjutatud
Pankil Shah
Pankil on elukutselt ehitusinsener, kes alustas oma teekonda kirjanikuna EOTO.techis. Hiljuti liitus ta Guiding Techiga vabakutselise kirjanikuna, et jagada Androidi, iOS-i, Windowsi ja veebi jaoks juhiseid, selgitusi, ostujuhendeid, näpunäiteid ja nippe.



