6 viisi iPhone'i avaekraanilt kadunud Safari parandamiseks
Miscellanea / / April 05, 2023
Esimesed asjad kõigepealt. Safari brauserit ei saa oma iPhone'ist desinstallida. Kui teie iPhone'is puudub Safari ikoon, võib sellel olla muid põhjusi. Näiteks võib Safari ikoon olla kaustas, peidetud avakuval või teil võib olla kustutas selle kogemata avaekraanilt. Teine võimalus on see, et Safari võidakse ekraaniaja piirangute tõttu välja lülitada. Olenemata põhjusest, aitab see postitus teil parandada iPhone'ist kadunud Safari.

Safari on iPhone'i vaikebrauser. Seega võib ette kujutada ehmatust, kui inimene ei leia iPhone'ist Safarit. Kuid ärge muretsege, me oleme siin, et aidata teil kadunud Safari ikooni teie iPhone'i tagasi tuua. Alustame.
Märge: Enne alltoodud lahenduste proovimist taaskäivitage oma iPhone üks kord.
1. Otsige kaustadest Safari
Kui Safari ikoon on iPhone'i avaekraanilt kadunud, alustage avakuva kaustade vaatamisest. Võimalik, et teisaldasite Safari kogemata avalehelt kausta. Samuti peaksite kõigi rakenduste kontrollimiseks libistama kaustades paremale või vasakule. Kui leiate Safari kaustast, vajutage seda pikalt ja lohistage see avakuvale.

2. Kasutage otsingut Safari otsimiseks ja avakuvale lisamiseks
iPhone'idel on tähelepanu keskpunkti funktsioon, mis võimaldab teil leida rakendusi, kontakte, seadeid jne. Saate seda kasutada kadunud Safari ikooni otsimiseks ja tagasi lisamiseks oma iPhone'i avakuvale.
Samm 1: Minge oma iPhone'i avakuvale ja libistage otsingu avamiseks alla.
2. samm: Tippige Safari. Otsingutulemustes peaks ilmuma Safari ikoon.
3. samm: Avakuvale minemiseks puudutage ja hoidke Safari ikooni ning lohistage seda veidi ülespoole. Tõstke sõrm Safari ikoonilt, et asetada see avakuvale.


Näpunäide: Kui te ei leia Spotlighti otsingu abil rakendusi, siis tea, kuidas seda teha parandage otsing, mis iPhone'is ei tööta.
3. Hankige Safari tagasi iPhone'i avaekraanile, kasutades rakenduste raamatukogu
Kui eemaldasite Safari kogemata avaekraanilt, on teine viis kadunud Safari ikooni otsimiseks oma iPhone'i rakenduste raamatukogust. Teadmatute jaoks Rakenduste kogu on avakuva leht, mis näitab kõiki teie installitud rakendusi ja rühmitab need kaustadesse ühes kohas.
Järgige neid samme, et panna Safari App Library abil uuesti avakuvale.
Samm 1: Nipsake iPhone'i avakuval mitu korda vasakule, et minna viimasele ekraanile, mis peaks välja nägema järgmine:

2. samm: puudutage ülaosas otsinguriba. Kui te ei näe otsinguriba, libistage veidi alla.

3. samm: Tippige otsinguribale Safari. Otsingutulemustes kuvatakse Safari ikoon. Puudutage ja hoidke seda all ja valige menüüst „Lisa avakuvale”.
Märge: kui suvand „Lisa avakuvale” puudub, puudutage pikalt Safari ikooni ja lohistage seda avakuvale minemiseks üles. Jätke Safari ikoon avakuvale ja see tuleks uuesti avakuvale lisada.

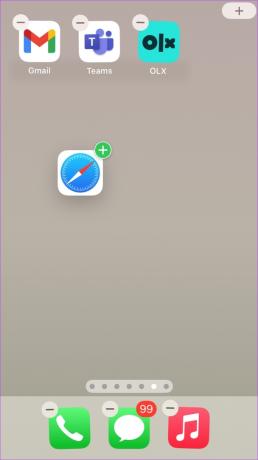
4. Kuva avakuva leht
Kui Safari ikoon on kadunud koos teiste rakenduste ikoonidega, võib see tõenäoliselt juhtuda peidetud avaekraani leht.
Avakuva lehe peitmiseks oma iPhone'is toimige järgmiselt.
Samm 1: Puudutage ja hoidke oma iPhone'i avakuval allosas lehepunkte, kuni näete oma avakuva pisipilte.
2. samm: Lehed, mille all on linnuke, on lubatud. Otsige üles leht, millel on Safari brauser, ja puudutage selle lubamiseks selle all olevat valikuringi.


see on kõik. Ei, minge oma telefoni avakuvale ja peaksite nägema Safari ikooni.
5. Eemaldage iPhone'ist ekraaniaja piirangud
Kui te ei leia ülaltoodud meetodeid kasutades oma iPhone'ist Safarit, peate kontrollima ja eemaldama ekraaniaja piirangud Safari rakendusest. Selleks toimige järgmiselt.
Samm 1: Avage oma iPhone'is Seaded.
2. samm: Minge jaotisse Ekraaniaeg ja seejärel "Sisu ja privaatsuspiirangud".


3. samm: Puudutage valikut Lubatud rakendused.

Märge: Varasemates iOS-i versioonides peate minema jaotisse Ekraaniaeg > Sisu privaatsus ja piirangud > Sisu privaatsus > Lubatud rakendused.
4. samm: Lülitage Safari kõrval olev lüliti välja. See peaks muutuma roheliseks.

see on kõik. Minge oma avakuvale ja peaksite nägema Safari rakendust. Kui Safari ikoon puudub, kasutage selle avakuvale tagasipanekuks ülaltoodud meetodeid.
Näpunäide: Kui teie iPhone'is on ekraaniaeg välja lülitatud, kuid Safari ikoon on endiselt puudu, peaksite proovima ekraaniaja sisse lülitada. Seejärel järgige ülaltoodud samme Safari välja- ja sisselülitamiseks. Lõpuks lülitage Safari aeg välja.
6. Lähtestage avakuva paigutus
Lõpuks peaksite proovima viimast sammu avakuva paigutuse lähtestamine oma iPhone'ist. See kustutab avakuval loodud kaustad ja asetab kõik eelinstallitud Apple'i rakendused, sealhulgas Safari, nende algsesse asukohta. See aitab taastada Safari tagasi avakuvale.
Märge: teie rakendusi ega faile ei kustutata avakuva paigutuse lähtestamisel.
Avakuva paigutuse lähtestamiseks avage Seaded > Üldine > Teisaldamine või Lähtesta > Lähtesta > Lähtesta avakuva paigutus.
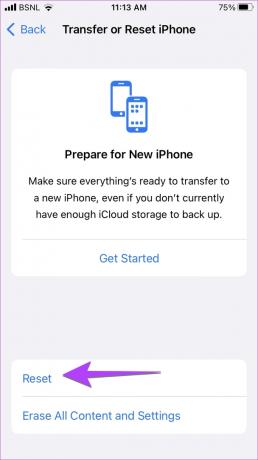
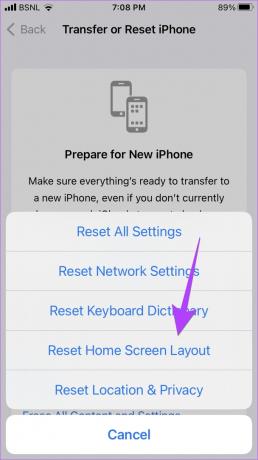
Pärast lähtestamist minge tagasi avakuvale ja peaksite nägema Safari ikooni seal rõõmsalt istumas. Kui Safari mingil põhjusel ei tööta, uurige, kuidas seda teha parandage Safari, mis teie iPhone'is ei tööta.
KKKd Safari kohta avakuval
Esmalt lisage avakuvale Safari rakenduse ikoon. Seejärel vajutage pikalt Safari ikooni ja lohistage see doki poole. Pange tähele, et dokil võib korraga olla ainult 4 ikooni. Safari lisamiseks peate dokist eemaldama ühe ikoonidest.
Avage veebisait Safari brauseris. Puudutage jagamise ikooni ja valige jagamislehelt "Lisa avakuvale".
Safari parim
Loodan, et leidsite ja lisasite kadunud Safari ikooni tagasi oma iPhone'i avakuvale. Kui see on tagasi, õppige, kuidas seda teha taotleda töölaua saite ja vahekaardirühmade jagamine Safaris. Samuti tea, kuidas kohandage Safari avalehte.
Viimati uuendatud 18. novembril 2022
Ülaltoodud artikkel võib sisaldada sidusettevõtte linke, mis aitavad toetada Guiding Techi. See aga ei mõjuta meie toimetuslikku terviklikkust. Sisu jääb erapooletuks ja autentseks.
Kirjutatud
Mehviš
Mehvish on kraadilt arvutiinsener. Armastus Androidi ja vidinate vastu pani ta Kashmiri jaoks välja esimese Androidi rakenduse. Tuntud kui Dial Kashmir, võitis ta selle eest India presidendilt maineka Nari Shakti auhinna. Ta on tehnoloogiast kirjutanud aastaid ja tema lemmikteemaliste teemade hulka kuuluvad Androidi, iOS-i/iPadOS-i, Windowsi ja veebirakenduste juhendid, selgitused, näpunäited ja nipid.



