Kuidas eemaldada hõljuvat kodunuppu iPhone'i ja Androidi ekraanilt
Miscellanea / / April 05, 2023
Üldiselt alati, kui lubage mis tahes seadistus teie telefonis ei pane see ekraanile ühtegi ikooni. See aga ei kehti juurdepääsetavuse seadete kohta. Paljud juurdepääsetavuse seaded lisavad telefoni ekraanile ujuva nupu või ikooni. Kui olete selle kogemata lubanud, eemaldage ujuv nupp iPhone'i ja Androidi ekraanilt järgmiselt.

Võite küsida, milline juurdepääsetavuse seade võib ujuva nupu eest vastutada. Noh, neid on palju. Näiteks AssistiveTouch iPhone'is või Assistant Menu Androidis. Kuid ärge muretsege. Oleme neid kõiki selles põhjalikus juhendis käsitlenud. Alustame.
1. Lülitage AssistiveTouch välja, et eemaldada iPhone'i virtuaalne kodunupp
Kui näete oma iPhone'i ekraanil ringi või hõljuvat nuppu, koputage ikooni, mis kuvab näiteks ikoone Kodu, Siri, teavituskeskus, seade, juhtimiskeskus jne on teil suur tõenäosus lubatud Abistav puudutus teie iPhone'is.
Ujuva AssistiveTouchi nupu eemaldamiseks iPhone'i ekraanilt toimige järgmiselt.
Samm 1: Avage oma iPhone'is Seaded.
2. samm: Valige Juurdepääsetavus > Puudutage.


3. samm: Puudutage valikut AssistiveTouch.

4. samm: Lülitage valiku Assistive Touch kõrval olev lüliti välja.

Loodetavasti peaks see vabanema teie iPhone'i virtuaalsest kodunupust.
AssistiveTouch, kes ei tea, võimaldab teil oma iPhone'i puutenupu abil juurdepääsu olulistele toimingutele. Näiteks saate selle nupu abil avada Siri, juhtimiskeskuse või teavituskeskuse ilma pühkimisliigutust tegemata. Samamoodi on see kasulik, kui teie iPhone'i füüsiline kodunupp on katki või kui teil on Face ID-ga iPhone, kuna see pakub ka nuppu Kodu.
Pro nõuanded: Võite isegi paluda Siril AssistiveTouch teie iPhone'is välja lülitada, öeldes "Hei Siri, lülita AssistiveTouch välja." Samuti õppige, kuidas kasutage kõnede katkestamiseks Sirit.
2. Vabanege AssistiveTouchist iPhone'i juurdepääsetavuse otseteede kaudu
Kui ujuv nupp kuvatakse teie iPhone'is jätkuvalt, olete võib-olla linkinud funktsiooni AssistiveTouch juurdepääsetavuse otseteedega. Põhimõtteliselt võimaldavad juurdepääsetavuse otseteed lubada või keelata valitud juurdepääsetavuse sätted, klõpsates kolm korda oma iPhone'i külje- või kodunupul.
Seega võite teadmatult kolm korda klõpsata külg- või kodunupul ja see võib aktiveerida funktsiooni AssistiveTouch ehk ujuva nupu.
Kodunupu jäädavalt iPhone'i ekraanilt eemaldamiseks toimige järgmiselt.
Samm 1: Valige oma iPhone'is Seaded > Juurdepääsetavus.

2. samm: Kerige alla ja puudutage juurdepääsetavuse otseteed.

3. samm: Kui näete AssistiveTouchi kõrval linnukest, olete tabanud härja silma. Puudutage valikut AssistiveTouch, et peatada selle juhuslik lubamine nüüdsest.

4. samm: Võite ikkagi oma iPhone'i avakuval näha ujuva vidina ikooni. AssistiveTouchi keelamiseks järgige lihtsalt ülaltoodud meetodis mainitud samme.
Näpunäide: Kontrollige 5+ hõlbustusnõuannet eakatele iPhone'i kasutajatele.
3. Eemaldage Androidis ekraanil kuvatav navigeerimisnupp, keelates juurdepääsetavuse otseteed
Androidis võivad paljud juurdepääsetavuse seaded põhjustada ekraanil virtuaalse avakuva nupu kuvamise. Peate selliste juurdepääsetavuse funktsioonide otseteed keelama. Tehke järgmist.
Samm 1: Avage oma Android-telefonis Seaded.
2. samm: Avage Juurdepääsetavus.

3. samm: Nüüd puudutage ükshaaval järgmisi juurdepääsetavuse seadeid ja keelake otsetee seade:
- Juurdepääsetavus > Värv ja liikumine > Värviparandus > Värviparanduse otsetee.
- Juurdepääsetavus > Värv ja liikumine > Värvi inversioon > Värvi inversiooni otsetee.
- Juurdepääsetavus > Eriti hämar > Eriti hämar otsetee.
- Juurdepääsetavus > Suurendus > Suurenduse otsetee.
- Juurdepääsetavus > Rääkimiseks vali > Vali kõneks otsetee.
- Juurdepääsetavus > Juurdepääsetavus > Juurdepääsetavusmenüü otsetee.
- Juurdepääsetavus > Lüliti juurdepääs > Lüliti juurdepääsu otsetee.
- Juurdepääsetavus > Reaalajas transkriptsioon > Reaalajas transkriptsiooni otsetee.
- Juurdepääsetavus > Helivõimendi > Helivõimendi otsetee.
- Juurdepääsetavus > Helimärguanded > Helimärguannete otsetee.
Märge: Paljude nende seadete puhul peate otsetee seadete vaatamiseks puudutama sätte nime, mitte selle kõrval olevat lülitit.
Selle perspektiivi vaatamiseks võtame näite värviparanduse otsetee kohta. Nii et pärast valiku Juurdepääsetavus puudutamist avage valik Värv ja liikumine, millele järgneb Värviparandus.


Kerige alla ja lülitage värviparanduse otsetee kõrval olev lüliti välja.

Vihje: Teadma kuidas pane oma Android teksti valjusti ette lugema.
4. Samsungi ujuvast nupust vabanemiseks lülitage assistendi menüü välja
Kui näete oma Samsung Galaxy telefoni ekraanil ujuvat nelja ruudu ikooni, võib see olla assistendi menüü. Assistendi menüü puudutamine kuvab üldiselt ekraanil olevaid navigeerimisnuppe, nagu tagasi, avaleht, hiljutised, ekraanipildid, teavituspaneeli nupud jne.
Samsung Galaxy telefonis ujuva ikooni eemaldamiseks toimige järgmiselt.
Samm 1: avage oma Samsung Galaxy telefonis Seaded.
2. samm: Minge jaotisse Juurdepääsetavus, millele järgneb Suhtlemine ja osavus.


3. samm: Lülitage assistent menüü kõrval olev lüliti välja.

4. samm: Kui näete ikka veel ujuvat ikooni, puudutage assistent menüü silti.
5. samm: lülitage assistent menüü otsetee kõrval olev lüliti välja.


Vihje: Tea, mis on Lihtne režiim Samsung Galaxy telefonides.
5. Lülitage Samsungi ekraaninupu eemaldamiseks välja juurdepääsetavuse toimingu otseteed
Nii nagu Stock Androidis, võivad ka muud juurdepääsetavuse seaded olla teie Samsung Galaxy telefonis ujuva ikooni kuvamise põhjuseks. Selle asemel, et iga seadet käsitsi läbi vaadata, pakub Samsung spetsiaalset seadet juurdepääsetavuse otseteede lubamiseks või keelamiseks.
Samsung Galaxy telefonis ujuva juurdepääsetavuse ikooni väljalülitamiseks järgige neid samme.
Samm 1: Avage Seaded > Juurdepääsetavus.

2. samm: Puudutage valikut Täpsemad sätted, millele järgneb juurdepääsetavuse nupp/žest.


3. samm: Puudutage valikut Vali toimingud.
4. samm: Nüüd kuvatakse iga lubatud otsetee nime kõrval linnukese ikooni. Puudutage selliseid juurdepääsetavuse otseteid ükshaaval, et need telefoni avaekraanilt lahti saada.


Märge: Samuti saate iga juurdepääsetavuse seaded käsitsi läbi vaadata ja selle otsetee keelata.
6. Kasutage ujuva nupu eemaldamiseks kolmandate osapoolte rakendusi (Android, iPhone)
Kas installisite hiljuti oma telefoni kolmanda osapoole rakendusi? Ujuv ikoon võib pärineda sellest rakendusest. Näiteks paljud ekraanisalvestused või ekraanipiltide rakendused pane oma telefoni ekraanile ujuv nupp. Lülitage nupp rakenduse seadetes välja või eemaldage rakendus oma telefonist.
7. Juurdepääsetavusseadete lähtestamine, et vabaneda ujuvast avalehe nupust (Samsung)
Kui ujuvnupp kuvatakse teie Samsung Galaxy telefonis jätkuvalt, võite proovida juurdepääsetavuse seadeid lähtestada. Seda tehes lähtestatakse kõik juurdepääsetavuse seaded vaikeväärtustele. Seega eemaldatakse ekraanilt ujuv ikoon.
Selleks avage Seaded > Üldhaldus > Lähtesta > Lähtesta juurdepääsetavuse seaded.


8. Seadete lähtestamine virtuaalse kodunupu eemaldamiseks (Android, iPhone)
Kui miski ei aita ujuvat nuppu Androidi või iPhone'i ekraanilt eemaldada, võite proovida telefoni seaded lähtestada. Seda tehes ennistatakse kõik seaded nende vaikeväärtustele. Seega ujuvast nupust vabanemine.
To lähtestage oma iPhone'i seaded, avage Seaded > Üldine > iPhone'i teisaldamine või lähtestamine > Lähtesta > Lähtesta kõik sätted.
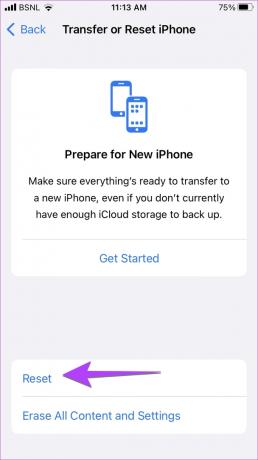

Seadete lähtestamiseks aka Rakenduse eelistused avage oma Android-seadmes Seaded > Süsteem > Lähtesta valikud > Lähtesta rakenduse eelistused (või Lähtesta seaded).


KKK avakuval ujuva nupu kohta
Avage rakendus Kaamera ja puudutage ikooni Seaded. Minge jaotisse Pildistamismeetodid ja lülitage ujuva päästiku kõrval asuv lüliti välja.
Android-telefonides avage Seaded > Märguanded > Mullid. Lülitage välja valiku Luba rakendustel mullid kõrval olev lüliti. Samsungis avage Seaded > Teavitused > Täpsemad seaded > Ujuvad teatised. Valige Väljas. See peaks eemaldama ujuvad teavitusikoonid.
Kasutage ujuvaid aknaid
Ujuvad ikoonid võivad häirida. Seega loodan, et teil õnnestus ujuvnupp oma Androidi või iPhone'i ekraanilt eemaldada. Kuid kas teadsite, et saate kasutada rakendusi ujuvas aknas, kasutades pilt-pildis režiim teie iPhone'is ja Android mõlemad? Ujuvas aknas saate vaadata YouTube'i videoid, teha FaceTime'i kõnesid jne.



