Kuidas kasutada andmete kaitsmiseks lukustusrežiimi iPhone'is, iPadis ja Macis
Miscellanea / / April 05, 2023
Uusimates iOS-i, iPadOS-i ja macOS-i versioonides on alati mõned käepärased uued funktsioonid. Sel aastal saime selleks võimaluse kohandage iPhone'i lukustuskuva ja Stage Manager Macis ja iPadis kui nimetada mõnda. Teine selline funktsioon, mille Apple on oma seadmetes kättesaadavaks teinud, on uus lukustusrežiim.

Lukustusrežiim on iOS 16, iPadOS 16 ja macOS Ventura osa. Nagu nimigi ütleb, lukustab see teie iPhone'i mõned funktsioonid, et vältida väärkasutust või välist juurdepääsu. Kui olete mures, et teie andmed satuvad teie Apple'i seadmesse ohtu, saate selle vältimiseks lukustusrežiimi kasutada järgmiselt. Enne seda alustame põhitõdedega.
Mis on Apple'i lukustusrežiim ja kuidas see töötab
Kui arvate, et teie iPhone, iPad või Mac võib olla suunatud ähvarduste ohver ja nuhkvara, Lukustusrežiim tagab teie andmete turvalisuse. See teeb seda, piirates võimalikult palju väliseid interaktsioone teie seadme ja välisseadme vahel. See on sisuliselt viis vältida igasuguseid küberrünnakuid teie Apple'i seadmetele.
Kuigi enamik tavakasutajaid ei peaks seda režiimi kasutama, on see hea funktsioon, kui soovite tagada äärmise andmeturbe mõne valiku kaotamise hinnaga.
Funktsioonid, mis lukustusrežiimis ei tööta
Siin on see, millest jääte ilma, kui lukustusrežiim on lubatud:
- Tarvikud ja ühendused: Te ei saa oma iPhone'i, iPadi ega Maciga ühendada ühtegi tarvikut ega ühendada välist seadet.
- Konfiguratsiooniprofiilid: Te ei saa oma Apple'i seadmetesse installida konfiguratsiooniprofiile, mis tähendab, et soovite installida beetaversiooni iOS-i beetaversiooni kasutamiseks või kui teie töö nõuab telefoni tööprofiili installimist, siis seda ei tehta võimalik.
- Manused: Lukustusrežiim blokeerib kõik teile saadetud sõnumimanused peale piltide. Selle eesmärk on vältida viiruste ja pahavara saatmist teile sõnumite või meilide kaudu.
- Kutse Apple'i teenustele: Ainult need kasutajad, kes on teile varem Apple'i teenustesse kutseid saatnud, saavad seda uuesti teha. See blokeerib kõik uued kutsed.
- Veebisirvimine: Saate valida, millised veebisaidid lukustusrežiimist välja jätta ja ainult need veebisaidid töötavad täielikult. Saate vaadata Apple'i juhendit, et teada saada, kuidas seda teha välistage rakendused ja veebisaidid lukustusrežiimist.
- FaceTime: Saate teha ja vastu võtta FaceTime'i kõnesid ainult inimestele, kellega olete varem ühendust võtnud. Siiski blokeerib see automaatselt uutelt kasutajatelt tulevad kõned.
Nüüd, kui teil on põhiteadmised, saate selle funktsiooni kõigis seadmetes lubada järgmiselt.
Kuidas iPhone'is ja iPadis iOS 16 lukustusrežiimi sisse lülitada
Kui teil on iPhone või iPad, saate uue iOS 16 lukustusrežiimi lubada järgmiselt. Pange tähele, et see funktsioon töötab ainult operatsioonisüsteemides iOS 16 või iPadOS 16 ja uuemates versioonides. Seega värskendage oma seade uusimale operatsioonisüsteemile ja järgige alltoodud samme.
Samm 1: Avage oma iPhone'is või iPadis rakendus Seaded. Kerige alla ja navigeerige jaotiseni "Privaatsus ja turvalisus".
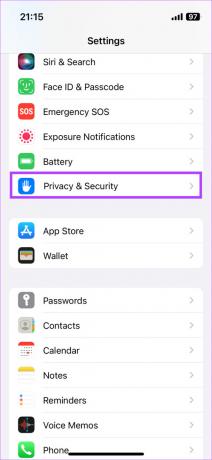
2. samm: Kerige alla ja puudutage valikut Lukustusrežiim.

3. samm: Puudutage nuppu "Lülita lukustusrežiim sisse".

Selle funktsiooni keelamiseks: järgige ülaltoodud samme ja lülitage oma iPhone'is või iPadis lukustusrežiimi lüliti välja.
Lukustusrežiimi lubamine ja kasutamine Macis
Mac on viiruse või pahavara jaoks lihtsam sihtmärk kui iPhone või iPad. Seetõttu võib lukustusrežiim olla kasulikum, kui seda kasutatakse MacOS-is. Kui tunnete, et teie Macis olevad andmed on ohus, saate neid Macis kasutada järgmiselt.
Märge: funktsioon töötab macOS Venturas ja uuemates versioonides; seega värskendage oma Mac kindlasti uusimale versioonile.
Samm 1: Klõpsake oma Maci vasakus ülanurgas Apple'i logol. Valige Süsteemi sätted.

2. samm: Liikuge vasakpoolse paani abil jaotisesse "Privaatsus ja turvalisus".

3. samm: Kerige alla ja klõpsake lukustusrežiimi kõrval olevat nuppu Lülita sisse.

4. samm: Kasutage toimingu lubamiseks Touch ID-d. Teie Mac taaskäivitub ja siseneb lukustusrežiimi.

Kui soovite oma Macis lukustusrežiimi keelata, minge tagasi samale ekraanile ja klõpsake nuppu Lülita välja.
Millal kasutada lukustusrežiimi
Nagu varem mainitud, aitab lukustusrežiim kaitsta teie seadet pahavara või mis tahes väliste rünnakute eest. Siiski saate seda kasutada ka oma andmete turvalisuse tagamiseks, kui laenate oma iPhone'i, iPadi või Maci kellelegi teisele. Kui te ei soovi, et keegi kopeeriks teie faile välisele draivile, või te ei soovi, et nad saaksid endale teadmatult kahjulikud meilimanused, saate selle enne seadme laenutamist sisse lülitada.
Samuti võib olla hea mõte lubada see funktsioon avaliku Wi-Fi võrguga ühenduse loomisel. See on alati oluline tagage, et olete avaliku võrgu kasutamisel turvaline. Seega võib Apple'i lukustusrežiimi lubamine olla kasulik, et vältida konfidentsiaalset andmevahetust teie seadmest.
Korduma kippuvad küsimused
Kahjuks ei saa lukustusrežiimi kaugjuhtimisega lubada. Seega, kui teie seade on kadunud või kadunud, ei saa seda kuidagi lubada.
Kui lukustusrežiim on lubatud, ei saa teie Mac jõudlust vastu. Lisaks ülalmainitud funktsioonidele, mis blokeeritakse, ei erine teie Maci või iPhone'i/iPadi lukustusrežiimis toimimine.
Kaitske oma seadmeid pahavara eest
Kuigi te ei pruugi tunda vajadust lukustusrežiimi pidevalt kasutada, on see hea funktsioon, kui tunnete, et teie seadmed on rünnakutele vastuvõtlikud. Kasutage seda oma eeliseks ja takistage ründajatel teie tundlikke andmeid kätte saamast.
Viimati uuendatud 09. novembril 2022
Ülaltoodud artikkel võib sisaldada sidusettevõtte linke, mis aitavad toetada Guiding Techi. See aga ei mõjuta meie toimetuslikku terviklikkust. Sisu jääb erapooletuks ja autentseks.



