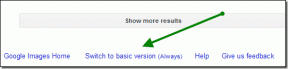2 kiiret viisi Windows Defenderi skannimise ajastamiseks
Miscellanea / / April 05, 2023
Windows Defender on muutunud selle lahutamatuks osaks Windowsi turvalisus tööriistade komplekt. Selle abil saate aktiivselt kaitsta oma arvutit võrgu- ja võrguühenduseta ohtude eest ning seadistada arvuti ennast teatud aegadel automaatselt skannima. Seda funktsiooni ei saa aga Windowsi turberakenduse kaudu sisse lülitada. Ärge siiski muretsege! See artikkel juhendab teid kahe kiire viisiga Windows Defenderi viirusetõrjekontrolli ajastamiseks.

Saate mitu võimalust, kui arvuti skannimine Windows Defenderi abil. Ja Windows Defenderi ajastamise abil saate mitte ainult programmi ära kasutada, vaid ka kaitsta oma faile ja kaustu igapäevaselt, iganädalaselt või kuus ilma seadeid segamata. See tähendab, et hüppame otse meetodite juurde.
Kuidas ajastada Microsoft Defenderi viirusetõrjekontrolli
Kui te ei tööta või olete arvuti unerežiimi pannud, saate lihtsalt lubada Windows Defender seadme skannimiseks. Siin on, kuidas seda teha.
Samm 1: vajutage klaviatuuril Windowsi klahvi, tippige Ülesannete ajakavaja klõpsake nuppu Käivita administraatorina.

2. samm: vasakpoolsel paneelil topeltklõpsake valikul „Task Scheduler Library” ja topeltklõpsake Microsofti.

3. samm: valige Windows ja topeltklõpsake seda. Nüüd kerige alla ja topeltklõpsake Windows Defenderil.
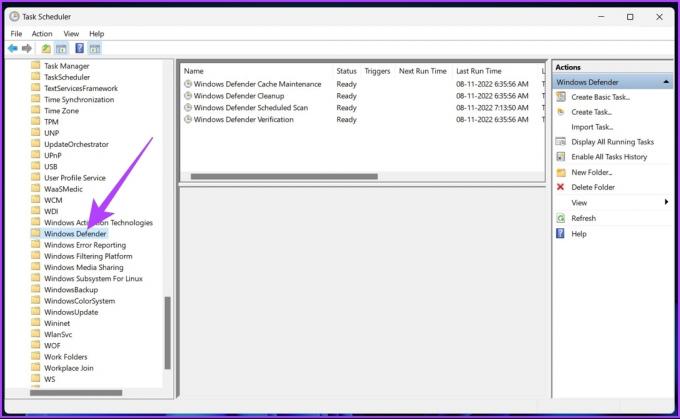
4. samm: paremklõpsake keskmisel paanil toimingul „Windows Defender Scheduled Scan” ja valige Atribuudid.
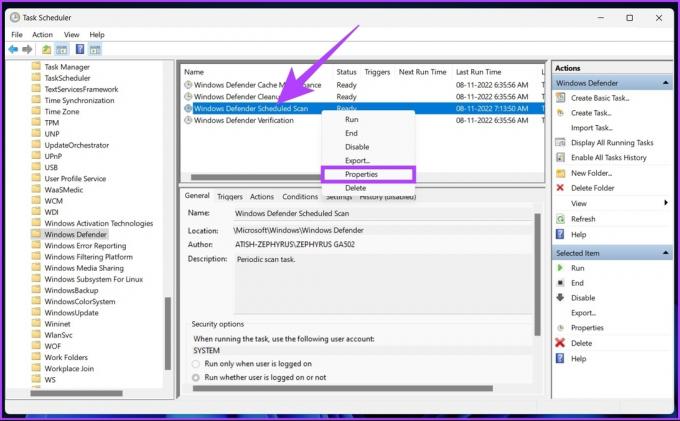
5. samm: minge vahekaardile Päästikud.

6. samm: Uue päästiku loomiseks klõpsake allosas nuppu Uus.

7. samm: valige rippmenüüst „Alusta ülesannet” „Ajakava järgi”.

8. samm: Nüüd valige suvandist Sätted skannimise sagedus.
Märge: saate valida, kas skannimist käitada üks või mitu korda päevas, nädalas või kuus.
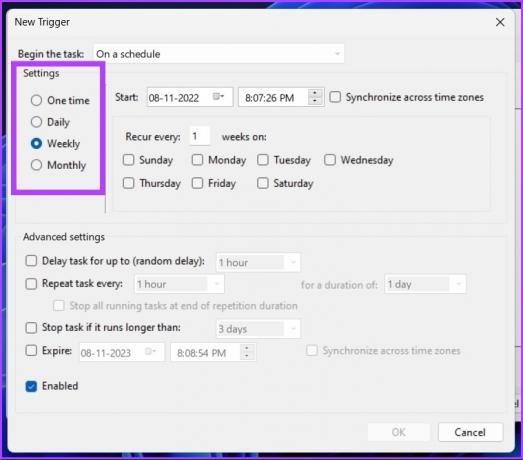
9. samm: valige menüüs Start eelistatud aeg Windows Defenderi skannimiseks.
Vihje: Funktsioonide kohandamiseks saate mängida täpsemate sätetega.

10. samm: Lõpuks märkige valik Lubatud ja klõpsake nuppu OK.

Nüüd kui teie arvuti töötab tühja akutoitel või on lülitunud vahelduvvoolult akutoitele, saate määrata ka Windows Defenderi skannimisgraafiku tühistamise tingimuse.
11. samm: Nüüd valige vahekaart Tingimused.

12. samm: Kontrollige valikut „Stopp, kui arvuti lülitub akutoitele” ja klõpsake nuppu OK.

See on kõik! Nüüdsest käivitab teie arvuti määratud ajal automaatselt Windows Defenderi. Mõnikord võib teie arvutit automaatselt skannida ülesanne või Windows Defender ei tööta korralikult. Lisaks on juhtumeid, kus võite saada vea 0x2. Selle vältimiseks saate ajastada kohandatud skannimise.
Planeerige Windows Defenderi viirusetõrje kohandatud skannimine
Saate seadistada kohandatud skannimise Windows Defenderi automaatseks käivitamiseks ilma komplikatsioonideta. Järgige allolevaid samme.
Samm 1: vajutage klaviatuuril Windowsi klahvi, tippige Ülesannete ajakavaja klõpsake nuppu Käivita administraatorina.

2. samm: Task Scheduleri vasakpoolsel paneelil paremklõpsake "Task Scheduler Library" ja valige kontekstimenüüst Uus kaust.
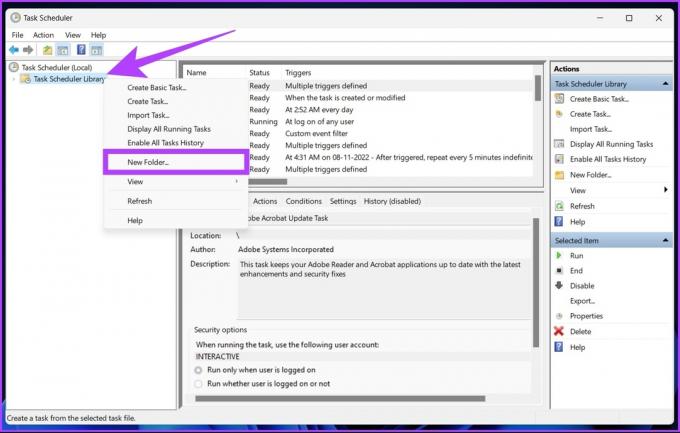
3. samm: Tippige kohandatud nimi ja vajutage nuppu OK.
Näiteks: CustomScan
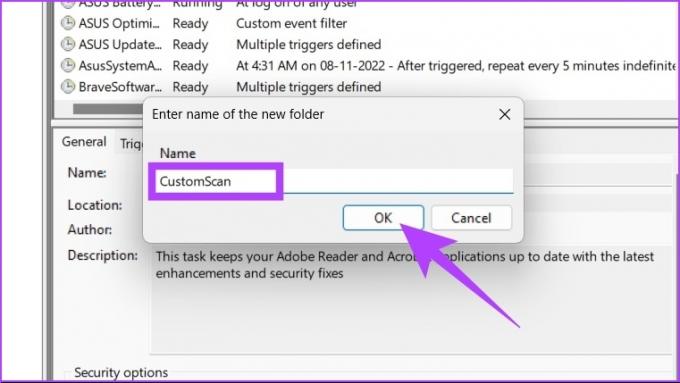
4. samm: topeltklõpsake "Task Scheduler Library" ja avage loodud ülesannete kaust.
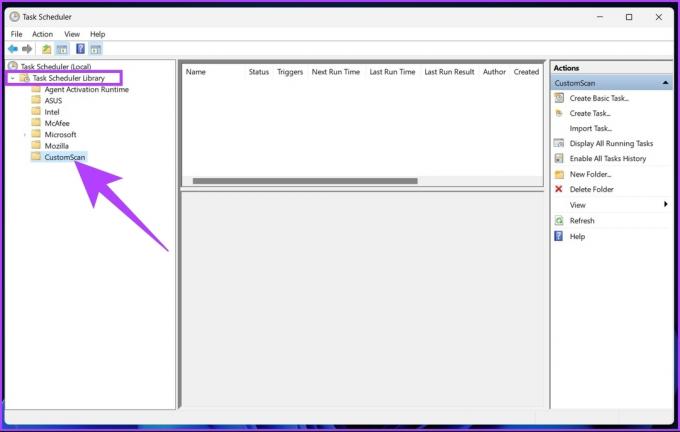
5. samm: minge vahekaardile Tegevus ja valige Loo ülesanne.

6. samm: nimetage väljale Nimi ülesandele kirjeldav nimi.
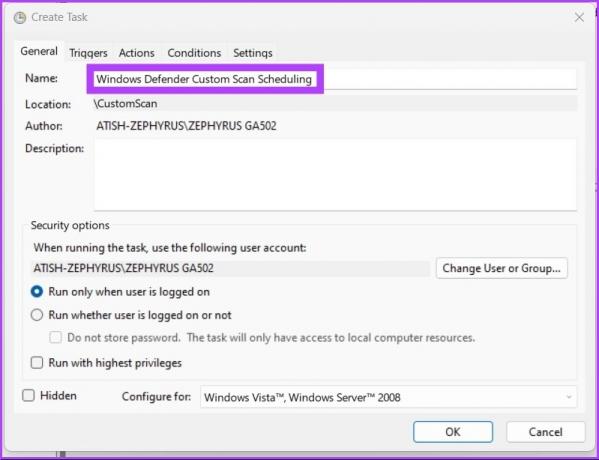
7. samm: valige ajastatud toimingu jaoks kasutajakonto.
See on valikuline. Kui kasutate administraatorikontot, võite selle muutmata jätta.

8. samm: märkige ruut "Käivita kõrgeimate õigustega", vajutage nuppu OK ja kinnitage uuesti.
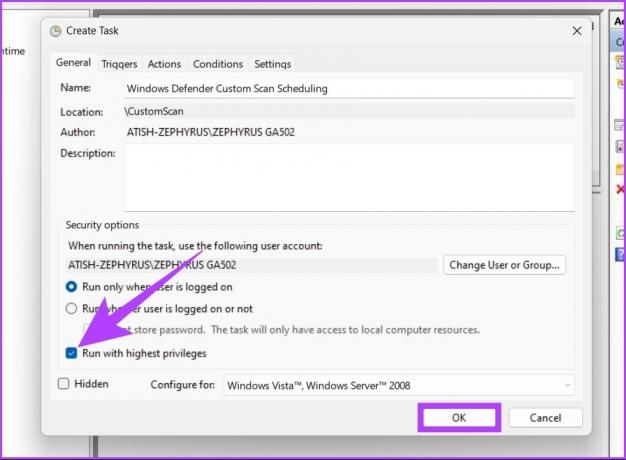
9. samm: vahekaardil Toimingud klõpsake nuppu Uus.
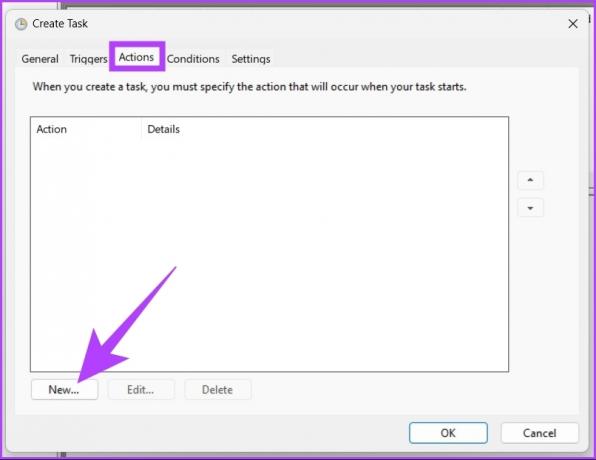
10. samm: valige rippmenüüst Toiming käsk Käivita programm.

11. samm: sisestage allolev tee kausta Programm/skript.
%ProgramFiles%\Windows Defender\MpCmdRun.exe 
12. samm: Tippige väljale Argumentide lisamine mis tahes käsk altpoolt ja vajutage nuppu OK.
- Täielikuks skannimiseks:
-Skannimine -ScanType 2 - Kiireks skannimiseks:
-Skannimine -ScanType 1
- Konkreetse kausta või asukoha skannimiseks tehke järgmist.
-Skannimine -ScanType 3 -Fail PATH/TO/FILE/OR/FOLDER
Märge: asendage „PATH/TO/FILE/OR/FOLDER” faili või kausta asukohaga.

13. samm: Nüüd klõpsake päästikutes nuppu Uus.

14. samm: sarnane eelmisele meetodile:
- Valige valiku „Alusta ülesannet” kõrval olevast rippmenüüst „Ajakava järgi”.
- Valige seadete alt suvand ja määrake aeg.
- Märkige valik Lubatud ja klõpsake nuppu OK.

15. samm: valige vahekaart Tingimused ajastatud skannimise peatamiseks, kui sülearvuti aku on tühi.

16. samm: Kontrollige valikut „Stopp, kui arvuti lülitub akutoitele” ja klõpsake nuppu OK.

See on kõik! Nüüd autentige oma konto mandaadid ja laske Windows Defenderil oma tööd teha.
KKK Windows Defenderi skannimise ajastamise kohta
Tegumiplaneerija ei pruugi töötada mitmel erineval põhjusel, näiteks katkise registrikirje, rikutud programmid, Task Scheduleri teenus on välja lülitatud, administraatoriõiguste puudumine, katkine puu vahemälu, ja nii edasi.
Aktiivne skannimine aitab teie Windowsi arvutil leida pahavara ja muud ohud ning neist vabaneda kohe, kui need sellele peale satuvad. Ja selle käsitsitöö ajastamine muudab kogu protsessi rutiinseks ja tõhusaks, tagades aktiivse kaitse.
Planeerige ajakava ja unustage see
Windows Defender suudab teie Windowsi arvutit aktiivselt skannida; siiski on tungivalt soovitatav teha oma süsteemi täielik või osaline skannimine käsitsi iga nädal. See iganädalane skaneerimine peatab viirused, pahavara ja troojalased mis on komplektis tarkvara ja võrgust allalaaditavate failidega. Ajastamine on ühekordne ülesanne, mida pärast rakendamist ei pea te enam vaatama.
Viimati värskendatud 14. novembril 2022
Ülaltoodud artikkel võib sisaldada sidusettevõtte linke, mis aitavad toetada Guiding Techi. See aga ei mõjuta meie toimetuslikku terviklikkust. Sisu jääb erapooletuks ja autentseks.
Kirjutatud
Atish Rajasekharan
Atish on lõpetanud arvutiteaduse ja tulihingeline entusiast, kellele meeldib uurida ja rääkida tehnoloogiast, ärist, rahandusest ja idufirmadest.