Windows 11 installimine VirtualBoxi: Ultimate Guide
Miscellanea / / April 05, 2023
VirtualBox on populaarne virtualiseerimistarkvara, mis võimaldab ühes arvutis käitada mitut operatsioonisüsteemi. See võib olla kasulik, kui soovite testida uut operatsioonisüsteemi või käivitada tarkvara, mis ühildub ainult konkreetse operatsioonisüsteemiga. See artikkel selgitab, kuidas installida Windows 11 VirtualBoxi.

Järgides selle artikli juhiseid, saate seadistada oma Windows 11 virtuaalmasina VirtualBoxis ja hakata seda kasutama. Kuid enne Windows 11 installimist VirtualBoxi ja teise virtuaalse arvuti loomist peate oma Windows 11 arvutis virtualiseerimise sisse lülitama. Alustame protsessiga.
Virtualiseerimise lubamine Windows 11-s
Virtualiseerimise lubamine Windowsis hõlmab tavaliselt siseneb BIOS-i või UEFI seaded ja toe lubamine, mis võivad olenevalt teie arvuti konkreetsest margist ja mudelist erineda. Järgige allolevaid samme.
Märge: Töötame ASUSe masinas, millel on AMD Ryzen 7 protsessor. Toimingud võivad olenevalt tootjast, kellega töötate, erineda.
Samm 1: Taaskäivitage arvuti ja vajutage alglaadimisklahvi.
Märge: alglaadimisvõti erineb olenevalt tootjast. Saate veebist otsida oma emaplaadi, tootja või mudelinumbri alglaadimisvõtme.

2. samm: Täiustatud režiimi minemiseks vajutage F7.

3. samm: Minge jaotises Täpsem režiim jaotisse Täpsemalt ja klõpsake nuppu CPU konfiguratsioon.

4. samm: lubage rippmenüüst SVM-režiim.
Märge: Kui kasutate Inteli protsessorit, peate lubama Inteli (VMX) virtualiseerimistehnoloogia.

5. samm: Lõpuks vajutage süsteemi taaskäivitamiseks klahvi F10 ja klõpsake nuppu OK.
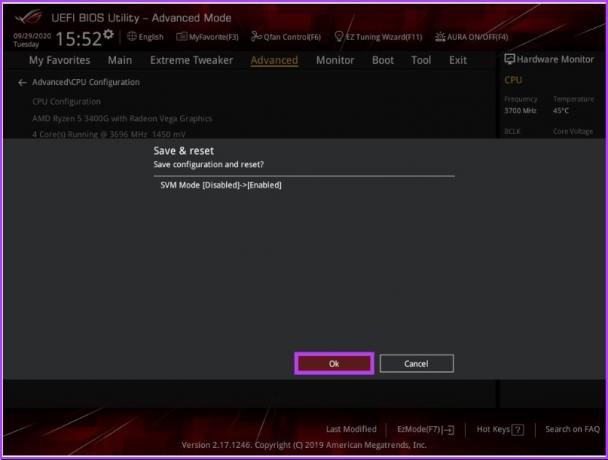
Sellega olete lubanud oma Windowsi arvutis virtualiseerimise. Olete valmis virtuaalse masina seadistamisega edasi minema. Liikuge protsessi järgmise sammu juurde.
Kuidas alla laadida Windows 11 ISO-faili VirtualBoxi jaoks
Kui teil on juba Windows 11 ISO-fail, võite selle sammu vahele jätta ja liikuda järgmise sammu juurde. Siiski, kui te seda ei tee, peate seda tegema laadige alla Windows 11 ISO Microsofti veebisaidilt. Jälgi kaasa.
Samm 1: Windows 11 ISO allalaadimiseks minge Microsofti veebisaidile, kasutades allolevat linki.
Laadige alla Windows 11 ISO

2. samm: kerige alla ja jaotises „Windows 11 kettakujutise allalaadimine (ISO)” valige rippmenüüst Windows 11 (mitme väljaandega ISO) ja klõpsake nuppu Laadi alla.

3. samm: See kinnitab ja järgmises viipas valige rippmenüüst eelistatud keel.
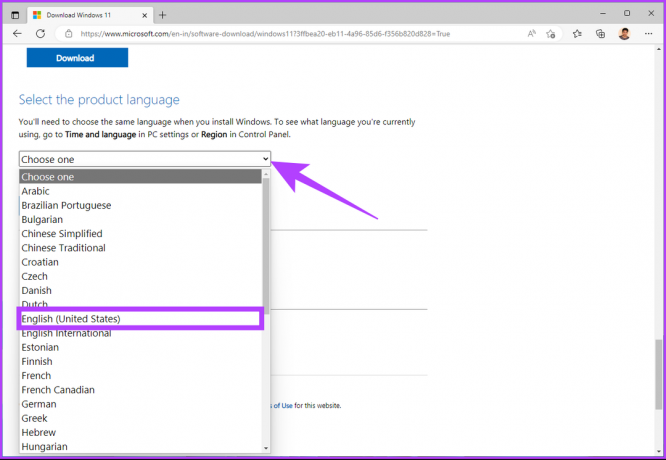
5. samm: Vajutage nuppu Kinnita.

Sellega alustatakse Windows 11 allalaadimist. Faili kogumaht on 5,17 GB. Kui see on alla laaditud, liikuge järgmise sammu juurde, kus loome virtuaalse masina.
Märge: VirtualBox 7.0 sisaldab turvalist alglaadimist ja TPM (Trusted Platform Module) 1.2/2.0 tuge, võimaldades Windows 11-l töötada virtuaalsetes masinates ilma registrihäkkimiseta. VirtualBox nõuab aga virtuaalmasina käitamiseks turvalist alglaadimist või TPM-i. Veenduge, et need funktsioonid on hostsüsteemis lubatud ja et virtuaalmasin on konfigureeritud neid kasutama.
Kuidas luua Windows 11 jaoks uut virtuaalmasinat
Selle sammu jaoks peate otsustama, millist virtualiseerimistarkvara kasutada. Saadaval on palju tarkvaravalikuid, näiteks VMware, Microsoft Hyper-V (mitte koduväljaannete jaoks), Oracle VM VirtualBox (tasuta) ja Parallel Desktop (tasuline). Kasutame Oracle'i VirtualBoxi. Järgige alltoodud samme.
Samm 1: minge Oracle'i VirtualBoxi, laadige alla ja installige rakendus, kasutades allolevat linki.
Laadige alla Oracle VirtualBox
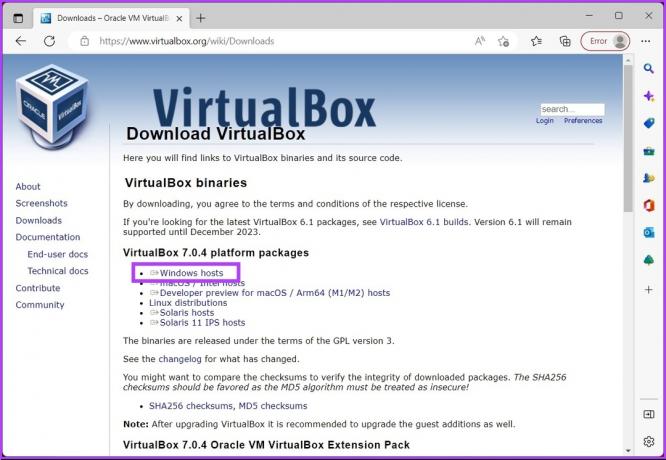
2. samm: Pärast installimist avage VirtualBox ja klõpsake nuppu Uus.
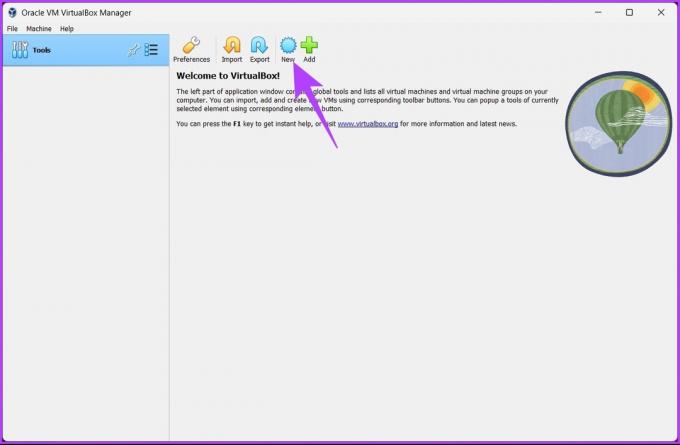
3. samm: Nüüd määrake Windows 11 virtuaalmasinale nimi.
Näiteks Windows 11

4. samm: klõpsake suvandi ISO-kujutise kõrval olevat rippmenüüd ja valige alla laaditud Windows 11 ISO-pildifail.
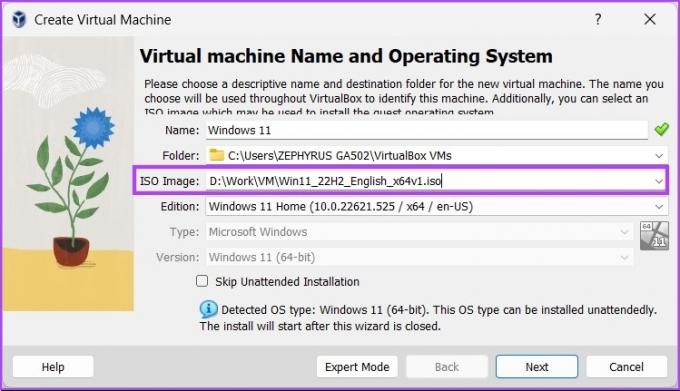
5. samm: märkige ruut valiku „Jäta järelevalveta installimine vahele” kõrval ja klõpsake nuppu Edasi.

6. samm: muutke virtuaalmasina riistvara aknas Virtuaalmasina loomine. Märkige ruut valiku Luba EFI (ainult spetsiaalsed OS-id) kõrval ja klõpsake nuppu Edasi.
Märge: Kontrollima Windows 11 miinimumnõuded enne riistvara eraldamist. Teil on vaja vähemalt 4 GB muutmälu, 64 GB salvestusruumi ja 1 gigahertsi (GHz) või kiiremat protsessorit, millel on 2 või enam südamikku ühilduvas 64-bitises protsessoris.

7. samm: Järgmisel ekraanil valige „Loo virtuaalne kõvaketas kohe” ja eraldage vähemalt 64 GB salvestusruumi.
Märge: kui teil on rohkem kettaruumi, saate parema mälumahu ja jõudluse tagamiseks eraldada rohkem. Klõpsake nuppu Edasi.

8. samm: lõpuks minge läbi kokkuvõtte leht ja klõpsake nuppu Lõpeta.

see on kõik. Olete Windows 11 installimiseks seadistanud VirtualBoxi. Nüüd tuleb eesmärgi viimane käik. Installime Windows 11. Jätka lugemist.
Kuidas installida Windows 11 VirtualBoxi
Selles etapis installime VirtualBoxi Windows 11. Järgige alltoodud samme.
Samm 1: Avage Oracle VirtualBox, klõpsake Windows 11 (või teie määratud nime) ja klõpsake nuppu Start.

2. samm: mõne sekundi pärast ilmub Windowsi häälestusaken. Valige installitav keel, aeg ja sisestusmeetod ning klõpsake nuppu Edasi.
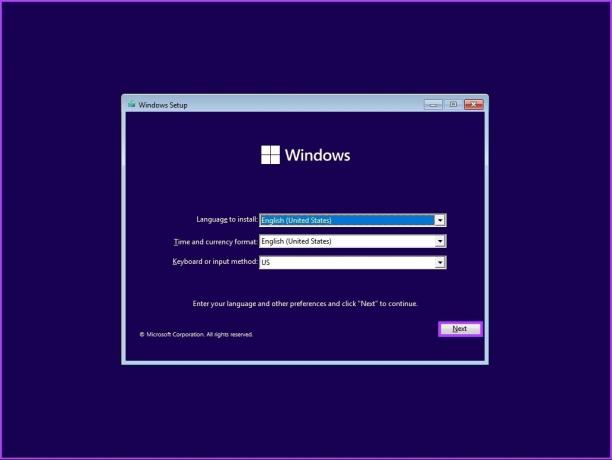
3. samm: klõpsake nuppu Installi kohe ja järgige selle seadistamiseks tavalisi juhiseid.

See on kõik. Olete edukalt installinud Windows 11 VirtualBoxi probleemivabalt. Kui teil on küsimusi, vaadake allolevat KKK jaotist.
KKK Windows 11 installimise kohta VirtualBoxi
Jah see on. VirtualBox on turvaline ja usaldusväärne virtualiseerimisplatvorm, mis töötab paljude operatsioonisüsteemidega, sealhulgas Windows 11-ga.
VirtualBox on ohutu ja tõenäoliselt ei kahjusta teie arvutit. Siiski on väike võimalus, et teil võib tekkida probleeme või konflikte, kui te seda hoolikalt ei kasuta või kui hankite selle ebausaldusväärsest allikast.
VirtualBox ei paku sisseehitatud funktsioone teie IP-aadressi maskeerimiseks või muutmiseks. Seega näevad kõik, kes üritavad teid jälgida, endiselt teie IP-aadressi.
Kuigi virtuaalmasinad võivad häkkerite tõkestamisel mõnevõrra kasulikud olla, pole need lollikindelad. Kuna virtuaalne masin töötab teie põhioperatsioonisüsteemist täiesti erinevas keskkonnas, ei pääse sellesse masinasse installitud ründetarkvara juurdepääsu teie põhioperatsioonisüsteemile ega mõjuta seda.
Viirusetõrjetarkvara kasutamine on üldiselt soovitatav, olenemata sellest, kas see on installitud teie arvutisse või virtuaalmasinasse.
Võtke oma sekundaarne masin
Selles artiklis selgitasime üksikasjalikult, kuidas installida Windows 11 VirtualBoxi samm-sammult. Nüüd, kui teate, kuidas oma tarkvara testimiseks või eksperimentaalseks tööks virtuaalmasinat seadistada, ei pea te oma töötavat arvutit segamini ajama.
Viimati värskendatud 21. detsembril 2022
Ülaltoodud artikkel võib sisaldada sidusettevõtte linke, mis aitavad toetada Guiding Techi. See aga ei mõjuta meie toimetuslikku terviklikkust. Sisu jääb erapooletuks ja autentseks.



