7 viisi, kuidas parandada, et iPhone'i kalendriotsing ei tööta
Miscellanea / / April 05, 2023
Kas soovite vaadata oma eelmise või eelseisva kohtumise või reisiplaanide kuupäevi? Või millal oli teie viimane või järgmine arstiaeg? Noh, saate kohtumist ja sündmust otsida rakenduses Kalender. Aga mis siis, kui iPhone'i kalendri otsingufunktsioon ei tööta? Noh, see artikkel aitab teil probleemi lahendada.
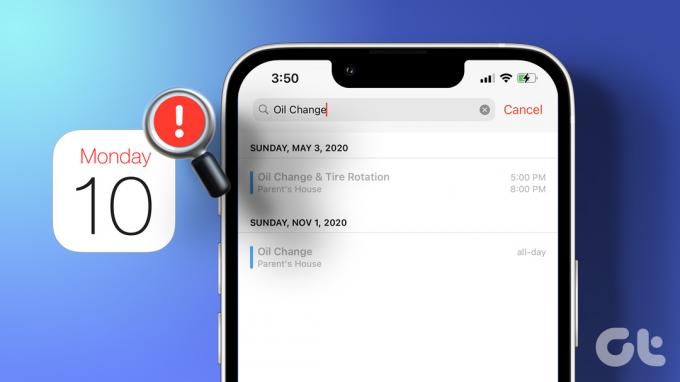
Sündmuse kalendrisse lisamine aitab teil seda sel juhul meeles pidada ja seega sellel osaleda. Ja otsingufunktsioon võimaldab teil seda vajadusel tagasi vaadata. Ilmselgelt, kui kalendriotsingu funktsioon ei tööta, pole see võimalik, nii et proovige neid 7 häkkimist ja lahendage probleem võimalikult kiiresti.
Märge: Kuigi Apple seda ametlikult ei väida, on kasutajad teatanud, et nad saavad iPhone'is või iPadis otsida ainult kuni aasta tagasi. Kuigi kui teil on MacBook, saate otsida vanemaid sündmusi.
1. Taaskäivitage rakendus Calendar
Alustuseks eeldame, et probleem on väike viga. Kui jah, võib rakenduse võimas taaskäivitamine aidata. Siit saate teada, kuidas iPhone'is kalendrirakendust sulgeda ja uuesti avada.
Samm 1: käivitage rakenduste vahetaja
- Näo ID-ga iPhone'ile: pühkige ekraani allosast üles keskosa suunas ja hoidke seda all.
- Touch ID-ga iPhone'i jaoks: Topeltklõpsake nuppu Kodu.
2. samm: leidke rakendus Kalender (vajadusel pühkige vasakule või paremale).
3. samm: hoidke rakendust all ja pühkige selle sulgemiseks üles.


4. samm: nüüd minge avakuvale, rakenduste teeki või kasutage rakenduse Kalender taaskäivitamiseks Siri otsingut.
Testige otsingufunktsiooni. Kui te ei leia endiselt kalendrist praegust või möödunud sündmust, proovige järgmist lahendust.
2. Taaskäivitage iPhone
Idee on lihtne, lähtestage vahemälu, taaskäivitades iPhone'i. Tavaliselt lahendab see mitmesuguseid probleeme, sealhulgas iPhone'i kalendriprobleemi. Seda saab teha järgmiselt.
Samm 1: tooge toiteliugur ekraanile:
- IPhone SE 2 või 3, 7 ja 8 seeria puhul: vajutage ja hoidke külgnuppu all, kuni kuvatakse väljalülitamise liugur.
- iPhone X-is ja uuemates versioonides: Vajutage ja hoidke korraga all helitugevuse vähendamise/ suurendamise ja külgnuppe, kuni kuvatakse toiteliugur.
2. samm: seadme väljalülitamiseks lohistage toiteliugurit.

3. samm: Nüüd vajutage ja hoidke all toitenuppu, et oma iPhone'i taaskäivitada.
Kui see taaskäivitub, kontrollige, kas probleem on lahendatud, või liikuge edasi.
3. Veenduge, et kalendri sünkroonimine oleks kõigi sündmuste jaoks seadistatud
Kui otsite mõnes muus seadmes loodud vana või eelseisvat sündmust, võib see häkkimine asja ära teha.
Samm 1: avage Seaded ja puudutage Calendar.
2. samm: valige Sünkrooni.
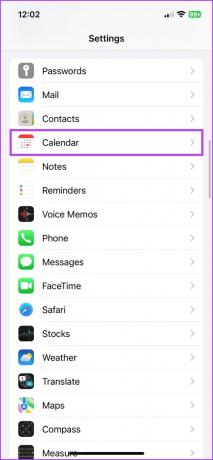
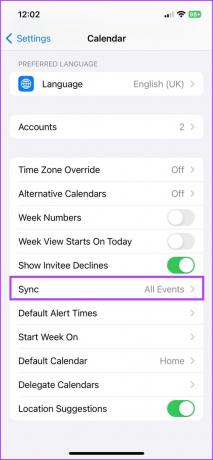
3. samm: Siin valige Kõik sündmused, kui see pole veel valitud.
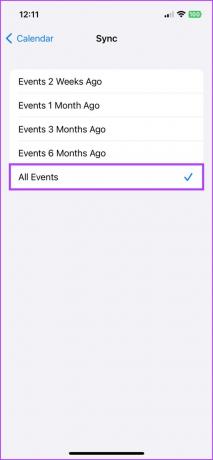
4. samm: Nüüd oodake mõni sekund ja käivitage rakendus Kalender.
5. samm: puudutage vahekaarti Calendars ja tõmmake kalendri värskendamiseks ülaosast alla.
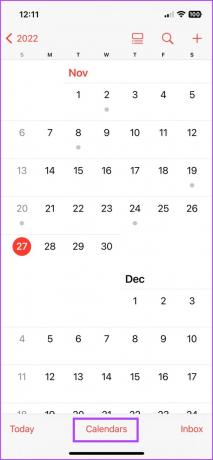
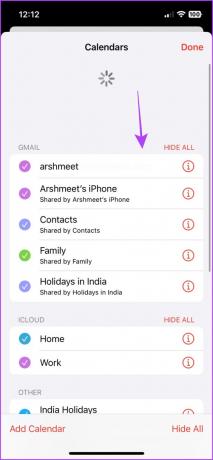
Kui Kõik sündmused on juba valitud, valige konkreetne ajavahemik, näiteks Sündmused 1 kuu tagasi. Värskendage rakendust Kalender ja lülituge uuesti valikule Kõik sündmused. See võib aidata teil vea parandada ja otsingufunktsiooni lähtestada.
Samuti on võimalik, et iPhone'i kalendrit ei sünkroonita ja seega ei saa te sündmusi otsida. Saate proovida parandusi meie juhendis aadressil kuidas parandada kalendri mittesünkroonimist iPhone'is et sünkroonimine oleks õige.
4. Veenduge, et kõik rühmad oleksid sisse lülitatud
Apple võimaldab teil seadistada mitu kalendrit; jagatud kalendritest töö/isiklike kalendriteni, mis võimaldab sündmusi organiseeritult hoida. Siiski võib juhtuda, et teie otsitavad sündmused kuuluvad mõnda teise rühma. Seega veenduge, et kõik kalendrirühmad on lubatud.
Samm 1: käivitage rakendus Kalender.
2. samm: valige alt vahekaart Kalender.
3. samm: märkige kõik olulised kalendrirühmad, puudutage rühma, et see sisse lülitada.
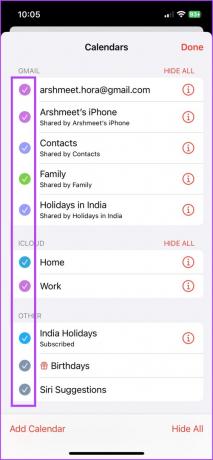
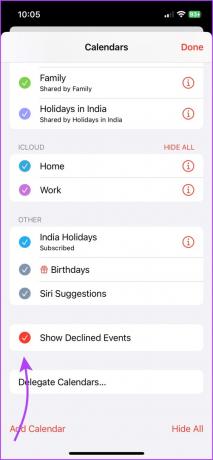
Lisameetmena märkige ka valik Kuva tagasilükatud sündmused, et tagada, et teie otsingusse kaasatakse ka kõik vanad mitteaktsepteeritud sündmused.
Märge: Samuti on võimalus, et otsitav sündmus kuulus jagatud kalendrisse, mida te enam tellinud ei ole, ja seega ei leia te seda.
5. Värskendage iOS-i, et iPhone'i kalendriotsing ei tööta
Veel üks tõenäoline põhjus, miks Apple'i kalendri otsing ei tööta, võib olla iOS-i viga. Ja seda saab hea meelega järgmise värskendusega parandada.
Samm 1: avage iPhone'i seaded.
2. samm: puudutage Üldist ja valige Tarkvaravärskendus.

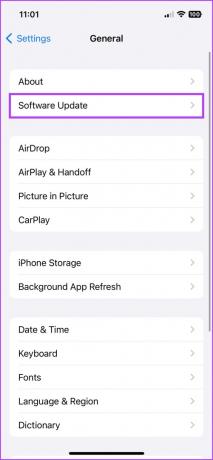
3. samm: kui värskendus on saadaval, puudutage Laadi alla ja installi.

Kui värskendamine on lõppenud, proovige oma kalendrirakendusest sündmusi otsida. Loodetavasti see töötab, muidu peame iPhone'i lähtestama.
6. Lähtestage kõik iPhone'i seaded
Kui sa lähtestage iPhone'i seaded, kustutab see kõik salvestatud seaded, sealhulgas Wi-Fi paroolid, Bluetooth-seadmed ja palju muud. Tõenäoliselt lähtestab see aga vea või probleemi, mis takistab teil iPhone'i kalendritest sündmuste otsimist.
Noh, see kõlab äärmusliku meetmena, kuid meeleheitel ajad nõuavad intensiivset probleemide lahendamist.
Samm 1: käivitage rakendus Seaded ja minge jaotisse Üldine.
2. samm: kerige alla ja valige „iPhone'i teisaldamine või lähtestamine”.
3. samm: puudutage Reset.
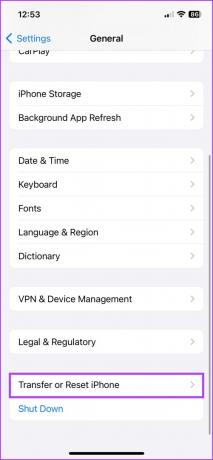

4. samm: valige Reset All Settings ja seejärel sisestage oma pääsukood.
5. samm: Lõpuks valige kinnitamiseks uuesti Lähtesta kõik sätted.

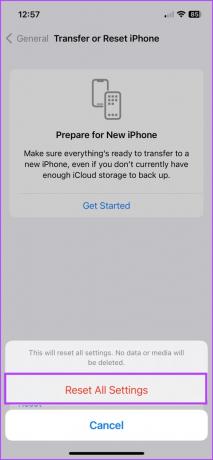
7. Võtke ühendust Apple'i toega
Noh, kui miski muu ei tööta, on aeg helistada või võtta ühendust Apple'i toega. Saate seda teha tugirakenduse allalaadimine või külastades Apple'i toe veebisaiti
Otsige iPhone'i kalendrist sündmusi
Loodame, et need parandused panevad teie iPhone'i kalendri otsingu taas tööle. Ja kui iOS-i kalender ei sobi teie arvega, saate vaadata seda loendit Apple'i kalendri alternatiivid iPhone'ile. Andke meile oma valikust, küsimustest või päringutest teada allolevas kommentaaride jaotises.
Viimati värskendatud 29. novembril 2022
Ülaltoodud artikkel võib sisaldada sidusettevõtte linke, mis aitavad toetada Guiding Techi. See aga ei mõjuta meie toimetuslikku terviklikkust. Sisu jääb erapooletuks ja autentseks.



