7 parimat viisi sisselogimiskuva parandamiseks, mida Windows 11-s ei kuvata
Miscellanea / / April 05, 2023
Windows 11 arvutisse sisselogimine on suhteliselt lihtne. Sisestage oma konto PIN või parool sisselogimisväljale ja pääsete otse oma töölauale. Aga mis siis, kui käivitate oma Windows 11 arvuti ja näete otse töölauda, kuna sisselogimiskuva kunagi ei ilmu? See võib olla tõsine probleem, kui jagate oma arvutit teistega.

Sisselogimiskuva kadumise täpse põhjuse kindlaksmääramine võib olla keeruline. Selles juhendis tutvustame teile kõiki võimalikke lahendusi Windows 11 mitte ilmuva sisselogimisekraani probleemi lahendamiseks. Niisiis, alustame.
1. Kasutage kiirklahvi Ctrl + Alt + Kustuta
Kui teie Windows 11 arvuti on lukustuskuval kinni jäänud ja te ei näe sisselogimisvälja PIN-koodi või parooli sisestamiseks, vajutage klaviatuuril kiirklahvi Ctrl + Alt + Delete. See värskendab liidest ja kuvab teie arvutis sisselogimiskuva.
Kui see meetod ei tööta ja te ei saa oma kontole sisse logida, peate seda tegema käivitage arvuti turvarežiimi probleemi edasiseks tõrkeotsinguks. Selleks kasutage järgmisi samme.
Samm 1: Vajutage ja hoidke all arvuti füüsilist toitenuppu, kuni see välja lülitub. Oodake mõni hetk ja seejärel vajutage toitenuppu, et see uuesti sisse lülitada.
2. samm: Kui arvuti käivitub, vajutage uuesti toitenuppu ja hoidke seda all, kuni arvuti taaskäivitub. Korrake seda sammu alglaadimisprotsessi katkestamiseks kolm korda. Neli korda, kui seda teete, kuvab Windows automaatse parandamise ekraani, valige Täpsemad suvandid. Kui te seda ekraani ei näe, taaskäivitage Windowsi arvuti kolm korda, kuni saate õige ajastuse.

3. samm: Järgmisena klõpsake nuppu Tõrkeotsing.

4. samm: Valige Täpsemad suvandid.

5. samm: Täpsemate valikute ekraanil valige Käivitusseaded.

6. samm: Menüü Käivitusseaded avamiseks klõpsake nuppu Taaskäivita.

7. samm: Lõpuks vajutage arvuti turvarežiimis taaskäivitamiseks klaviatuuril klahvi 4 või F4.

Kui teie arvuti käivitub turvarežiimi, kasutage probleemi tõrkeotsinguks allolevaid meetodeid.
2. Keela turvaline sisselogimine
Turvaline sisselogimine on Windowsi turvafunktsioon, mis nõuab klahvijada vajutamist iga kord, kui soovite sisselogimise ajal pääseda juurde PIN-koodi või parooli väljadele. See funktsioon võib peatada sisselogimiskuva ilmumise, kuni vajutate klahvikombinatsiooni Ctrl + Alt + Delete. Kui te ei soovi seda teha, saate allolevaid samme järgides turvalise sisselogimise funktsiooni keelata.
Samm 1: Paremklõpsake ikooni Start ja valige Power User menüüst Run.

2. samm: Tüüp netplwiz väljale Ava ja vajutage sisestusklahvi.

3. samm: Lülitage aknas Kasutajakontod vahekaardile Täpsemalt.

4. samm: Jaotises Turvaline sisselogimine tühjendage ruut Nõua, et kasutajad vajutaksid klahvikombinatsiooni Ctrl+Alt+Delete. Seejärel klõpsake nuppu Rakenda ja seejärel nuppu OK.

3. Keela automaatne sisselogimine
Windows 11, nagu ka eelmised versioonid, annab teile võimaluse logige sisselogimisekraanist täielikult mööda. Kui olete sisselogimisel autentimisnõude kogemata keelanud, jätab Windows sisselogimiskuva vahele ja logib teid automaatselt sisse. Siin on, kuidas seda peatada.
Samm 1: Vajutage klahve Windows + R, et avada dialoogiaken Run, tippige sisse netplwiz, ja vajutage sisestusklahvi.

2. samm: Tühjendage aknas Kasutajakontod märkeruut „Kasutajad peavad selle arvuti kasutamiseks sisestama kasutajanime ja parooli” ning klõpsake nuppu Rakenda.

4. Lülitage kiirkäivitus välja
Kiire käivitamine on suurepärane funktsioon, mis võimaldab teie Windowsi arvutil pärast seiskamist kiiremini käivitada. See funktsioon võib aga aeg-ajalt põhjustada probleeme alglaadimisprotsessiga ja takistada Windowsil sisselogimisekraani kuvamast. Saate selle funktsiooni keelata ja vaadata, kas see lahendab probleemi.
Samm 1: Klõpsake tegumiribal Windowsi otsingu ikooni ja tippige see kontrollpaneelja vajutage sisestusklahvi.

2. samm: Kasutage paremas ülanurgas olevat rippmenüüd, et muuta vaate tüübiks Suured ikoonid ja valige Toitesuvandid.

3. samm: Klõpsake vasakpoolsel külgribal valikul „Vali, mida toitenupud teevad”.

4. samm: Klõpsake valikul „Muuda seadeid, mis pole praegu saadaval”.

5. samm: Kui kuvatakse kasutajakonto kontrolli (UAC) viip, valige Jah.
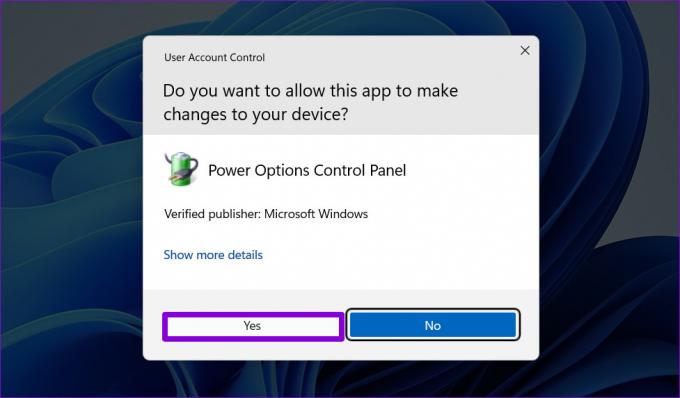
6. samm: Tühjendage märkeruut „Lülita sisse kiire käivitamine (soovitatav)” ja klõpsake nuppu Salvesta muudatused.

5. Installige Windowsi värskendused
Lisaks uutele funktsioonidele toovad Windowsi värskendused sageli kaasa kriitilisi turvapaiku ja veaparandusi. Kui sisselogimisekraani probleem ilmneb vea tõttu, peaks ootel Windowsi värskenduste installimine aitama.
Rakenduse Seaded avamiseks vajutage Windowsi klahvi + I. Klõpsake vahekaardil Windows Update nuppu Otsi värskendusi.
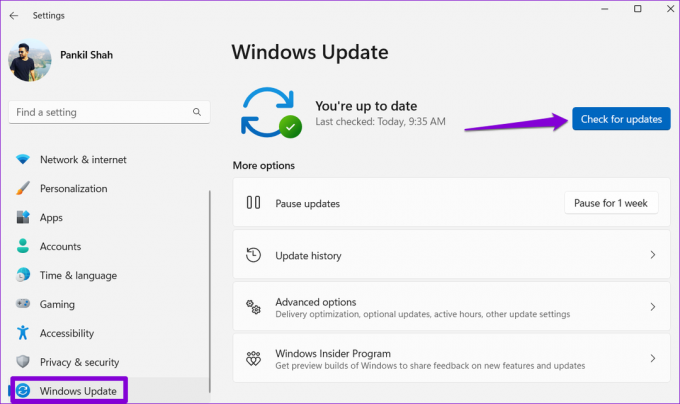
Laadige alla ja installige kõik ootel olevad värskendused ning seejärel kontrollige, kas probleem on ikka veel olemas.
6. Käivitage Startup Repair Tool
Startup Repair on sisseehitatud tööriist diagnoosimiseks ja parandamiseks probleemid, mis ei lase arvutil korralikult käivitada. See tööriist aitab lahendada probleeme, mis võisid takistada Windowsil sisselogimiskuva kuvamist. Siin on, kuidas seda käivitada.
Samm 1: Rakenduse Seaded avamiseks vajutage Windowsi klahvi + I. Kerige vahekaardil Süsteem alla, et valida Taaste.

2. samm: Klõpsake valiku Täpsem käivitamine kõrval nuppu Taaskäivita kohe.

3. samm: Kinnitamiseks vajutage uuesti nuppu Taaskäivita kohe.

4. samm: Oodake, kuni teie arvuti käivitub täpsema käivituskeskkonnaga, ja valige suvand Tõrkeotsing.

5. samm: Klõpsake nuppu Täpsemad suvandid.

6. samm: Valige Käivitusparandus.

Oodake, kuni Startup Repair skannib ja parandab teie süsteemiga seotud probleemid. Pärast seda peaks sisselogimiskuva ilmuma nagu tavaliselt.
7. Tehke süsteemitaaste
Sellised probleemid võivad ilmneda ka siis, kui teie arvutis on tehtud halbu süsteemitaseme muudatusi, millest võite olla teadlikud või mitte. Sa saad kasutage süsteemitaastet et naasta arvuti varasemasse olekusse ja tühistada kõik muudatused. Loomulikult töötab see ainult siis, kui olete Windowsis süsteemitaaste suvandi lubanud. Vaadake meie üksikasjalikku teavet juhend süsteemitaaste kasutamise kohta opsüsteemis Windows 11.
Samm 1: Klõpsake tegumiribal Windowsi otsingu ikooni ja tippige see luua taastepunkt ja vajutage sisestusklahvi.

2. samm: Klõpsake vahekaardi Süsteemikaitse all nuppu Süsteemitaaste.

3. samm: Jätkamiseks klõpsake nuppu Edasi.

4. samm: Valige taastepunkt enne probleemi esmakordset ilmnemist ja seejärel klõpsake nuppu Edasi.

5. samm: Jätkamiseks klõpsake nuppu Lõpeta.

Pärast seda, kui Windows taastab teie süsteemi määratud olekusse ja teie arvutisse ilmub sisselogimiskuva.
Äratage sisselogimisekraan uuesti ellu
See võib tekitada segadust, kui Windows 11 ei suuda käivitamisel sisselogimisekraani laadida. Ülaltoodud paranduste rakendamisel kuvatakse uuesti sisselogimisekraan. Kui aga miski ei tööta, peate võib-olla seda tegema lähtestage oma Windows 11 arvuti viimase abinõuna.
Viimati värskendatud 13. veebruaril 2023
Ülaltoodud artikkel võib sisaldada sidusettevõtte linke, mis aitavad toetada Guiding Techi. See aga ei mõjuta meie toimetuslikku terviklikkust. Sisu jääb erapooletuks ja autentseks.
Kirjutatud
Pankil Shah
Pankil on elukutselt ehitusinsener, kes alustas oma teekonda kirjanikuna EOTO.techis. Hiljuti liitus ta Guiding Techiga vabakutselise kirjanikuna, et jagada Androidi, iOS-i, Windowsi ja veebi jaoks juhiseid, selgitusi, ostujuhendeid, näpunäiteid ja nippe.

