6 parimat viisi Androidis mittetöötava QR-koodi skanneri parandamiseks
Miscellanea / / April 05, 2023
Android 13 värskendusega saate nüüd hõlpsalt skannige oma Android-telefonis QR-koode. QR-koodide skannimine on muutunud veebilehtede avamiseks ja sellistele kontodele sisselogimiseks hädavajalikuks WhatsApp Webja jagada oma Instagrami profiili üksikasju. QR-koodid on kasulikud ka teie ostuvajaduste jaoks.

Kuid QR-koodi skanner võib teie Android-telefonis veebilehe avamise või suhtluskontole sisselogimise kaudu hakata tööle. Kui teil on ka probleeme, loetletakse selles postituses parimad viisid, kuidas parandada QR-koodi skanneri, mis Androidis ei tööta.
1. Puhastage oma kaamera objektiiv
Alustame kaamera objektiivi puhastamisega, kui teie Android-telefon ei suuda QR-koode korralikult skannida. Teie Android-telefoni kaamera objektiiv võib aja jooksul koguneda mustust. Objektiivi puhastamiseks võite kasutada ebemevaba mikrokiudlappi. Soovitame oma Android-telefoni kaamera jaoks sisse lülitada määrdunud objektiivi hoiatuse. Siin on, kuidas seda teha.
Samm 1: Avage oma Android-telefonis rakendus Kaamera.
2. samm: Puudutage ülaosas allanoole ikooni.

3. samm: Puudutage ikooni Seaded.
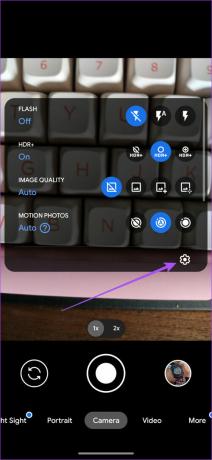
4. samm: Valige valikute loendist Täpsemalt.

5. samm: Funktsiooni lubamiseks puudutage lülitit Kuva määrdunud objektiivi hoiatus kõrval.

See funktsioon palub teil kaamera objektiivi puhastada, kui see määrdub ja QR-koodi skannida ei saa. Kui see funktsioon pole teie Android-telefonis saadaval, töötab kaamera objektiivi puhastamine.
2. Kontrollige oma ümbruse valgustust
Oma kaamerast suurepäraste piltide saamiseks vajate head valgusallikat. Sama kehtib ka QR-koodide sujuva skannimise kohta. Kui kaameral pole QR-koodi õigeks vaatamiseks piisavalt eredat valgust, ei tuvasta kaamera koodi.
3. Kontrollige, kas Google Lensi soovituste funktsioon on lubatud
Pärast Android-telefoni kaamera suunamist QR-koodi poole peate koodi skannimiseks ja asjakohase veebilehe lingi kuvamiseks aktiveerima Google Lensi. Kogu selle protsessi eest hoolitseb rakenduse Kaamera funktsioon „Google Lens Suggestions”. Kui QR-koodi skanner teie Android-telefonis ei tööta, saate kontrollida, kas see funktsioon on lubatud.
Samm 1: Avage oma Android-telefonis rakendus Kaamera.
2. samm: Puudutage ülaosas allanoole ikooni.

3. samm: Puudutage ikooni Seaded.
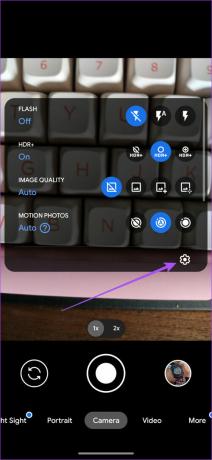
4. samm: Menüüs Seaded kontrollige, kas Google Lensi soovituste funktsioon on lubatud või mitte.

Kui ei, puudutage selle lubamiseks lülitit.
5. samm: Minge tagasi rakendusse Kaamera ja kontrollige, kas probleem on lahendatud.
Oleme nende sammude kuvamiseks kasutanud Google Pixelit. Kuid pääsete sellele funktsioonile juurde oma Android-telefonis, kui avate kaamerarakenduse menüü Seaded.
4. Värskendage Google Lensi
Pärast funktsiooni Google Lens Suggestion lubamist soovitame kontrollida ka seda, kas kasutate Google Lensi rakenduse uusimat versiooni või mitte.
Samm 1: Avage oma Android-telefonis Play pood.

2. samm: Otsige Google Lensi.

3. samm: Kui värskendus on saadaval, laadige see alla ja installige.

Sulgege Play pood ja kontrollige, kas QR-koodi skanner töötab.
5. Sundige sulgema ja taaskäivitage rakendus Camera
Kui te ei saa ikka oma Android-telefonis QR-koode skannida, soovitame sundida sulgema ja taaskäivitage rakendus Kaamera, et see uuesti alustada. Siin on, kuidas seda teha.
Samm 1: Vajutage pikalt kaamera rakenduse ikooni.

2. samm: Puudutage hüpikmenüüs valikut Rakenduse teave.

3. samm: Rakenduse teabe lehel puudutage paremas ülanurgas nuppu Force Stop.

Sulgege menüü Rakenduse teave, avage uuesti rakendus Kaamera ja kontrollige, kas QR-koodi skanner töötab.
6. Värskendage Androidi versiooni
Viimane lahendus, mida soovitame, on kontrollida, kas teie telefonis on Androidi versiooniuuendus. Selle QR-koodi skanneri probleemi põhjuseks võib olla kaamera rakenduse viga või tõrge. Samuti peaksite värskendama oma seadme Androidi versiooni, kui te pole seda juba pikka aega teinud.
Samm 1: Avage oma Androidis rakendus Seaded.

2. samm: Kerige alla ja puudutage System Update.

3. samm: Kui Androidi värskendus on saadaval, laadige see alla ja installige.
4. samm: Kui installimine on lõppenud, avage rakendus Kaamera ja kontrollige, kas probleem on lahendatud.

QR-koodide skannimine Androidis
Need lahendused aitavad teil Androidis QR-koodi skannimise probleeme lahendada. Vaadake meie postitust aadressil kuidas skannida piltidest QR-koode ilma neid teise seadmesse saatmata ja skannida neid oma nutitelefoni abil. Kui kaamerarakendus ei tööta normaalselt, vaadake meie juhendit kaamera viivituse parandamine Androidis.
Viimati värskendatud 20. septembril 2022
Ülaltoodud artikkel võib sisaldada sidusettevõtte linke, mis aitavad toetada Guiding Techi. See aga ei mõjuta meie toimetuslikku terviklikkust. Sisu jääb erapooletuks ja autentseks.
Kirjutatud
Paurush Chaudhary
Tehnoloogiamaailma demüstifitseerimine kõige lihtsamal viisil ja igapäevaste nutitelefonide, sülearvutite, telerite ja sisu voogesituse platvormidega seotud probleemide lahendamine.



