Kuidas keelata Windows 10 tulemüür
Miscellanea / / November 28, 2021
Kuidas keelata Windows 10 tulemüür: Tänapäeva maailmas sõltuvad inimesed liiga palju tehnoloogiast ja nad püüavad täita kõiki ülesandeid võrgus. Interneti-ühenduse kasutamiseks on vaja seadet (nt arvutid, telefonid, tahvelarvutid jne). Kuid kui kasutate Interneti-juurdepääsuks arvutit, loote ühenduse nii paljude võrkudega, mis võivad olla kahjulikud, kuna mõned ründajad seda tasuta teevad WiFi ühendusi ja oodake, kuni teiesugused inimesed loovad Interneti-juurdepääsuks nende võrkudega ühenduse. Samuti, kui töötate mõne projekti kallal koos teiste inimestega, võite olla ühises või ühises projektis võrku, mis võib olla ebaturvaline, kuna igaüks, kellel on sellele võrgule juurdepääs, võib sisse viia pahavara või viirust arvutisse. Aga kui see nii on, siis kuidas peaks oma arvutit nende võrkude eest kaitsma?

Ärge muretsege, me vastame sellele küsimusele selles õpetuses. Windowsiga on kaasas sisseehitatud tarkvara või programm, mis hoiab sülearvuti või arvuti välise liikluse eest kaitstuna ning kaitseb teie arvutit väliste rünnakute eest. Seda sisseehitatud programmi nimetatakse Windowsi tulemüüriks, mis on sellest ajast peale Windowsi väga oluline osa
Windows XP.Mis on Windowsi tulemüür?
Tulemüür: A Tulemüür on võrguturbe süsteem, mis jälgib ja kontrollib sissetulevat ja väljaminevat võrguliiklust etteantud turvareeglite alusel. Tulemüür toimib põhimõtteliselt tõkkena sissetuleva võrgu ja teie arvutivõrgu vahel, mis lubab ainult neid läbitavad võrgud, mida vastavalt etteantud reeglitele peetakse usaldusväärseteks võrkudeks ja mis blokeerivad ebausaldusväärsed võrgud. Windowsi tulemüür aitab ka hoida volitamata kasutajaid eemal teie arvuti ressurssidele või failidele juurdepääsust, blokeerides need. Seega on tulemüür teie arvuti jaoks väga oluline funktsioon ja see on hädavajalik, kui soovite, et teie arvuti oleks turvaline.
Windowsi tulemüür on vaikimisi lubatud, nii et te ei pea oma arvutis muudatusi tegema. Kuid mõnikord põhjustab Windowsi tulemüür Interneti-ühendusega probleeme või blokeerib teatud programmide käitamise. Ja kui teil on installitud mõni kolmanda osapoole viirusetõrjeprogramm, lubab see ka kolmanda osapoole tulemüüri, sel juhul peate oma sisseehitatud Windowsi tulemüüri keelama. Nii et ilma aega raiskamata vaatame, kuidas alloleva juhendi abil Windows 10 tulemüüri keelata.
Sisu
- Kuidas lubada või keelata Windows 10 tulemüür
- 1. meetod – lubage tulemüür Windows 10 sätetes
- 2. meetod – Windowsi tulemüüri keelamine juhtpaneeli abil
- 3. meetod – keelake Windows 10 tulemüür käsuviiba abil
Kuidas lubada või keelata Windows 10 tulemüür
Veenduge, et luua taastepunkt juhuks kui midagi valesti läheb.
1. meetod – lubage tulemüür Windows 10 sätted
Et kontrollida, kas tulemüür on lubatud või keelatud, toimige järgmiselt.
1. Vajutage Windows Key + I, et avada seaded, seejärel klõpsake nuppu Värskendus ja turvalisus.

2. Klõpsake Windowsi turvalisus vasakpoolsest aknapaneelist.
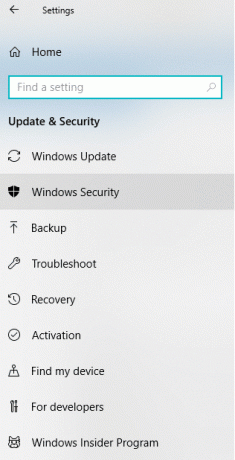
3. Klõpsake Avage Windows Defenderi turvakeskus.
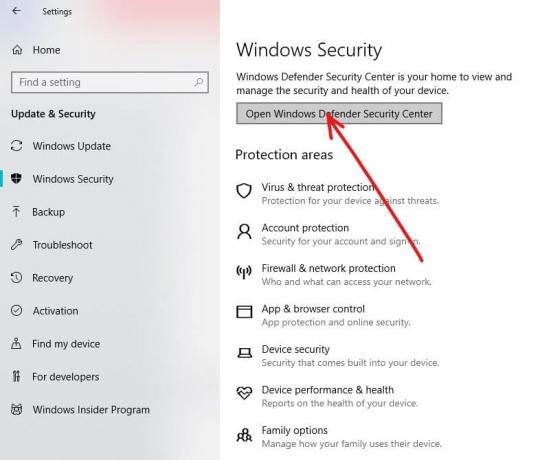
4. Allpool Avaneb Windows Defenderi turvakeskus.
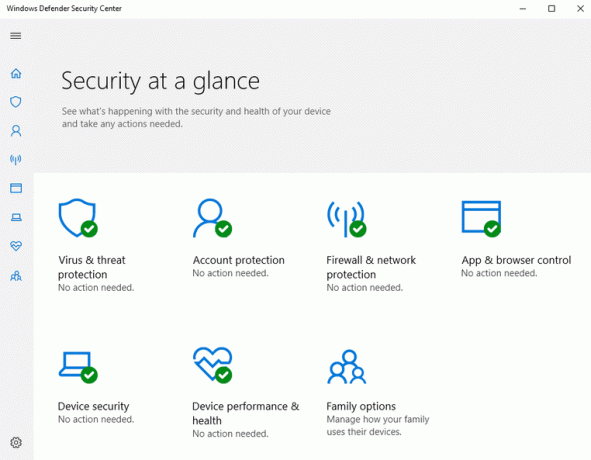
5. Siin näete kõiki turvaseadeid, millele kasutajatel on juurdepääs. Tulemüüri oleku kontrollimiseks klõpsake jaotises Turvalisus lühidalt nuppu Tulemüür ja võrgukaitse.

6. Seal näete kolme tüüpi võrke.
- Domeenivõrk
- Privaatvõrk
- Avalik võrk
Kui teie tulemüür on lubatud, on lubatud kõik kolm võrguvalikut:

7. Kui tulemüür on keelatud, klõpsake nuppu Privaatne (avastatav) võrk või Avalik (mitteavastatav) võrk tulemüüri keelamiseks valitud võrgutüübi jaoks.
8. Järgmisel lehel lubage valik Windowsi tulemüür.
Nii saate lubada Windows 10 tulemüüri, kuid kui peate selle keelama, peate järgima alltoodud meetodeid. Põhimõtteliselt on tulemüüri keelamiseks kaks võimalust: üks on juhtpaneeli ja teine käsuviiba kasutamine.
2. meetod – Windowsi tulemüüri keelamine juhtpaneeli abil
Windowsi tulemüüri keelamiseks juhtpaneeli abil toimige järgmiselt.
1.Ava Kontrollpaneel otsides seda Windowsi otsingu alt.

Märkus. Vajutage Windowsi klahv + R seejärel tippige kontroll ja vajutage juhtpaneeli avamiseks sisestusklahvi.
2. Kliki Süsteem ja turvalisussakk juhtpaneeli all.

3. Jaotises Süsteem ja turvalisus klõpsake nuppu Windows Defenderi tulemüür.

4. Klõpsake vasakpoolsel aknapaanil nuppu Lülitage Windows Defenderi tulemüür sisse või välja.

5. Allpool avaneb ekraan, mis näitab erinevaid raadionuppe Windows Defenderi tulemüüri privaat- ja avaliku võrgu sätete lubamiseks või keelamiseks.
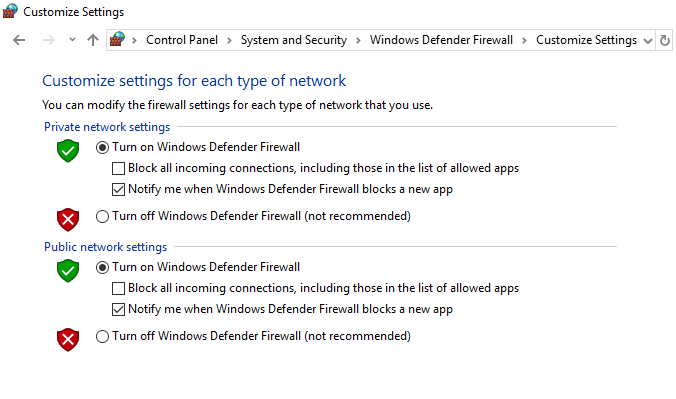
6. Windows Defenderi tulemüüri privaatvõrgu sätete väljalülitamiseks klõpsake nuppu Raadio nupp, et märkida see kõrval Windows Defenderi tulemüüri väljalülitamine (pole soovitatav) jaotises Privaatvõrgu seaded.

7. Windows Defenderi tulemüüri avaliku võrgu seadete väljalülitamiseks, Linnuke "Windows Defenderi tulemüüri väljalülitamine (pole soovitatav)” jaotises Avaliku võrgu sätted.

Märge: Kui soovite Windows Defenderi tulemüüri nii privaatse kui ka avaliku võrgu seadete jaoks välja lülitada, märkige raadionupp valiku kõrval Windows Defenderi tulemüüri väljalülitamine (pole soovitatav) nii privaatse kui ka avaliku võrgu seadete all.
8. Kui olete oma valikud teinud, klõpsake muudatuste salvestamiseks nuppu OK.
9.Lõpuks teie Windows 10 tulemüür keelatakse.
Kui tulevikus peate selle uuesti lubama, järgige uuesti sama sammu ja märkige nii privaatse kui ka avaliku võrgu seadete all linnuke "Lülita sisse Windows Defenderi tulemüür".
3. meetod – keelake Windows 10 tulemüür käsuviiba abil
Windowsi tulemüüri keelamiseks käsuviiba abil toimige järgmiselt.
1.Vajutage Windowsi klahv + X seejärel valige Käsuviip (administraator).

2. Windows 10 tulemüüri keelamiseks saate kasutada järgmisi käske.
Windowsi tulemüüri keelamine kõigi võrgutüüpide (profiilide) jaoks: netsh advfirewall lülitas kõigi profiilide oleku välja. Windowsi tulemüüri keelamine ainult aktiivse profiili jaoks: netsh advfirewall lülitab praeguse profiili oleku välja. Keelake domeeniprofiili jaoks Windowsi tulemüür: netsh advfirewall lülitas domeeniprofiili oleku välja. Windowsi tulemüüri keelamine privaatse profiili jaoks: netsh advfirewall lülitas privaatprofiili oleku välja. Windowsi tulemüüri keelamine avaliku profiili jaoks: netsh advfirewall lülitas avaliku profiili oleku välja
Märkus. Ülaltoodud käskude ennistamine ja Windowsi tulemüüri uuesti lubamine: netsh advfirewall lülitas kõigi profiilide oleku välja
3. Teise võimalusena tippige käsureale järgmine käsk:
kontrolli tulemüüri.cpl

4. Vajutage sisestusnuppu ja avaneb allolev ekraan.
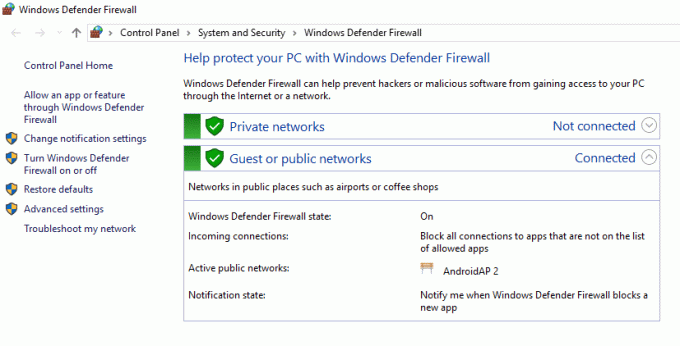
5. Klõpsake Turn Windows Defenderi tulemüüri sisse või välja saadaval vasakpoolse aknapaani all.

6. Windows Defenderi tulemüüri privaatvõrgu seadete väljalülitamiseks, märkige raadio kõrval olevat nuppu Windows Defenderi tulemüüri väljalülitamine (pole soovitatav) jaotises Privaatvõrgu seaded.

7. Windows Defenderi tulemüüri avaliku võrgu seadete väljalülitamiseks, märkige raadio kõrval olevat nuppu Windows Defenderi tulemüüri väljalülitamine (pole soovitatav) jaotises Avaliku võrgu seaded.

Märge: Kui soovite Windows Defenderi tulemüüri nii privaatse kui ka avaliku võrgu seadete jaoks välja lülitada, märkige raadionupp valiku kõrval Windows Defenderi tulemüüri väljalülitamine (pole soovitatav) nii privaatse kui ka avaliku võrgu seadete all.
8. Kui olete oma valikud teinud, klõpsake muudatuste salvestamiseks nuppu OK.
9. Pärast ülaltoodud toimingute sooritamist on teie Windows 10 tulemüür keelatud.
Saate Windowsi tulemüüri igal ajal uuesti lubada, klõpsates lihtsalt raadionupul valiku "Lülitage sisse Windows Defenderi tulemüür” nii privaatse kui ka avaliku võrgu seadete jaoks ja klõpsake muudatuste salvestamiseks nuppu OK.
Soovitatav:
- Kas te ei saa WhatsApp Webiga ühendust luua? Parandage, et WhatsApp Web ei tööta!
- Windows 10 nõuanne: säästke ruumi WinSxS-kausta puhastamisega
- Mida ma saan teha, kui olen oma Instagrami parooli unustanud?
- Parandage tegumiriba otsing, mis ei tööta Windows 10-s
Loodan, et see artikkel oli kasulik ja saate nüüd hõlpsalt hakkamaKeelake Windows 10 tulemüür, kuid kui teil on selle õpetuse kohta veel küsimusi, küsige neid kommentaaride jaotises.



