Kindle'i, Kindle Paperwhite'i ja Kindle Oasis'e ekraanipildi tegemine
Miscellanea / / April 05, 2023
The Kindle peab olema üks meie lemmikoste. Meid lummab endiselt see, kuidas saame kanda tuhandeid raamatuid seadmes, mis on nii õhuke ja mugav kasutada. Aeg-ajalt avastame mõne uue funktsiooni. Hiljuti avastasime, et saame loetavast pildist teha ekraanipilte. Kui see teid samuti erutab, saate Kindle Readeris ekraanipildi teha järgmiselt.

Saate teha ekraanipildi allnimetatud viisil oma tavalises Kindle'is, Kindle Oasises ja Kindle Paperwhite. Protseduur selle tegemiseks on üsna lihtne. Ekraanipiltide vaatamiseks ja neile juurdepääsemiseks vajate aga arvutit. Näitame teile kõike, mida peate teadma, nii et alustame.
Miks teha oma Kindle Readeris ekraanipilt
Kindle on muutnud seda, kuidas me raamatuid loeme. Ja iga väljaandega on Amazon lisanud teie kasutuskogemuse parandamiseks mõned kasulikud funktsioonid. Ekraanipildi tegemise võimalus on alahinnatud mitmel põhjusel.
Esiteks on järjehoidja või esiletõstmise valikud mõne tekstirea salvestamiseks raamatusse üsna tülikad. Arvame, et mõne lehekülje ekraanipiltide tegemine edaspidiseks kasutamiseks on palju lihtsam. Teine põhjus on see, et saate Kindle'ist pildistamise asemel loetut kiiresti sõpradega jagada.
Nüüd mõistame, kuidas seda teha.
Kuidas Kindle'is ekraanipilti teha
Märge: see meetod töötab kõigi puuteekraaniga Kindle'i, Kindle Paperwhite'i ja Kindle Oasise väljaannete puhul.
Samm 1: Avage Kindle'is leht, millest soovite ekraanipilti teha.
2. samm: Nüüd puudutage pikalt ekraani vasakut üla- ja alumist paremat nurka, nagu on näidatud alloleval ekraanipildil.
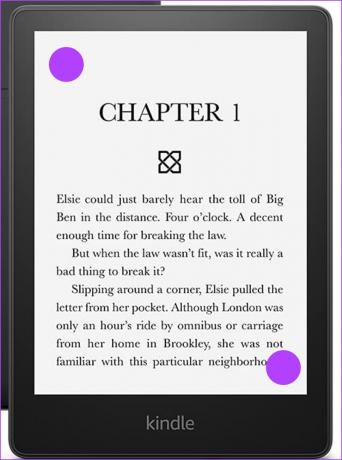
see on kõik. Nüüd, kui olete Kindle'is oma ekraanipildi jäädvustanud, peate selle vaatamiseks arvutiga ühendama. Kahjuks ei saa seda oma Kindle'is kuidagi vaadata ega redigeerida.
Juurdepääs oma Kindle'i ekraanipiltidele File Exploreri abil
Siit saate teada, kuidas pääsete juurde oma arvutis jäädvustatud ekraanipiltidele. Protseduur on enam-vähem sarnane nii Windowsi kui ka Maci jaoks, kuid kõikjal, kus on muudatusi, oleme seda sammus maininud. Pärast ekraanipiltidele juurdepääsu saate neid redigeerida, kopeerida ja jagada.
Samm 1: Ühendage oma Kindle arvutiga.
2. samm: Avage jaotises „Teie arvuti” Kindle'i draiv.

3. samm: Niipea, kui avate draivi, pääsete ekraanipiltidele juurde.
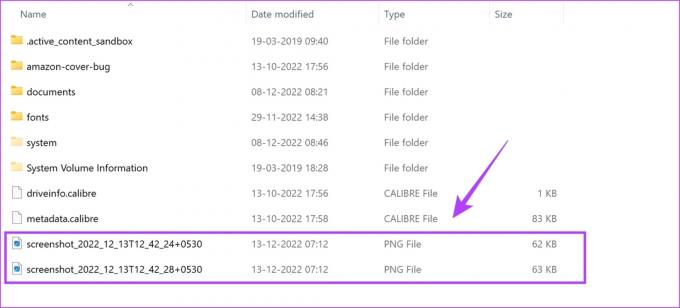
Kui kasutate Maci, peate ekraanipiltide leidmiseks lihtsalt laiendama kausta Kindle.
Selline näeb välja teie ekraanipilt. Öelge hüvasti Kindle'i uduste tekstipiltidega.

Ja see on kõik, mida peate teadma, kuidas Kindle'is ekraanipilti teha ning seejärel neid vaadata ja neile juurde pääseda. Kui teil on aga rohkem küsimusi, võite vaadata meie KKK jaotist allpool.
Korduma kippuvad küsimused
Niikaua kui teil on piisavalt salvestusruumi, saate Kindle'is jäädvustada võimalikult palju ekraanipilte.
Kindle'i ekraanipildid jäädvustatakse PNG-vormingus.
Peale esiletõstmise ei saa te oma Kindle'is märkusi teha.
Ei. Kindle'iga jäädvustatud ekraanipilte ei saa Wi-Fi kaudu edastada.
Kindle'is pole enam häguseid pilte
See on kõik, mida peate teadma, kuidas Kindle'is ekraanipilti teha. Loodame, et see juhend oli teile kasulik. Sellest hoolimata oleme E-Inki seadmete tuleviku pärast üsna põnevil. Amazon teatas uuest Kindle Scribe'ist, mis pakub palju rohkem funktsioone kui lihtsalt e-raamatute lugemine. Me ei jõua ära oodata, millal saame selle kätte saada. Millised on teie mõtted sama kohta? Jagage kommentaarides allpool.
Viimati värskendatud 15. detsembril 2022
Ülaltoodud artikkel võib sisaldada sidusettevõtte linke, mis aitavad toetada Guiding Techi. See aga ei mõjuta meie toimetuslikku terviklikkust. Sisu jääb erapooletuks ja autentseks.
Kirjutatud
Supreeth Koundinya
Supreeth on läbi ja lõhki tehnikafanaatik ning tal on lapsest peale lõbus olnud. Praegu teeb ta seda, mis talle kõige rohkem meeldib – kirjutab Guiding Techis tehnoloogiast. Ta on endine mehaanikainsener ja on kaks aastat töötanud EV-tööstuses.



