Kuidas teisendada aegluubis video tavaliseks videoks iPhone'is
Miscellanea / / April 05, 2023
Aegluubis video salvestamine võib teie sisule lisada kunstilise hõngu ja muuta selle visuaalselt atraktiivseks. Siiski võib juhtuda, et soovite erinevatel põhjustel aegluubis efekti videost eemaldada. Õnneks on see teie iPhone'is üsna lihtne.

Kas salvestasite video kogemata aegluubis? Ärge muretsege, aegluubis efekti eemaldamine videost on kiire ja valutu. See juhend näitab teile, kuidas teisendada aegluubis videoid tavalisteks videoteks kasutades fotosid ja iMovie rakendus teie iPhone'is. Nii et ilma pikema jututa asume asja juurde.
Kuidas teisendada aegluubis video tavaliseks videoks, kasutades rakendust Photos
Teie iPhone'i rakendus Photos sisaldab kasulikke videotöötlustööriistu, mis võimaldavad teil video erinevaid aspekte kärpida, pöörata, kärpida ja peenhäälestada. Peale selle võimaldab rakendus Photos teisendada aegluubis videod tavalisteks videoteks ilma kvaliteeti kaotamata. Vaatame, kuidas.
Samm 1: Avage oma iPhone'is rakendus Photos ja puudutage allosas vahekaarti Albumid.

2. samm: Kerige alla jaotiseni Meediumitüübid ja valige Slo-mo.
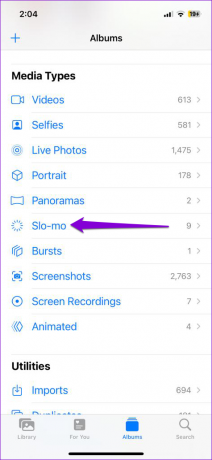
3. samm: Otsige üles ja valige video, millelt soovite aegluubis efekti eemaldada, ja puudutage paremas ülanurgas valikut Redigeeri.


4. samm: Allosas näete vertikaalsete joontega liugurit. Nipsake liugurit vasakult paremale, kuni kõik laia vahega jooned on tihedalt joondatud.


5. samm: Video eelvaate kuvamiseks ja vajalike muudatuste tegemiseks puudutage esitusnuppu.

6. samm: Lõpuks puudutage muudatuste salvestamiseks paremas alanurgas nuppu Valmis.

Pärast ülaltoodud toimingute sooritamist peaks teie videot esitama normaalselt. Pange tähele, et see protsess kirjutab algse faili üle, nii et teie video kuvatakse jätkuvalt kategoorias Slo-mo.
Rakendus Photos võimaldab ülaltoodud muudatuse ka tagasi pöörata. Kui muudate oma meelt hiljem, saate video aegluubis taastamiseks kasutada allolevaid juhiseid.
Samm 1: Avage oma video rakenduses Photos ja puudutage paremas ülanurgas valikut Redigeeri.

2. samm: Puudutage paremas alanurgas valikut Taasta ja avanevast menüüst valige Taasta originaal.


Ja sellega asi piirdubki. Kõik videosse tehtud muudatused tuleks tühistada.
Kuidas teisendada aegluubis video tavaliseks videoks, kasutades rakendust iMovie
Oma iPhone'i rakendusega iMovie saate luua professionaalse välimusega videoid vähese oskusteabega. Lisaks võimaldab rakendus koos muude funktsioonidega muuta aegluubis video oma iPhone'is tavaliseks videoks.
Siin on kuidas iMovie rakendust kasutada aegluubis efekti eemaldamiseks iPhone'is olevast videost.
Samm 1: Avage oma iPhone'is rakendus iMovie. Kui te seda ei leia, laadige rakendus alla App Store'ist.
Laadige alla iMovie rakendus iPhone'i jaoks
2. samm: Jaotises Alusta uut projekti valige Film.
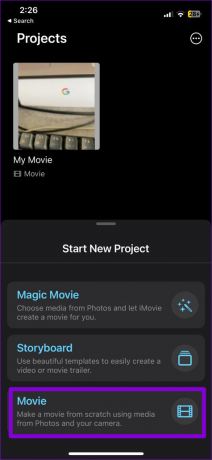
3. samm: Leidke ja valige video, mille soovite teisendada tavakiirusele. Seejärel puudutage allosas valikut Loo film.

4. samm: Puudutage paremas alanurgas hammasrattakujulist ikooni.

5. samm: Lülitage valiku Kiirusmuutuste helikõrgus kõrval olev lüliti sisse ja puudutage ülaosas valikut Valmis.

6. samm: Puudutage video ajaskaala selle valimiseks.
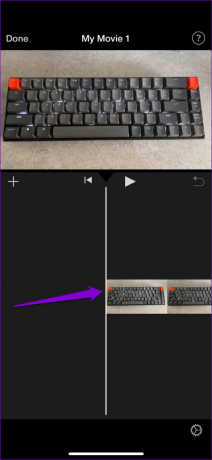
7. samm: Puudutage allosas kiirusikooni ja lohistage ajaskaalal kollaseid ribasid, et valida video osa, millelt soovite aegluubis efekti eemaldada.


8. samm: Kiiruse suurendamiseks oma maitse järgi lohistage allosas olevat liugurit paremale.

9. samm: Redigeeritud video vaatamiseks puudutage esitusnuppu ja selle salvestamiseks puudutage vasakus ülanurgas Valmis.


10. samm: Puudutage allosas ikooni Jaga ja valige suvand Salvesta video.
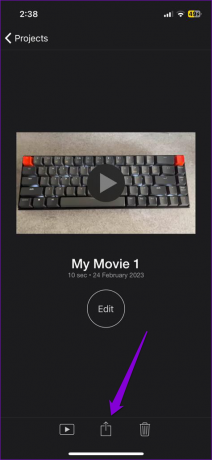
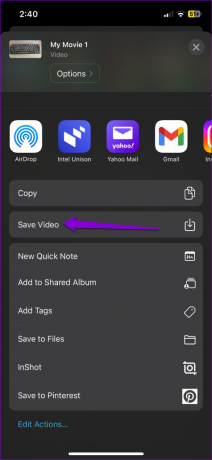
Samuti saate oma iPhone'is tavalise video aeglustamiseks kasutada rakendust iMovie. Rakendus võimaldab teil lisada ka teksti, liita videod, lisage või eemaldage heli ja tehke palju muud.
Muutke oma videoid
Aegluubis efekti eemaldamine videost ei ole liiga keeruline, olenemata sellest, kas kasutate rakendust Photos või iMovie. Lisaks palju kolmanda osapoole videotöötlusrakendused iPhone'i jaoks aitab teil aegluubis video tavaliseks videoks teisendada. Siiski on parem võimaluse korral jääda kohalike valikute juurde.
Kas teie iPhone'is salvestatud videofail on üsna suur? Kontrollige kuidas oma iPhone'is video suurust vähendada mitmel viisil.
Viimati värskendatud 24. veebruaril 2023
Ülaltoodud artikkel võib sisaldada sidusettevõtte linke, mis aitavad toetada Guiding Techi. See aga ei mõjuta meie toimetuslikku terviklikkust. Sisu jääb erapooletuks ja autentseks.
Kirjutatud
Pankil Shah
Pankil on elukutselt ehitusinsener, kes alustas oma teekonda kirjanikuna EOTO.techis. Hiljuti liitus ta Guiding Techiga vabakutselise kirjanikuna, et jagada Androidi, iOS-i, Windowsi ja veebi jaoks juhiseid, selgitusi, ostujuhendeid, näpunäiteid ja nippe.



