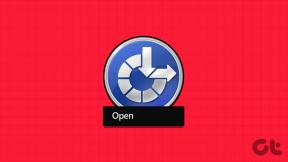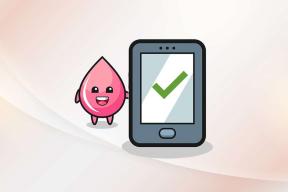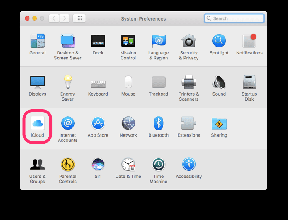Kuidas salvestada ekraani Samsung Galaxy telefonides
Miscellanea / / April 05, 2023
Olenemata sellest, kas soovite salvestada oma telefonis mängitavat mängu või tundi hilisemaks kasutamiseks, võib ekraani salvestamine tõesti aidata. Lisaks saate salvestada ka ekraani, kus näidatakse näpunäiteid ja jagada seda oma sõprade või teistega veebis.

Kas sa oled ekraani salvestamine Windowsis või nutitelefoni, on selleks mitu võimalust, alates kolmandate osapoolte rakendustest kuni omarakendusteni. Samas Samsungi oma Üks kasutajaliides sisaldab palju funktsiooneja üks neist on ekraanisalvesti. Siit saate teada, kuidas salvestada ekraani Samsung Galaxy telefonis, kasutades oma ekraani salvestamise rakendust.
Kuidas salvestada ekraani Samsung Galaxy telefoni sisseehitatud ekraanisalvesti abil
Android 11 tõi ekraanisalvestaja operatsioonisüsteemi loomuliku funktsioonina. See on veidi hilja, kuna see funktsioon on viimastel aastatel enamikul Androidi kohandatud nahkadel olemas. Samsungi One UI pakub sisseehitatud ekraanisalvestit, nagu mõned teised telefonitootjad. Enne selle kasutamist võiksite parima jõudluse saavutamiseks seadistada.
Ekraanisalvesti seadistamine
Samsung Galaxy telefonis, kus töötab üks kasutajaliides, ei ole ekraanisalvesti esmakordne käivitamine nii lihtne kui telefoni väljalülitamine.
Samm 1: Avage nutitelefonis rakendus Seaded ja kerige alla jaotiseni Täpsemad funktsioonid.
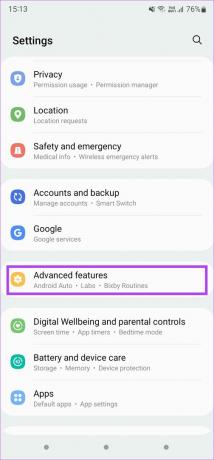
2. samm: Kerige alla ja puudutage valikut „Ekraanipildid ja ekraanisalvesti”.
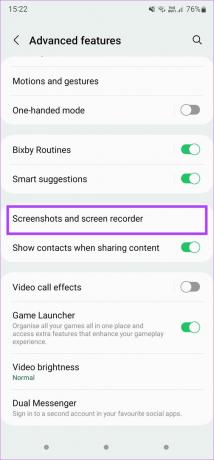
See on koht, kus saate salvestatud ekraani vastavalt oma eelistustele kohandada. Esimesed paar valikut on seotud ekraanipiltidega, nii et jätame selle vahele.
3. samm: Puudutage jaotises Ekraani salvestamine valikut Helid.
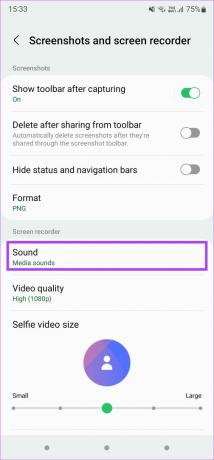
Avaneb rippmenüü, mis võimaldab teil valida heli täieliku keelamise, ainult meediumihelide salvestamise või meediumi- ja mikrofonihelide kasutamise.
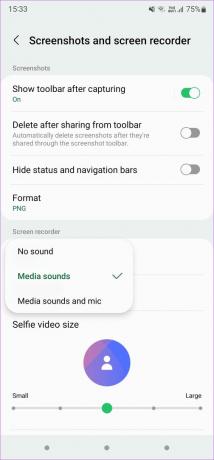
Meediumihelide valimine salvestab telefoni sisemise heli, sealhulgas helina, märguandetooni ja kõik meediumihelid, nagu mängusisene heli või koosoleku heli. „Meediumiheli ja mikrofon” salvestab sisemise heli ja välise heli telefoni mikrofonidest. See on kasulik, kui soovite lisada häälkõne või salvestada kõne.
4. samm: Järgmine samm on määrata salvestatava video kvaliteet. Valige suvand Video kvaliteet ja valige asjakohane väärtus.
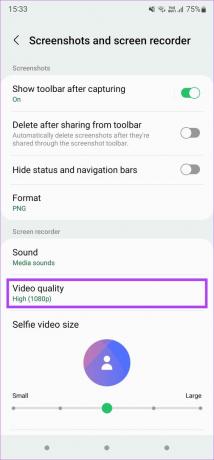
Seadke see väärtusele Kõrge, kuna 1080p on ideaalne eraldusvõime, kui teil on vaja videoid jagada. Selle eraldusvõime korral on kvaliteet parim. Kui soovite faili suurust vähendada ja te ei soovi kvaliteedis järeleandmisi teha, saate valida keskmise (720p). Vältige madala (480p) sätte valimist, kuna videokvaliteet mõjutab sellega tohutult.
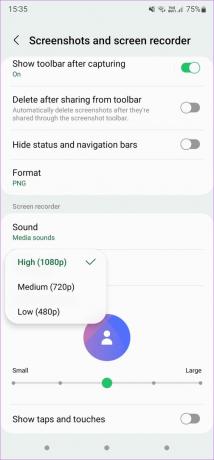
5. samm: Kuigi need on põhiseaded, on Samsung Galaxy telefonide lisafunktsiooniks võimalus salvestada teie nägu esikaamerast ekraani salvestamise ajal. See on suurepärane viis isikupära lisamiseks, eriti kui mängite.
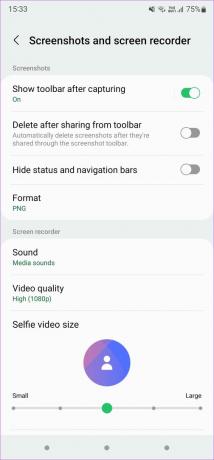
Kasutage liugurit, et määrata ekraanisalvestusel kuvatava selfie-video suurus.
6. samm: Lõpuks kasutage lõpus olevat lülitit, kui soovite salvestamise ajal ekraanil puudutusi ja puudutusi näidata. See on kasulik, kui salvestate õpetust või midagi, mis hõlmab teatud sammude järgimist.
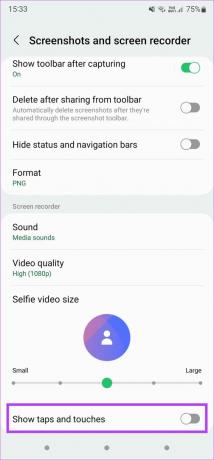
Ekraanisalvesti kasutamine
Pärast Samsung Galaxy telefoni ekraanisalvesti seadistamist on aeg salvestamist alustada. Siin on, kuidas seda teha.
Samm 1: Teavituskeskusele juurdepääsemiseks pühkige ekraani ülaosast alla. Kiirlülituste avamiseks libistage uuesti alla.
2. samm: Leidke ekraanisalvesti lüliti. Asukoht varieerub sõltuvalt teie paigutusest.
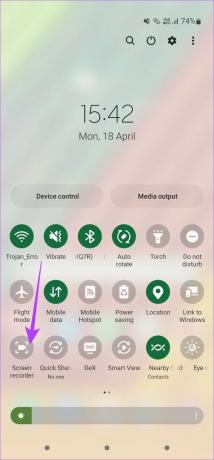
3. samm: Pärast lüliti puudutamist näete hüpikakent, mis küsib uuesti heliseadete kohta. Valige soovitud valik. Siit saate ka puudutamisi lubada või keelata.
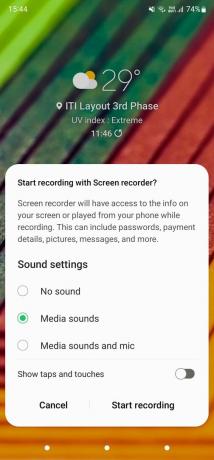
4. samm: Kui olete ekraani salvestamise alustamiseks valmis, puudutage nuppu Alusta salvestamist.
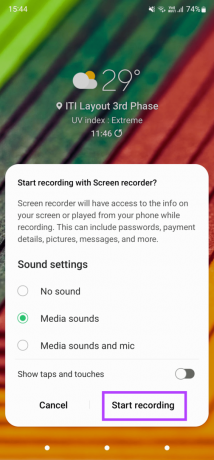
Taimer käivitub nüüd ja niipea, kui see lõpeb, algab salvestamine.
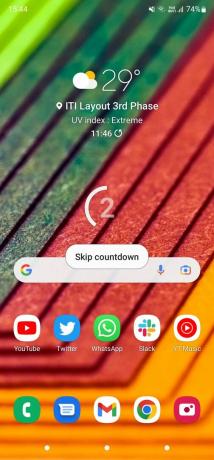
5. samm: Teie ekraani paremas ülanurgas on mõned olulised juhtelemendid, mida me üle vaatame. Esiteks ahendab nool need juhtnupud kokku, et muuta need salvestamise ajal vähem segavaks. Pärast kokkuvarisemist saate juhtnuppude tagasi toomiseks tõmmata serval olevat väikest riba vasakule.


6. samm: Pliiatsiikoon võimaldab teil salvestamise ajal ekraanile kirjutada. See on abiks esitluste või märkmete tegemisel.
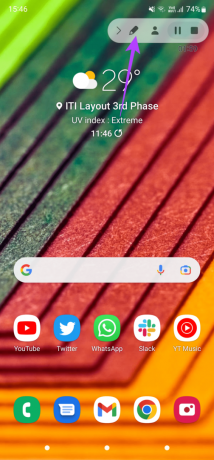
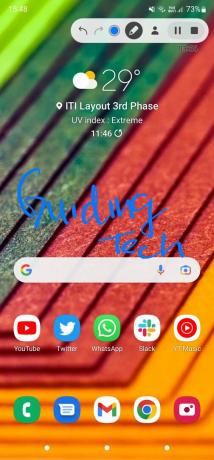
Värvide vahetamiseks ja pintsli paksuse reguleerimiseks võite puudutada ka värvi. Kirjutamise kustutamiseks puudutage uuesti pliiatsit.

7. samm: Portree ikoon võimaldab esikaameral ekraani salvestamise ajal selfie-videot salvestada.

Video kuvatakse avaekraanil väikeses ringikujulises aknas. Saate akna lohistada soovitud kohta. Selle funktsiooni keelamiseks puudutage ikooni uuesti.
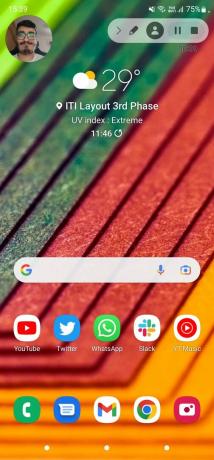
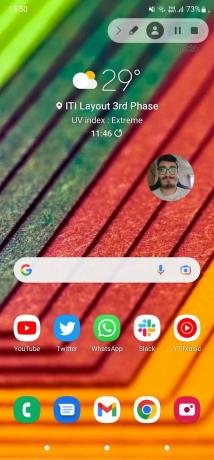
8. samm: Viimased kaks nuppu on mõeldud salvestamise peatamiseks või peatamiseks.
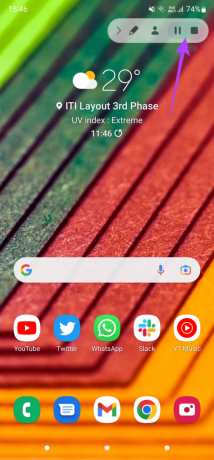
Kui olete salvestamise peatanud, saate teate, et teie video on salvestatud. Saate seda otse teavituskeskusest jagada. Teise võimalusena saate seda muuta või kustutada.
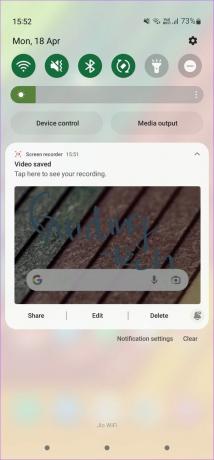
Salvestage oma ekraan ja jagage seda võrgus
Nüüd saate salvestada ekraani oma Samsung Galaxy telefonis ja jagada seda võrgus oma sõpradega või laadida üles platvormile nagu YouTube, kus inimesed kogu maailmas saavad seda vaadata. Olenemata sellest, kas tegemist on seansiga teie lemmikmängust või joonistate lihtsalt S-pliiatsiga, on see suurepärane viis ekraani sisu jagamiseks.
Viimati värskendatud 21. aprillil 2022
Ülaltoodud artikkel võib sisaldada sidusettevõtte linke, mis aitavad toetada Guiding Techi. See aga ei mõjuta meie toimetuslikku terviklikkust. Sisu jääb erapooletuks ja autentseks.