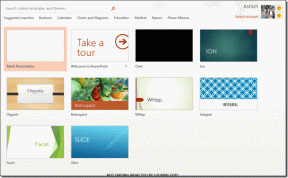Kuidas muuta Apple'i konto makseviisi iPhone'is, iPadis ja Macis
Miscellanea / / April 05, 2023
Teie Apple'i konto ID on vajalik erinevatele teenustele, nagu iCloud, juurdepääsuks, Apple Musicja Apple Arcade. App Store'is saate oma Apple'i konto ID-d kasutades valida ka muid rakenduste tellimusi. Kuid teie kasutuskogemus võib muutuda, kui nende tellimuste makseid õigel ajal ei töödelda.

Vaikimisi valib teie Apple'i konto makseviisi, mida tavaliselt kasutate rakenduste ja tellimuste eest tasumiseks. Kui teie eelistatud makseviis ei saa teie makseid töödelda, saate makseviisi värskendada. See postitus näitab teile, kuidas muuta oma Apple'i konto makseviisi iPhone'is, iPadis ja Macis.
Muutke iPhone'is ja iPadis makseviisi
Apple'i konto makseviisi muutmise toimingud jäävad iPhone'i ja iPadi jaoks samaks. Soovitame tagada, et teie iPhone või iPad oleks ühendatud stabiilse Wi-Fi-võrguga, et vältida makseviisi muutmisel takistusi.
Siin on, kuidas seda teha.
Samm 1: Avage oma iPhone'is või iPadis rakendus Seaded.
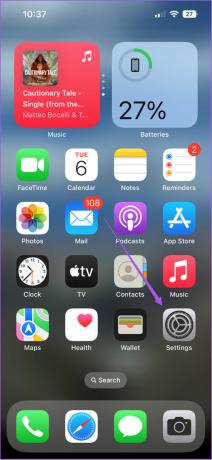
2. samm: Puudutage ülaosas oma profiilinime.

3. samm: Valige valikute loendist Maksmine ja kohaletoimetamine.

Teil palutakse toiming näo ID või pääsukoodi abil autentida.
4. samm: Puudutage jaotises Makseviisid nuppu Lisa makseviis.
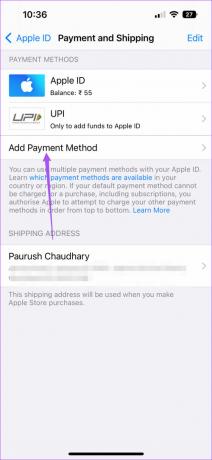
Näete kõiki teie riigis oma Apple'i konto jaoks saadaolevaid makseviiside valikuid.

Samuti saate vaadata, millised makseviisid on teie riigis saadaval, külastades veebilehte Apple'i tugileht.
5. samm: Kui olete makseviisi üksikasjad lisanud, puudutage paremas ülanurgas valikut Valmis.

Kui soovite oma Apple'i kontolt olemasoleva makseviisi eemaldada, tehke seda järgmiselt.
Samm 1: Avage oma iPhone'is või iPadis rakendus Seaded.
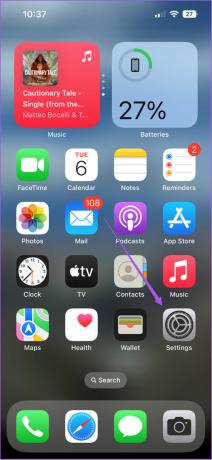
2. samm: Puudutage ülaosas oma profiilinime.

3. samm: Valige valikute loendist Maksmine ja kohaletoimetamine.

Teil palutakse toiming näo ID või pääsukoodi abil autentida.
4. samm: Kui näete lisatud makseviise, puudutage paremas ülanurgas nuppu Redigeeri.
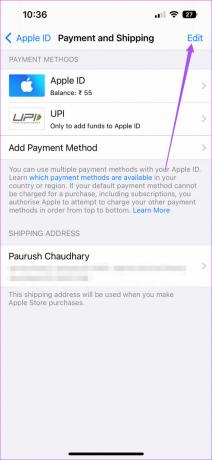
5. samm: Puudutage punast miinusikooni makseviisi kõrval, mille soovite oma Apple'i kontolt eemaldada.

Muutke Macis makseviisi
Macis kasutate kindlasti oma Apple'i kontot andmete sünkroonimiseks seadmete vahel. Õnneks saate Apple'i konto makseviisi muuta ka oma Maci abil. Enne jätkamist on kõige parem kontrollida, kas teie Mac on ühendatud stabiilse Wi-Fi-võrguga või mitte.
Siin on, kuidas muuta oma Apple'i konto makseviisi Macis.
Samm 1: Spotlighti otsingu avamiseks vajutage Command + tühikuklahvi, tippige Rakenduste pood, ja vajutage Return.
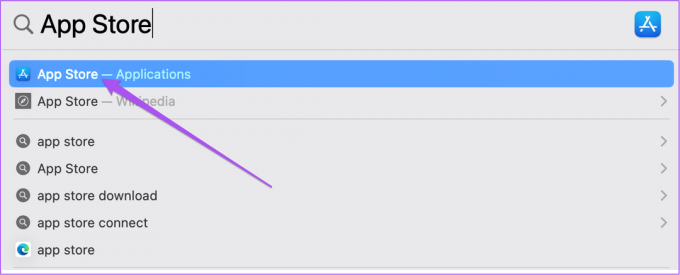
2. samm: Kui App Store avaneb, klõpsake vasakus alanurgas oma profiili nimel.

3. samm: Klõpsake paremas ülanurgas valikul Konto sätted.
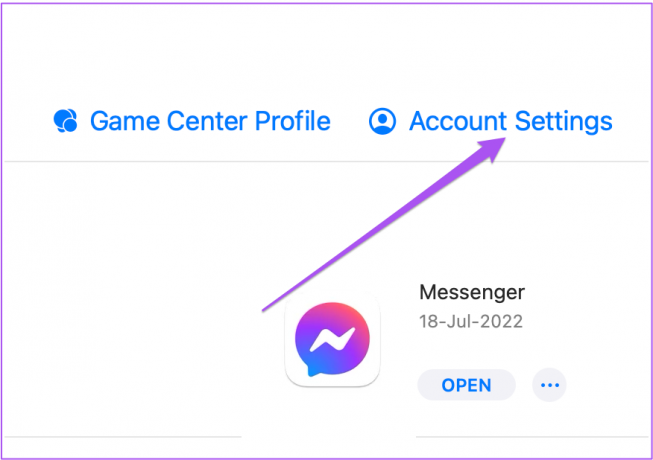
4. samm: Logige sisse, kinnitades oma Apple'i konto mandaadid.
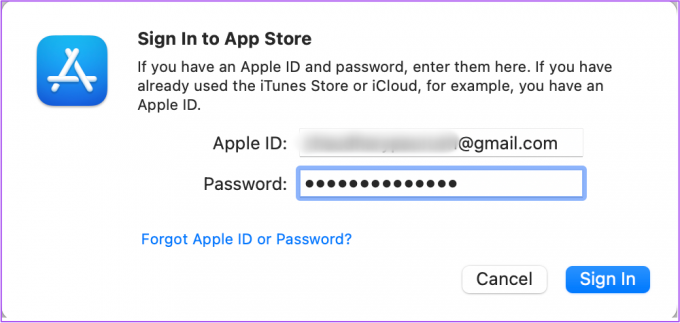
5. samm: Konto seadete aknas klõpsake paremas servas olevate valikute hulgast Makse haldamine.
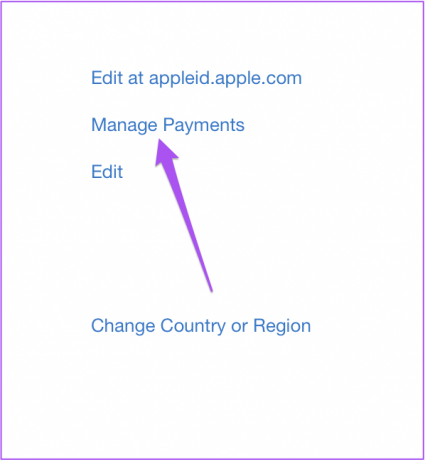
6. samm: Klõpsake allosas nuppu Lisa makse. Selleks, et teie tellimusi ei peatataks, on hea mõte varundada uus makserežiim.

7. samm: Valige oma riigis saadaolevad makseviisi valikud.

8. samm: Pärast üksikasjade lisamist klõpsake paremas alanurgas nuppu Valmis.

9. samm: Naaske konto seadete ekraanile ja klõpsake paremas alanurgas nuppu Valmis.
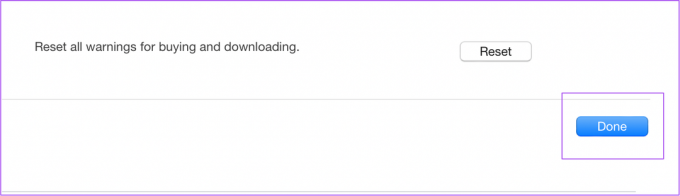
Pärast uue makse lisamist võite olemasolevad või aegunud makseviisid oma kontolt eemaldada, et vältida segadust või konflikte, mis võivad põhjustada makse ebaõnnestumist. Siin on, kuidas seda teha, kasutades Maci App Store'i.
Samm 1: Spotlighti otsingu avamiseks vajutage Command + tühikuklahvi, tippige Rakenduste pood, ja vajutage Return.
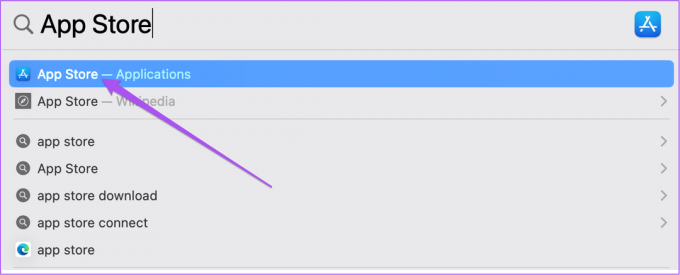
2. samm: Kui App Store avaneb, klõpsake vasakus alanurgas oma profiili nimel.

3. samm: Klõpsake paremas ülanurgas valikul Konto sätted.
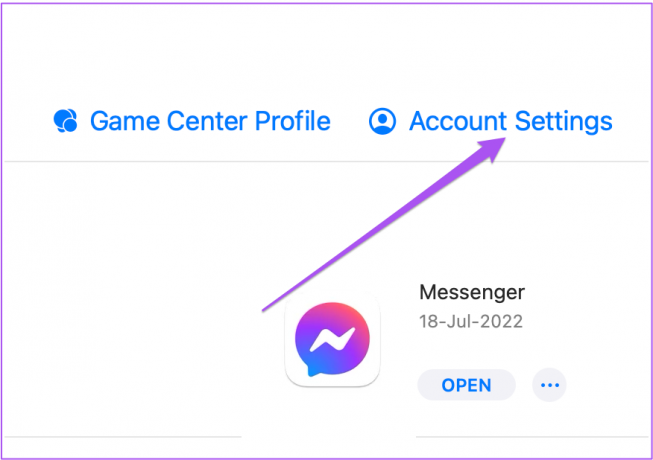
4. samm: Logige sisse, kinnitades oma Apple'i konto mandaadid.
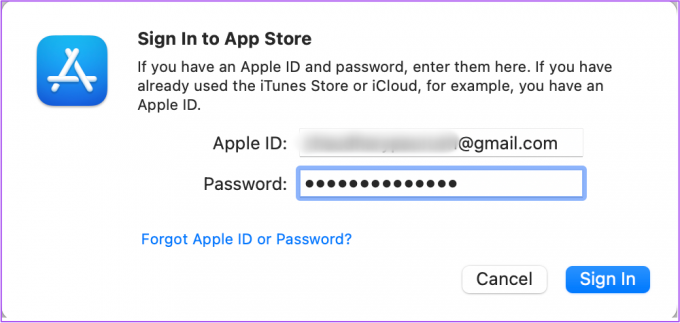
5. samm: Konto seadete aknas klõpsake paremas servas olevate valikute hulgast Makse haldamine.
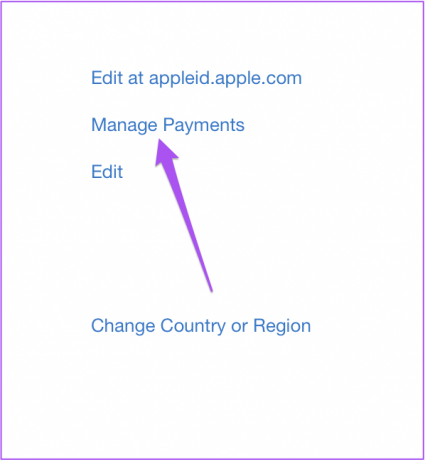
6. samm: Valige Makseviiside kõrval see, mille soovite eemaldada, ja klõpsake selle kõrval nuppu Redigeeri.

7. samm: Klõpsake allosas nuppu Eemalda makseviis. Seejärel klõpsake nuppu Valmis.

8. samm: Minge tagasi konto seadetesse ja klõpsake paremas alanurgas nuppu Valmis.
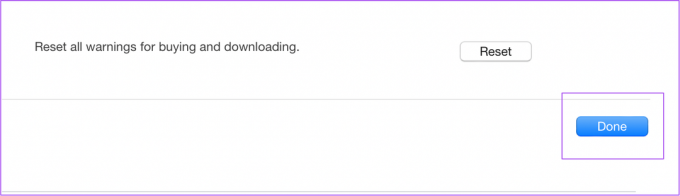
Kas soovite tellimuse peatada? Lugege meie juhendit edasi kuidas tühistada App Store'i tellimusi Macis.
Vältige makseviivitusi
Kui hoiate oma makseviisi ajakohasena, ei tekiks probleeme seoses rakenduste tellimuste ja ostudega. Paljud iPhone'i, iPadi ja Maci jaoks saadaval olevad rakendused pakuvad lisafunktsioone, pakkudes tasulisi tellimusi. Saate neid rakendusi installida ja desinstallida, tühistades tellimused vastavalt oma vajadustele. Samuti saate takistada rakenduste uuesti installimist, eriti teie laste poolt rakenduste ostuajaloo peitmine iPhone'is, iPadis ja Macis.
Viimati uuendatud 8. septembril 2022
Ülaltoodud artikkel võib sisaldada sidusettevõtte linke, mis aitavad toetada Guiding Techi. See aga ei mõjuta meie toimetuslikku terviklikkust. Sisu jääb erapooletuks ja autentseks.
Kirjutatud
Paurush Chaudhary
Tehnoloogiamaailma demüstifitseerimine kõige lihtsamal viisil ja igapäevaste nutitelefonide, sülearvutite, telerite ja sisu voogesituse platvormidega seotud probleemide lahendamine.