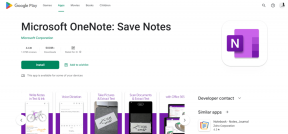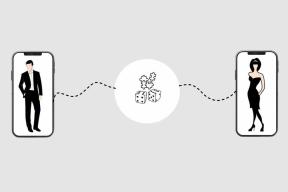5 parimat viisi SD-kaardi vormindamiseks Windows 11-s
Miscellanea / / April 05, 2023
Kui teie Windows 11 arvutil puudub spetsiaalne SD-kaardi lugeja pesa, saate hankida a USB-jaotur SD-kaardi lugeja pesaga failide edastamiseks. Regulaarne edastus ja kasutamine võib teie SD-kaardi täis laadida või aeglustada. Seetõttu on hea mõte SD-kaarti sageli vormindada.

SD-kaardi vormindamine aitab vabastada salvestusruumi, eemaldades failid, mida te enam ei vaja. Näitame viit parimat viisi SD-kaardi vormindamiseks teie Windows 11 arvutis.
1. Vormindage SD-kaart File Exploreri abil
Esimene põhimeetod SD-kaardi vormindamiseks on File Exploreri kasutamine Windows 11-s. File Explorer võimaldab teil hallata nii sisemiste kui ka väliste salvestusketaste, sealhulgas SD-kaardi andmeid. Siit saate teada, kuidas seda SD-kaardi vormindamiseks kasutada.
Samm 1: Ühendage SD-kaardi lugeja Windows 11 arvutiga.
2. samm: Klõpsake oma Windows 11 arvutis ikooni Start ja tippige File Explorer, ja vajutage sisestusklahvi.

3. samm: Klõpsake aknas File Explorer vasakpoolses menüüs valikul See arvuti.
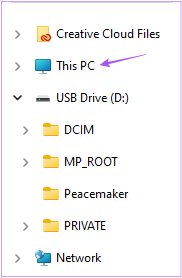
4. samm: Paremklõpsake oma SD-kaardi draivi ikoonil ja valige valikute loendist Vorminda.

5. samm: Uues vorminguaknas valige failivorming ning köitesildi ja vormingu valikud.
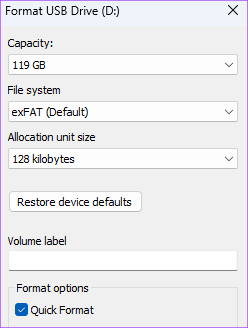
6. samm: Klõpsake nuppu Start.

7. samm: Kinnitamiseks klõpsake nuppu OK.
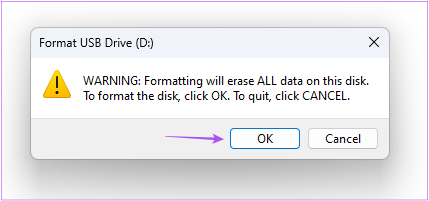
Windows vormindab teie SD-kaardi. Saate lugeda meie postitust, kui File Explorer ei tööta teie Windows 11 arvutis.
2. Vormindage SD-kaart seadete rakenduse abil
Rakendus Seaded teie Windows 11 arvutis võimaldab teil hallata ketta partitsioone ja väliseid salvestusseadmeid. See hõlmab ka SD-kaardi vormindamise võimalust. Siin on, kuidas kasutada rakendust Seaded SD-kaardi vormindamiseks.
Samm 1: Ühendage SD-kaardi lugeja Windows 11 arvutiga.
2. samm: Klõpsake oma Windows 11 arvutis ikooni Start ja tippige Seaded, ja vajutage sisestusklahvi.

3. samm: Klõpsake paremas servas olevate valikute loendis valikut Salvestus.
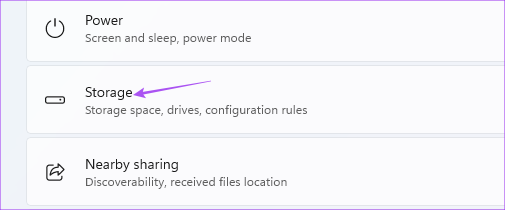
4. samm: Klõpsake valikul Täpsemad salvestusseaded.

5. samm: Valige Salvestuskettad ja köited.

6. samm: Klõpsake oma SD-kaardi draivi nime kõrval nuppu Atribuudid.

7. samm: Klõpsake nuppu Vorming.
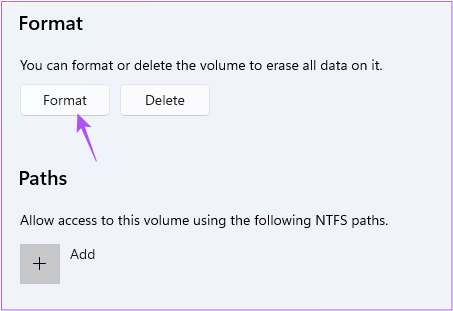
8. samm: Valige failisüsteem ja silt (draivi nimi). Seejärel klõpsake nuppu Vorming.
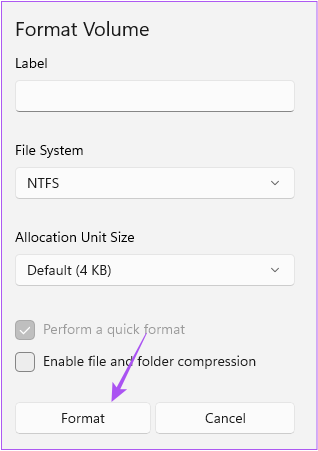
3. Vormindage SD-kaart kettahaldusutiliidi abil
Järgmine viis SD-kaardi vormindamiseks on kasutada Windows 11 arvutis kettahaldusutiliiti. Kettahaldusutiliit on sisseehitatud programm luua ja muuta ketta partitsioone. Siit saate teada, kuidas saate seda SD-kaardi vormindamiseks kasutada.
Samm 1: Ühendage SD-kaardi lugeja Windows 11 arvutiga.
2. samm: Vajutage Windowsi klahvi + R, et avada aken Run.

3. samm: Tüüp diskmgmt.msc ja klõpsake nuppu OK.

4. samm: Valige SD-kaardi helitugevuse nimi, mida soovite vormindada.

5. samm: Paremklõpsake oma draivi akna allosas oma draivi nime kõrval.
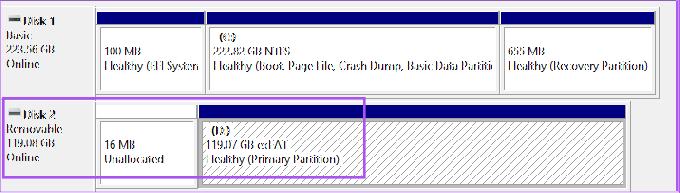
6. samm: Valige suvandite loendist Vorming.

7. samm: Valige failisüsteem ja klõpsake SD-kaardi vormindamiseks nuppu OK. Märkeruudu „Teosta kiirvormindamine” tühjendamine võtab SD-kaardi vormindamiseks veidi aega.

4. Vormindage SD-kaart SD-kaardi vormindaja abil
SD-kaardi vormindaja on tasuta tarkvara, mis on saadaval Windows 11-s SD-kaartide hõlpsaks vormindamiseks. Saate alla laadida ja installida SD-kaardi vormindaja SD-kaardi ühingu ametlikult veebisaidilt. Selle allalaadimise ajal peate nõustuma lõppkasutaja litsentsilepinguga nagu iga teise tarkvara puhul. Kui see on installitud, saate seda kasutada järgmiselt.
Samm 1: Ühendage SD-kaart oma Windows 11 arvutiga.
2. samm: Klõpsake tegumiribal ikooni Start, tippige SD-kaardi vormindaja, ja vajutage sisestusklahvi.

SD-kaardi vormindaja tuvastab teie SD-kaardi automaatselt ja kuvab selle salvestusruumi üksikasjad teie ekraanil.
3. samm: Protsessi alustamiseks klõpsake nuppu Vorming.

5. Vormindage SD-kaart käsuviiba abil
Viimane meetod, mida soovitame, on käsuviiba kasutamine. Siit saate juhiseid SD-kaardi vormindamiseks.
Samm 1: Ühendage SD-kaart Windows 11 arvutiga.
2. samm: Klõpsake ikooni Start ja tippige Käsurida.

3. samm: Tulemuste hulgas klõpsake paremas servas nuppu Käivita administraatorina.

4. samm: Tippige järgmised käsud ja vajutage kõigi kettapartitsioonide kuvamiseks sisestusklahvi.
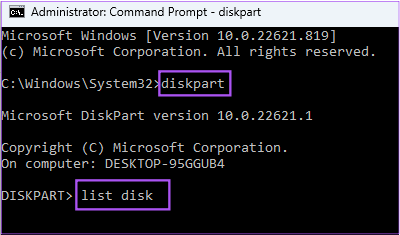
kettaosa. loendi ketas
5. samm: Kontrollige oma SD-kaardi ketta numbrit. Seejärel tippige järgmine käsk ja vajutage sisestusklahvi.

vali ketas N
N on teie SD-kaardi ketta number.
6. samm: SD-kaardi vormindamiseks käivitage ükshaaval järgmine käsk.

puhas luua partitsioon esmane vorming FS=Ex-FAT
Saate valida selliste vormingute vahel nagu Ex-FAT, FAT32 või NTFS.
7. samm: Määrake täht oma SD-kaardi draivile, tippides järgmise käsu.

määra täht=A
Saate valida mis tahes tähe. Pärast seda vormindab Windows teie SD-kaardi.
Vormindage SD-kaart opsüsteemis Windows 11
Need on parimad viisid SD-kaardi (-kaartide) vormindamiseks Windows 11 arvutis. Selle kohta saate lugeda ka meie postitust kuidas kontrollida kõvaketta tervist Windowsis.
Viimati värskendatud 05. detsembril 2022
Ülaltoodud artikkel võib sisaldada sidusettevõtte linke, mis aitavad toetada Guiding Techi. See aga ei mõjuta meie toimetuslikku terviklikkust. Sisu jääb erapooletuks ja autentseks.
Kirjutatud
Paurush Chaudhary
Tehnoloogiamaailma demüstifitseerimine kõige lihtsamal viisil ja igapäevaste nutitelefonide, sülearvutite, telerite ja sisu voogesituse platvormidega seotud probleemide lahendamine.