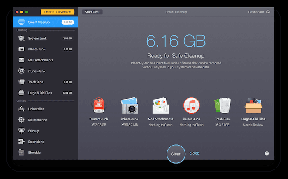4 viisi noole sisestamiseks Wordi dokumenti
Miscellanea / / April 05, 2023
Ükskõik, kas soovite koostada vooskeemi või osutada millelegi, on noolte lisamine MS Wordis üsna lihtne. Saate lisada noole järgmiselt kujundeid kasutades, koodid või klaviatuuri otseteed. Vaatame erinevaid viise noole sisestamiseks Wordi dokumenti mobiiltelefonis ja arvutis.

Huvitav on see, et Word võimaldab teil luua igat tüüpi nooli. Olgu see siis sirge nool, kumer või kahepoolne. Oleme käsitlenud ka noole stiili, värvi ja paksuse kohandamist. Alustame.
1. meetod: Wordis noolte lisamine kujundite abil
See meetod võimaldab teil Wordi dokumendis teksti sisse või pildile noole joonistada.
Sisestage nool arvutis Wordi
Samm 1: Avage Wordi dokument, kuhu soovite noole lisada.
2. samm: sisestage dokumenti pilt või tekst.
3. samm: Nüüd klõpsake ülemises menüüs suvandil Lisa ja minge vormingusse.

4. samm: Valige jaotisest Line lihtne nool. Või võite valida kahepoolse või kumera noole. Kui soovite kindlat noolt, valige eelistatud noolestiil jaotisest Block Arrows.
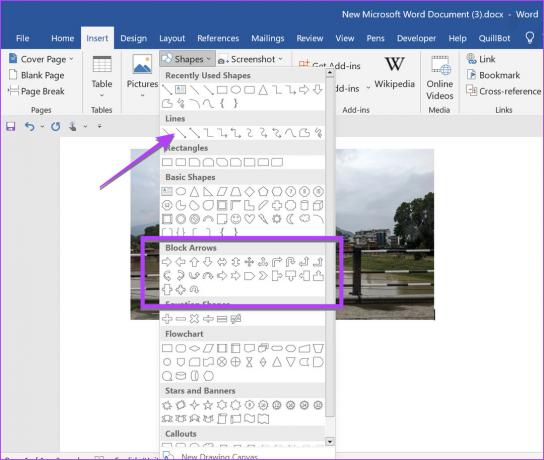
5. samm: Kui olete soovitud noolestiili valinud, asendab teie hiirekursorit kursori ikoon. Nüüd hoidke hiirenuppu all ja joonistage dokumendis soovitud alale või pildile nool. Noole lõpetamiseks vabastage hiirenupp.
Pro nõuanded: Sirgete noolte või teatud nurga all joonistamiseks hoidke noole joonistamise ajal all tõstuklahvi.
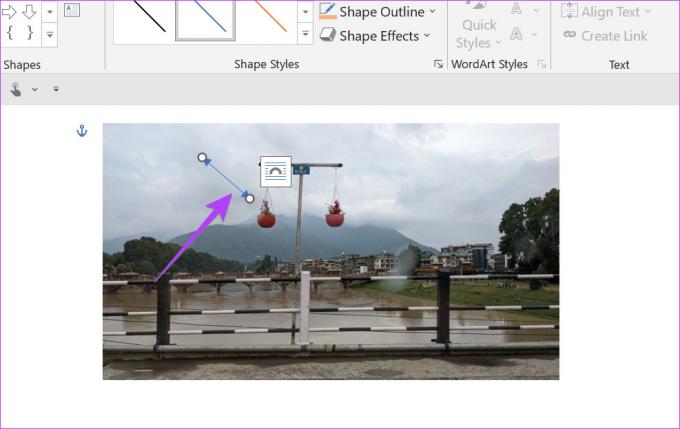
Pro nõuanded: Õppige, kuidas redigeerige pilte Wordi dokumendis.
Siin on mõned näpunäited noolekuju kohandamiseks Wordi dokumendis.
Muuda noole pikkust
Pärast noole sisestamist Wordi dokumenti valige nool. Näete noole mõlemas otsas kahte ringi. Hoidke hiirenuppu all ja lohistage noolt väljapoole või sissepoole, kasutades noole pikkuse suurendamiseks või vähendamiseks ühte ringi.

Muutke noole värvi
Selle valimiseks klõpsake noolel ja seejärel minge ülaosas vahekaardile Kujundivorming. Valige kujundi kontuur ja valige soovitud värv.
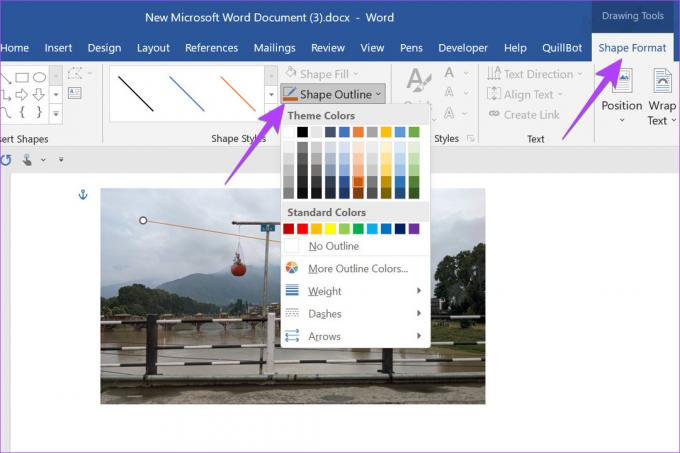
Muutke noole paksust
Valige nool ja valige Kujundi vorming > Kujundi piirjoon. Valige menüüst Kaal ja seejärel soovitud paksus.

Muutke noolestiili
Saate teisendada tavalise noole punktiirnooleks või muuta selle stiili, avades valiku Kujundi piirjoon > Kriipsud või suvandi Nooled. Valige eelistatud stiil.
Pro nõuanded: Paremklõpsake noolel ja valige Vorminda kujund, et näha noole kuju rohkem kohandamisvalikuid.

Pro nõuanded: Õppige, kuidas tehke kõik Wordis sama suurusega pildid.
Sisestage nool mobiilis Wordi
Samm 1: Käivitage Wordi rakendus ja avage dokument, kuhu soovite noole lisada.
2. samm: Wordi dokumendi redigeerimiseks puudutage ülaosas pliiatsi (redigeeri) ikooni.
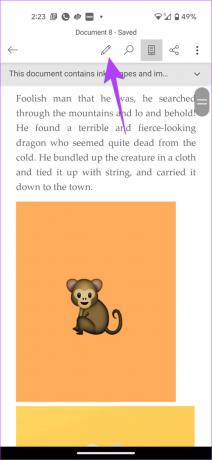
3. samm: Puudutage paremas alanurgas väikest ülesnoolt.
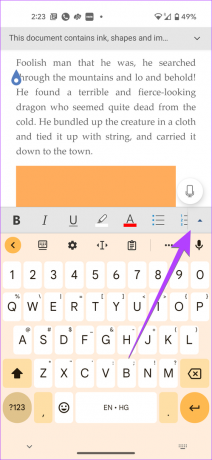
4. samm: Puudutage valikut Kodu ja valige Lisa.


5. samm: Minge jaotisse Kujundid ja valige eelistatud nool, et see oma dokumendile lisada.

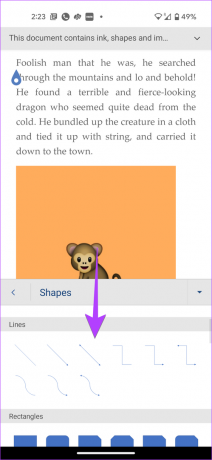
6. samm: Noole värvi ja stiili kohandamiseks kasutage allservas olevaid tööriistu. Või puudutage pikalt noolt ja lohistage seda asukoha muutmiseks. Võite isegi noolt lohistada, kasutades selle suuruse muutmiseks ühte kahest ringist.
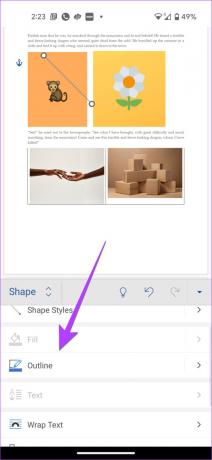
2. meetod: kuidas Wordis noolesümbolit sisestada
Noolesümboli sisestamiseks oma Wordi dokumenti järgige oma arvutis või mobiiltelefonis alltoodud juhiseid.
Samm 1: Klõpsake oma Wordi dokumendis ülemisel ribal vahekaarti Lisa.
2. samm: Klõpsake paremal pool oleval sümbolil, millele järgneb Rohkem sümboleid.

3. samm: Ilmub sümboli aken. Valige ripploendist Font Wingdings.

4. samm: Kerige allapoole Wingdingsi sümbolite jaotises ja leiate erinevaid noolesümboleid. Valige see, mida soovite kasutada, ja vajutage nuppu Lisa. Või topeltklõpsake noole sümbolil, et lisada nool oma Wordi dokumenti.

3. meetod: Wordis noolesümboli tegemine koodi abil
Kui soovite oma Wordi dokumenti regulaarselt noolesümbolit lisada, saate selle lisada, sisestades selle koodi. Nii ei pea te ülalnimetatud samme ikka ja jälle kordama.
Märge: Veenduge, et selle meetodi puhul oleks teie klaviatuuril numbriklahv lubatud. Kui teil pole klaviatuuril numbriklahvi, kasutage ekraaniklaviatuuri.
Siin on juhised noolesümboli lisamiseks selle märgikoodi abil.
Samm 1: Klõpsake oma Wordi dokumendis ülemisel ribal vahekaarti Lisa.
2. samm: Klõpsake paremal pool oleval sümbolil, millele järgneb Rohkem sümboleid.

3. samm: Ilmub sümboli aken. Valige ripploendist Font Wingdings.

4. samm: Otsige üles nool, mida soovite kasutada, ja märkige üles selle märgikood ja see, kas märk on sümbol (kuueteistkümnend) või sümbol (kümnend). Kui see on Hex, on see Unicode'i sümbol ja kui see on kümnend, on see ASCII.

5. samm: Sulgege sümboli aken ja asetage kursor kohta, kuhu soovite noole sümboli sisestada.
6. samm: Nüüd, et teisendada märgi kood vastavaks sümboliks, mis meie puhul on nool, peate vajutama vastavate nuppude kombinatsiooni.
Unicode'i sümboli jaoks tippige 4. sammus märgitud kood ja vajutage Alt + X. ASCII sümboli jaoks hoidke all nuppu ALT ja tippige kood alates sammust 4.
Vihje: Õppige, kuidas sisestage Google Docsi erimärgid.
4. meetod: sisestage Wordis nool, kasutades kiirklahve
Teine viis Wordis noole loomiseks on kasutada klaviatuuri otseteid. Põhimõtteliselt peate noole tegemiseks sisestama mõned märgid, näiteks sidekriipsud, võrdne, väiksem kui jne.
Siin on loend nooltest, mida saate kiirklahvide abil teha.
- Paremnoole (–>) loomiseks tippige kaks sidekriipsu, millele järgneb märk Rohkem kui.
- Sisestage vasaknoole (
- Topeltnoole (<=>) sisestamiseks tippige märk Vähem, millele järgneb üks võrdusmärk ja rohkem kui märk.
- Paksu paremnoole (==>) sisestamiseks sisestage kaks võrdusmärki, millele järgneb märk suurem kui (suurem kui).
- Paks vasaknoole (<==) sisestamiseks sisestage märk Vähem kui ja seejärel kaks võrdusmärki.

Pro nõuanded: Sümbolite sisestamiseks noolteks teisendamise asemel vajutage klaviatuuril Backspace nuppu.
Kui klaviatuuri otseteid on raske meeles pidada, saate kohandatud nooleklahvide redigeerida ja luua. Avage Windowsi arvutis Fail > Valikud > Korrektuur > Automaatparandus. Või Macis Word > Eelistused > Automaatne parandamine. Otsige üles noolesümbol, valige see ja asendage otsetee.
Näpunäide: Õppige, kuidas lisada üla- või alaindeksid Microsoft Wordis.
Aeg kujundite sisestamiseks
Need olid parimad meetodid noolte lisamiseks Wordi dokumentidele mobiiltelefonis ja arvutis. Samuti õppige, kuidas lisage mis tahes fotole nooli või teksti Windowsiga arvutis. Enne minekut teadke ka, kuidas seda teha videote sisestamine Wordi dokumenti.
Viimati värskendatud 30. jaanuaril 2023
Ülaltoodud artikkel võib sisaldada sidusettevõtte linke, mis aitavad toetada Guiding Techi. See aga ei mõjuta meie toimetuslikku terviklikkust. Sisu jääb erapooletuks ja autentseks.
Kirjutatud
Mehviš
Mehvish on kraadilt arvutiinsener. Armastus Androidi ja vidinate vastu pani ta Kashmiri jaoks välja esimese Androidi rakenduse. Tuntud kui Dial Kashmir, võitis ta selle eest India presidendilt maineka Nari Shakti auhinna. Ta on tehnoloogiast kirjutanud aastaid ja tema lemmikteemaliste teemade hulka kuuluvad Androidi, iOS-i/iPadOS-i, Windowsi ja veebirakenduste juhendid, selgitused, näpunäited ja nipid.