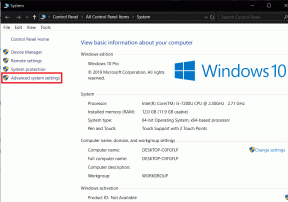3 parimat viisi kettakontrolli utiliidi käivitamiseks Windows 11-s
Miscellanea / / April 05, 2023
Olenemata sellest, kas teie arvuti kasutab HDD-d (kõvaketast) või SSD-d (solid State Drive), on kõik draivid pärast aastatepikkust kulumist vastuvõtlikud vigadele. Õnneks muudab ketta kontrollimise utiliit (chkdsk) teie Windowsi arvuti draiviga seotud probleemide skannimise ja kõrvaldamise lihtsaks. draividel olevate rikutud ja loetamatute andmete parandamine.

Sellegipoolest võiksite seda utiliiti regulaarselt käivitada säilitada oma sõidu pikaealisus. Näitame teile parimaid viise, kuidas saate hõlpsasti oma Windows 11 arvutis utiliidi Check Disk Utility käivitada.
Kuigi Check Disk on süsteemitaseme utiliit, saate selle avada File Explorerist. Siin on samad sammud:
Samm 1: File Exploreri avamiseks vajutage samaaegselt klahve Windows + E.

2. samm: Liikuge vasakpoolsel külgribal asuvasse File Exploreri jaotisesse See arvuti ja paremklõpsake draivi, mida soovite skannida. Seejärel klõpsake ilmuvas kontekstimenüüs nuppu Atribuudid.

3. samm: Kui ekraanile ilmub kohaliku ketta (C:) atribuutide dialoog, klõpsake nuppu Tööriistad.
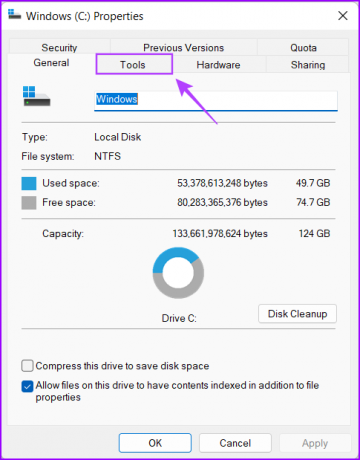
4. samm: Klõpsake jaotises Veakontroll nuppu Kontrolli.
Lisaks võib pärast nupul Kontrolli, kas te pole administraatorina sisse logitud, ilmuda UAC (User Access Control) viip. Kui näete arvutis UAC-i viipa, klõpsake nuppu Jah ja jätkake järgmise sammuga.

5. samm: Ketta kontrollimise alustamiseks klõpsake nuppu Scan drive.
Ärge muretsege, kui näete teadet „Te ei pea seda draivi skannima”. Kui teil on arvutis draiviga seotud probleeme, võite seda eirata ja klõpsata siiski nupul Scan drive.

6. samm: Oodake, kuni skannimine lõpeb. Kui skannimine on lõppenud, klõpsake nuppu Kuva üksikasjad, et vaadata skannimise kohta lisateavet, kasutades nende kontrollimiseks sündmustevaaturit. Vastasel juhul võite klõpsata nupul Sule.
Kui kõik läks hästi ja kettavigu ei tuvastatud, kuvatakse teade „Windows skannis draivi edukalt. Vigu ei leitud.’ Kui aga skannimine tuvastab kettavigu, palub Windows teil draivi vigade parandamiseks arvuti taaskäivitada.
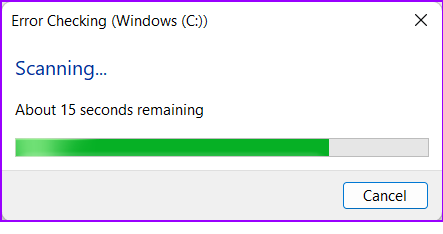
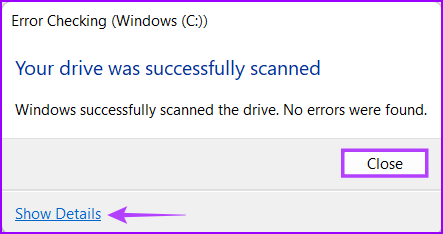
Vahepeal, kui soovite omada veelgi suuremat kontrolli selle üle, kuidas kettakontrolli utiliit (chksdk) teie arvuti draivi skannib, liikuge järgmise jaotise juurde.
Kui teile sobib mõne käsu käivitamine, võite asjade tegemiseks kasutada käsuviipa. Kuigi see meetod on lihtne, ei näe te graafilist kasutajaliidest. Siiski soovitame teil tegutseda ettevaatlikult.
Kontrollige ketasutiliiti arvutis käsuviiba abil käivitage järgmiselt.
Samm 1: Vajutage klahve Windows + S ja tippige Käsurida. Seejärel klõpsake käsuviiba tulemustes nuppu „Käivita administraatorina”.

2. samm: Kui ekraanile ilmub kasutajakonto kontrolli (UAC) viip, klõpsake nuppu Jah.

3. samm: Tippige käsuviiba aknasse järgmine käsk ja vajutage C:-draivi probleemide kontrollimiseks ja nende parandamiseks sisestusklahvi.
chkdsk c: /r /scan /perf
See käsk käivitab skannimiste jada, mis kontrollib teie arvuti salvestusseadmeid. The /r ja /scan modifikaatorid skannivad ja parandavad kõvaketta sektoreid, et tagada vigaste sektorite puudumine.
Vahepeal, /perf käsu modifikaator võimaldab teie arvutil kasutada võimalikult rohkem süsteemiressursse, et ketta kontrollimine võimalikult kiiresti lõpule viia. Saate eemaldada /perf kui olete nõus ootama, kuni skannimine käivitub.
Kui soovite skannida teisi arvutis olevaid draive, asendage käsus c: mis tahes muu draivitähega.

Selle käsu skannimiseks ja kõvaketta probleemide lahendamiseks võib kuluda veidi aega. Kui CHKDSK on teie arvuti skannimise lõpetanud, näete teadet, mis näitab, kas see leidis rikutud faile või muid parandamist vajavaid draivivigu.
Kui skannimisel probleeme ei leitud, kuvatakse teade: „Windows on failisüsteemi skanninud ja probleeme ei leidnud. Täiendavaid toiminguid pole vaja teha.’ Kui aga tuvastatakse rikutud faile või muid draivi vigu, parandab see need teie eest automaatselt.

Kas teie arvuti ei näe töölauda? Ärge muretsege, võite kasutada seda meetodit utiliidi Check Disk Utility käivitamiseks Täpsemad käivitusvalikud. Siin on samad sammud:
Samm 1: Arvuti sisselülitamiseks vajutage toitenuppu. Kui ilmub Windowsi logo, vajutage ja hoidke all toitenuppu, et arvuti sunniviisiliselt välja lülitada.

2. samm: Taaskäivitage arvuti veel kolm korda, kuni näete automaatse parandamise ekraani. Seejärel klõpsake menüüsse Täpsemad käivitussuvandid pääsemiseks nuppu Täpsemad suvandid.

Kui te ei pääse eelkäivitussuvanditele ülalmainitud meetodi abil juurde, proovige Täpsemate käivitussuvandite juurde pääsemine USB-taastedraivi abil ja jätkake järgmise sammuga.
Märge: Täiustatud käivitussuvanditele pääsete juurde ainult USB-taastedraivi abil, kui olete loonud a USB-taastedraiv.
3. samm: Kui arvuti taaskäivitub ja jõuate sinisele Vali suvandi ekraanile, klõpsake nuppu Tõrkeotsing.

4. samm: Klõpsake nuppu Täpsemad suvandid.

5. samm: Klõpsake käsuviip.

6. samm: Tippige käsuviiba aknasse järgmine käsk ja vajutage C:-draivi probleemide kontrollimiseks ja nende parandamiseks sisestusklahvi. Kui soovite skannida teisi arvutis olevaid draive, asendage käsus c: mis tahes muu draivitähega.
chkdsk /f C:
Käsk chkdsk käivitab skannimiste jada, mis kontrollib teie arvuti salvestusseadmeid. Kusjuures, /f modifikaator vastutab vigaste sektorite (vead teie kõvaketta failisüsteemis) parandamise eest.

Kui skannimisel probleeme ei leitud, kuvatakse teade: „Windows on failisüsteemi skanninud ja probleeme ei leidnud. Täiendavaid toiminguid pole vaja teha.’ Kui aga tuvastatakse rikutud faile või muid draivi vigu, parandab see need teie eest automaatselt.

Teise võimalusena võite oma arvuti draivi üksikasjalikumaks kontrollimiseks järgida selle artikli teises jaotises mainitud samme.
Saate kasutada mõnda ülaltoodud meetoditest, et pääseda ligi oma Windows 11 arvuti utiliidile Check Disk Utility. Check Disk Utility käivitamine arvutis aitab säilitada ketta terviklikkust ja stabiilsust failisüsteem ja andmed.
Viimati uuendatud 01. novembril 2022
Ülaltoodud artikkel võib sisaldada sidusettevõtte linke, mis aitavad toetada Guiding Techi. See aga ei mõjuta meie toimetuslikku terviklikkust. Sisu jääb erapooletuks ja autentseks.