Viis parimat võimalust Windows 11 väljaande, versiooni ja järgu kontrollimiseks
Miscellanea / / April 05, 2023
Enne arvuti spetsifikatsioone ja OS-i versiooni on hea mõte kontrollida mis tahes uue tarkvara installimine või seadme draiver. See aitab teil kindlaks teha, kas teie arvuti vastab selle tarkvara käitamise miinimumnõuetele. Samamoodi, kui otsite mis tahes süsteemiprobleemi tõrkeotsingut, aitab see teada, milline Windows 11 versioon teie arvutis töötab.

OS-i väljaande, versiooni ja järgu numbri kontrollimiseks Windows 11-s on mitu võimalust. Selles postituses tutvustame teile üksikasjalikult kõiki neid meetodeid. Niisiis, lähme edasi, eks?
1. Kontrollige OS-i teavet rakenduse Seaded abil
Rakendus Seaded pakub lihtsat viisi Windowsi väljaande, versiooni ja järgu numbri kontrollimiseks. Peate külastama jaotist Teave rakenduses Seaded, järgides alltoodud samme.
Samm 1: Rakenduse Seaded käivitamiseks klõpsake nuppu Start ja seejärel hammasrattakujulist ikooni. Teise võimalusena võite kasutada sama jaoks Windowsi klahvi + I otseteed.

2. samm: Kerige vahekaardil Süsteem alla, et klõpsata valikul Teave.
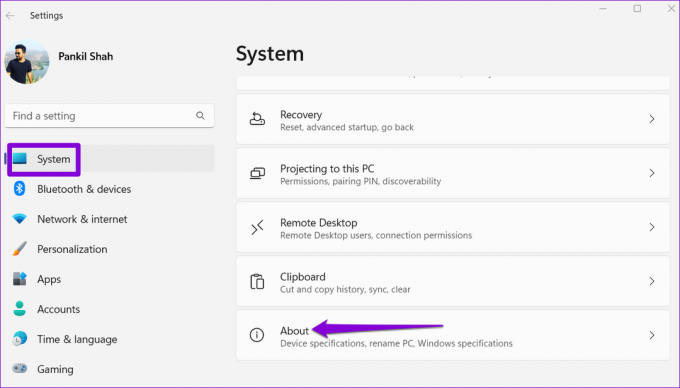
3. samm: Windowsi spetsifikatsioonide jaotisest leiate OS-i väljaande, versiooni ja järgu numbri. Selle teabe lõikepuhvrisse kopeerimiseks võite klõpsata nupul Kopeeri.

Samast menüüst leiate ka üksikasju oma arvuti riistvara spetsifikatsioonide kohta.
2. Kontrollige operatsioonisüsteemi teavet käsuga Winver
Winver, lühend sõnadest Windows Version, on lihtne käsk, mis kuvab teavet teie arvutis oleva Windowsi versiooni kohta. Saate seda käsku kasutada koos Run-utiliidiga, et hankida arvutis Windowsi kohta rohkem üksikasju.
Samm 1: Paremklõpsake ikooni Start ja valige loendist Käivita.

2. samm: Tüüp võitja tekstikasti ja vajutage sisestusklahvi.
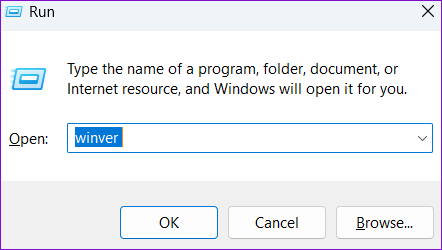
3. samm: Avanevas paneelis Teave Windowsi kohta leiate üksikasju OS-i väljaande, versiooni ja järgu numbri kohta. Seejärel klõpsake akna sulgemiseks nuppu OK.

3. Kontrollige OS-i teavet süsteemiteabest
Rakendus Süsteemiteave on veel üks viis OS-i väljaande, versiooni ja järgu numbri kontrollimiseks Windows 11-s. See annab teile kõik vajalikud üksikasjad teie arvuti riist- ja tarkvara kohta. Siit saate teada, kuidas saate sellele juurde pääseda.
Samm 1: Dialoogiboksi Käivita avamiseks vajutage Windowsi klahvi + R.
2. samm: Tüüp msinfo32 väljale Ava ja vajutage sisestusklahvi. See avab süsteemiteabe rakenduse.
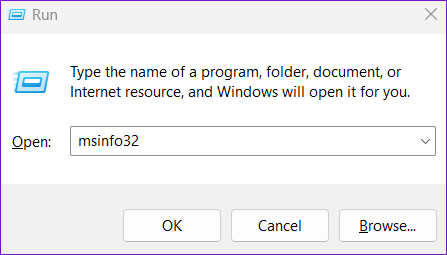
3. samm: Vahekaardilt Süsteemi kokkuvõte leiate OS-i väljaande, versiooni ja järgu numbri otse ülevalt.

Muude süsteemi spetsifikatsioonide leidmiseks saate vasakpoolsel paanil laiendada riistvararessursside ja tarkvarakeskkonda.
4. Kontrollige OS-i teavet käsuviibaga
Käsurida on populaarne tööriist erinevate administratiivülesannete täitmiseks Windowsis. Samuti võib see aidata teil teada saada erinevaid üksikasju teie arvutis töötava Windows 11 versiooni kohta.
OS-i teabe kontrollimiseks käsuviiba abil tehke järgmist.
Samm 1: Paremklõpsake ikooni Start või vajutage Windowsi klahvi + X, et avada Power User menüü. Valige loendist Terminal (administraator).

2. samm: Kui kuvatakse kasutajakonto kontrolli (UAC) viip, valige Jah.

3. samm: Tippige järgmine käsk ja vajutage OS-i versiooninumbri vaatamiseks sisestusklahvi.
ver
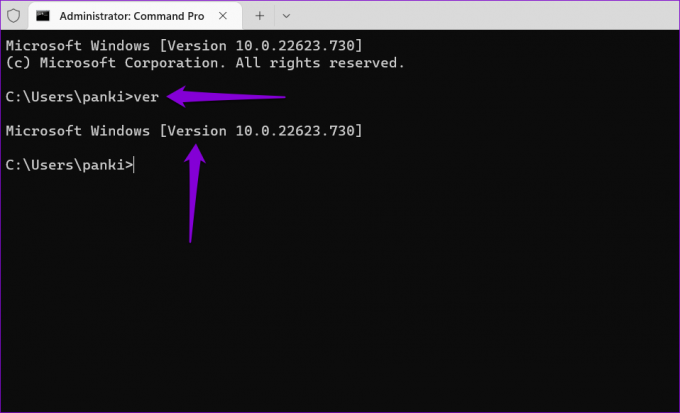
4. samm: Käivitage OS-i väljaande kontrollimiseks järgmine käsk.
süsteemiinfo | findstr /B /C:"OS-i nimi"
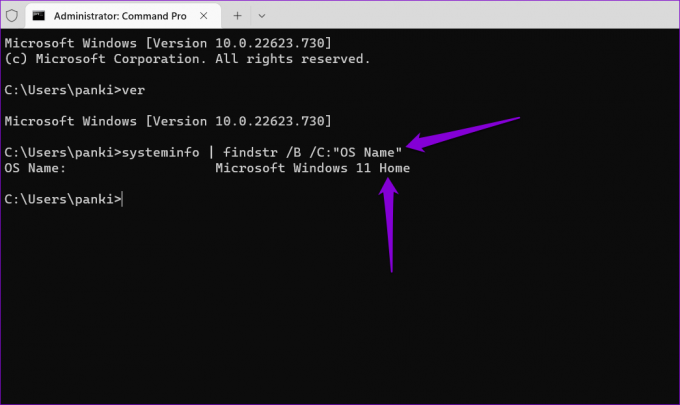
5. samm: Kleepige järgmine käsk ja vajutage järgunumbri nägemiseks sisestusklahvi.
süsteemiinfo | findstr /B /C:"OS-i versioon"
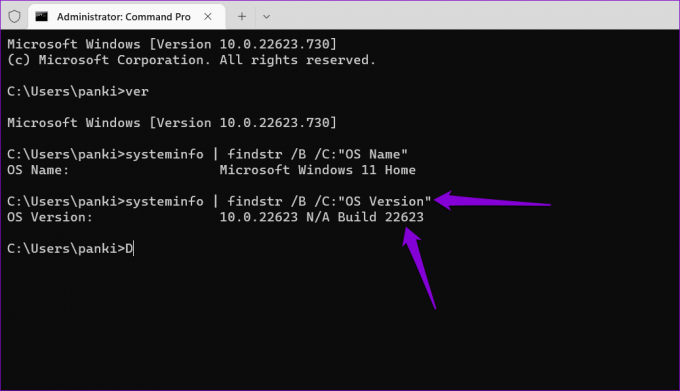
Teise võimalusena saate kõigi süsteemi üksikasjade korraga kuvamiseks käivitada järgmise käsu.
süsteemiinfo

5. Kontrollige operatsioonisüsteemi teavet Windows PowerShelliga
Nagu käsuviip, saate süsteemi spetsifikatsioonide kontrollimiseks kasutada Windows PowerShelli. Siin on juhised, mida saate järgida OS-i väljaande, versiooni ja järgu numbri kontrollimiseks PowerShellis.
Samm 1: Otsingumenüü avamiseks vajutage Windowsi klahvi + S. Tüüp Windows PowerShell kastis ja klõpsake nuppu Käivita administraatorina.

2. samm: Kui kuvatakse kasutajakonto kontrolli (UAC) viip, valige Jah.
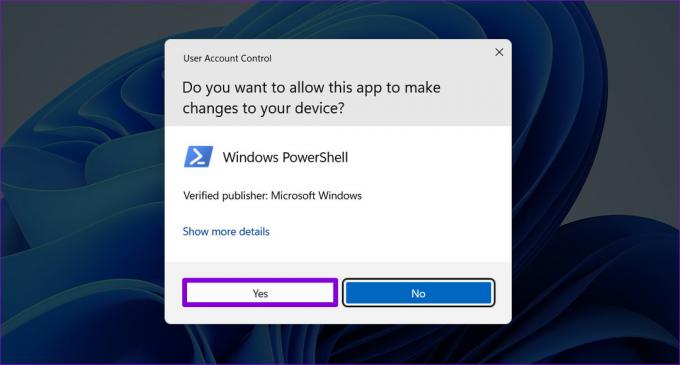
3. samm: Kleepige järgmine käsk ja vajutage OS-i väljaande, versiooni ja järgu numbri vaatamiseks sisestusklahvi.
Get-ComputerInfo | Valige OsName, OSDisplayVersion, OsBuildNumber
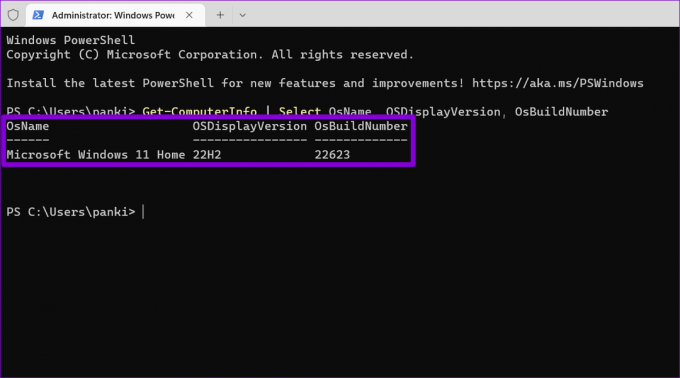
Tunne oma arvutit
Arvuti OS-i väljaande, versiooni ja järgu numbri teadmine võib teatud olukordades olla kasulik. Selle teabe leidmiseks võite kasutada mõnda ülaltoodud meetoditest. Kontrollige seda teavet enne uue arvutitarkvara või mängude ostmist.
Samamoodi leiate ka oma arvuti riistvarateavet, näiteks RAM-i suurus või saadaolevad RAM-i pesad, mõnel erineval viisil.
Viimati värskendatud 20. oktoobril 2022
Ülaltoodud artikkel võib sisaldada sidusettevõtte linke, mis aitavad toetada Guiding Techi. See aga ei mõjuta meie toimetuslikku terviklikkust. Sisu jääb erapooletuks ja autentseks.
Kirjutatud
Pankil Shah
Pankil on elukutselt ehitusinsener, kes alustas oma teekonda kirjanikuna EOTO.techis. Hiljuti liitus ta Guiding Techiga vabakutselise kirjanikuna, et jagada Androidi, iOS-i, Windowsi ja veebi jaoks juhiseid, selgitusi, ostujuhendeid, näpunäiteid ja nippe.



